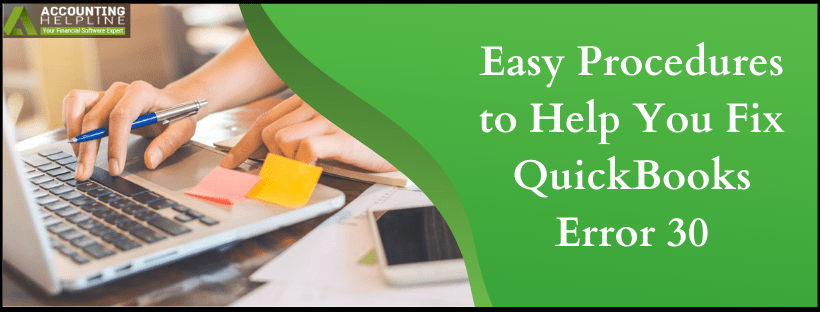QuickBooks is a versatile application that has gained in the market of accounting and bookkeeping over a period of years. The application is well equipped with advanced tools to stimulate better results. An important part of working on QB is to create and print PDF documents.
What is QuickBooks Error 30
However, there are times when the users are unable to print their PDFs due to QuickBooks Error 30. Also known as a Timeout Error, this glitch causes a major hindrance while the users attempt to modify their PDFs and fail to print the same immediately. There are several other similar errors that interrupt the PDF printing. A common way to spot this error is to notice that the printer will stop responding to your print requests, and the converter program screen will continue to load on the screen. If you, too, are a part of the victim population, this blog should serve as the right guide for you.
We realize that QuickBooks error 30 is one of the most unique errors in QB, which is why non-tech-savvy users may require additional support in resolving the problem. Connect with our certified experts right now and fix the error right away. Call 1.855.738.2784 Now
What are the Factors that Trigger QuickBooks Runtime Error 30?
Below is a list that mentions some standard reasons that are responsible for the occurrence of QuickBooks error code 30 –
- Interrupted or partial installation of the QuickBooks PDF Converter.
- Damage in the printer drivers of the computer device can also provoke error 30 in QuickBooks.
- An outdated version of the QuickBooks program or the Windows operating system.
- If the user is not working on QB using the administrative login credentials.
- Invasion of a virus or malware on the computer device.
- A corrupted Windows Registry or the inclusion of damaged entries in the registry.
What are the things keep in mind before troubleshooting QuickBooks Error Code 30?
Since the error may come up due to some avoidable circumstances, it is important that you follow the solutions below before practicing the methods mentioned further in this article. It is possible that QB Error Code 30 may get fixed only by implementing this –
- Download the latest updates available for QuickBooks as well as Windows.
- Verify that the printer is in good working condition and is well connected with your computer device. It should also have an adequate amount of ink in it and print paper.
What is the fixation of QuickBooks Printer not Activated Error Code 30?
There are multiple actions to apply when you are unable to print in QuickBooks. This section will talk about the techniques that you need to practice in order to delete the error permanently –
Method 1 – Reinstall the QuickBooks PDF Converter to Fix Error 30
A bug in the QB PDF Converter can trigger a lot of issues in the QB program. To erase all the problems, it is better that you install a fresh version of the same –
- Click on the Windows Start menu and write Control Panel in the search bar.
- Select the option to get directed to a new window.
- Tap on Programs and Features and then choose to Uninstall a Program.
- Find and select QuickBooks PDF Converter from the given list of programs in the following window.
- Hit the Uninstall/ Change button and then press Next.
- When asked to choose between Remove or Repair, go for Remove.
- Complete the uninstallation and reboot your computer.
- Reinstall the PDF Converter and check if this resolved the issue for you.
Method 2 – Convert your Printer into the Default Printing Device
One of the most prominent reasons behind the occurrence of this error is that the printer which is connected to your computer, is not set as the default printer. This could lead to errors such as this one, as the program is unable to fetch the correct printer information. Follow the steps below to fix it –
- Press the Windows and R keys simultaneously on your keyboard to open the run window.
- In the search bar, write Control Panel and click on the OK button.
- Tap on the Hardware and Sound option in the following window and then select Devices and Printers.
- From the given list of printers displayed on the screen, select the correct connected printer.
- Right-click on it and choose the “Set as Default Printer” option.
- Now, reboot your device and try to print the PDF again.
Method 3 – Uninstall your USB Composite Device through Device Manager
Issues can arise through the USB Composite Device if it is not installed correctly. In this method, we will be uninstalling the same and then reinstall it this way –
- Click on the Windows icon and open the Start menu.
- In the search space, type “devmgmt.MSC” and press the Enter key to open the Device Manager window.
- Now, locate the “Universal Serial Bus Controllers” option from the given list and press the + icon beside it to view more options.
- Hit the Uninstall button and then choose USB Composite Device.
- Next, you must unplug the printer from your device and plug it in again.
- Doing this will trigger a prompt on the screen which will ask you to install the Printer.
- Follow the on-screen instructions to complete the process and then proceed towards printing your PDF.
Method 4 – Make Use of the QuickBooks Tool Hub Program
If nothing is helping you to figure out the problem, running the QB Tool Hub is the best option. We will try to fix the error in the company file through the tool by applying these instructions –
- Terminate all the programs that have been running on your system.
- Go to Intuit’s website and look for the latest available version of the QuickBooks Tool Hub.
- Download its installation file and save it on your desktop for quicker access.
- Launch the file by double-clicking on it and follow the upcoming steps to complete the installation.
- After this, open the Tool Hub on your computer and press the Company File Issues button.
- Click the “Quick Fix my File” option and allow the program to diagnose and fix the bugs in your data file.
- Once the scan is over, restart your system and reopen QuickBooks to check if the issue has been rectified or not.
Numerous factors give rise to QuickBooks Error 30, while multiple solutions can resolve the same. This blog was a decent attempt to provide you with information about the error in a clear and precise manner. We hope that you were able to get rid of error 30 easily. If not, we recommend you get in touch with our certified specialists at 1.855.738.2784 at any time of your preference.
Related Posts-
Complete Guide to Print W2 Forms in QuickBooks Online Payroll
Troubleshoot “Component Required for PDF Print from QuickBooks is Missing” Error
QuickBooks Printing Problems with Invoices | [FIXED]
Intuit Printer Library Error | Causes, Troubleshooting & FAQ’s
Fix QuickBooks Error Printing Paychecks, Forms and Pay Stubs

Edward Martin
Edward Martin is a Technical Content Writer for our leading Accounting firm. He has over 10 years of experience in QuickBooks and Xero. He has also worked with Sage, FreshBooks, and many other software platforms. Edward’s passion for clarity, accuracy, and innovation is evident in his writing. He is well versed in how to simplify complex technical concepts and turn them into easy-to-understand content for our readers.