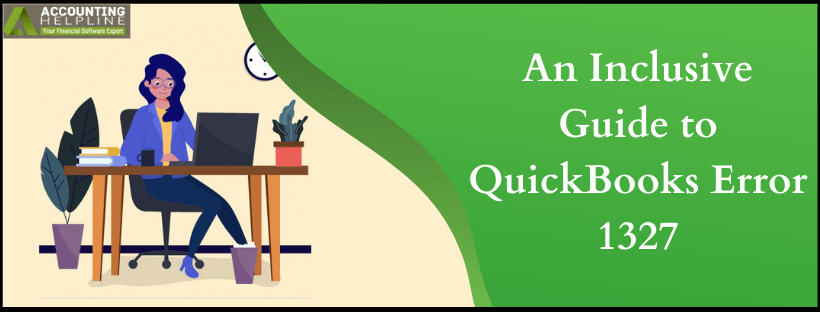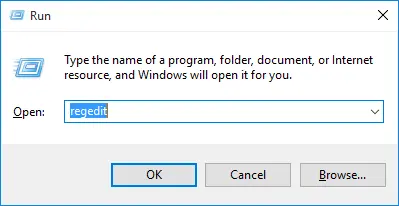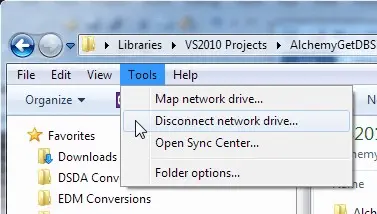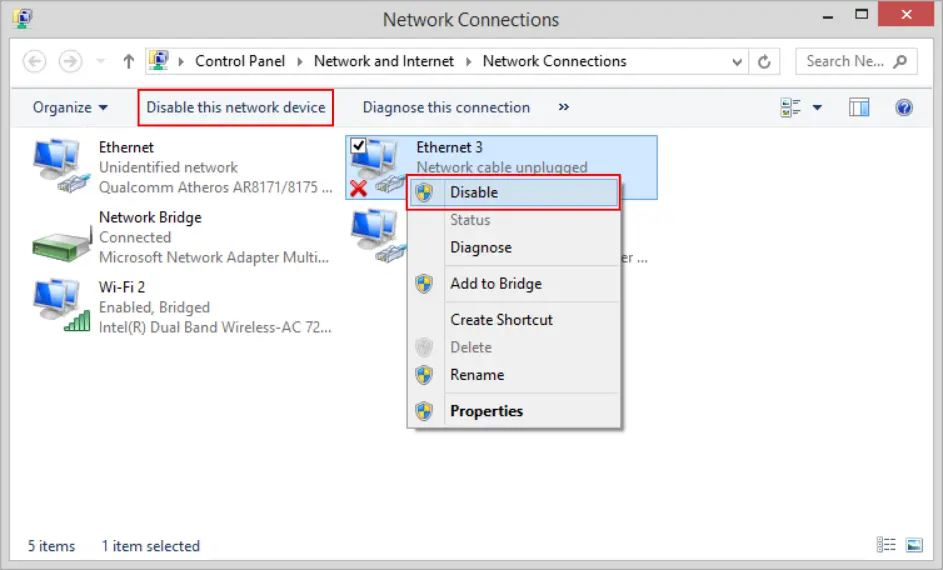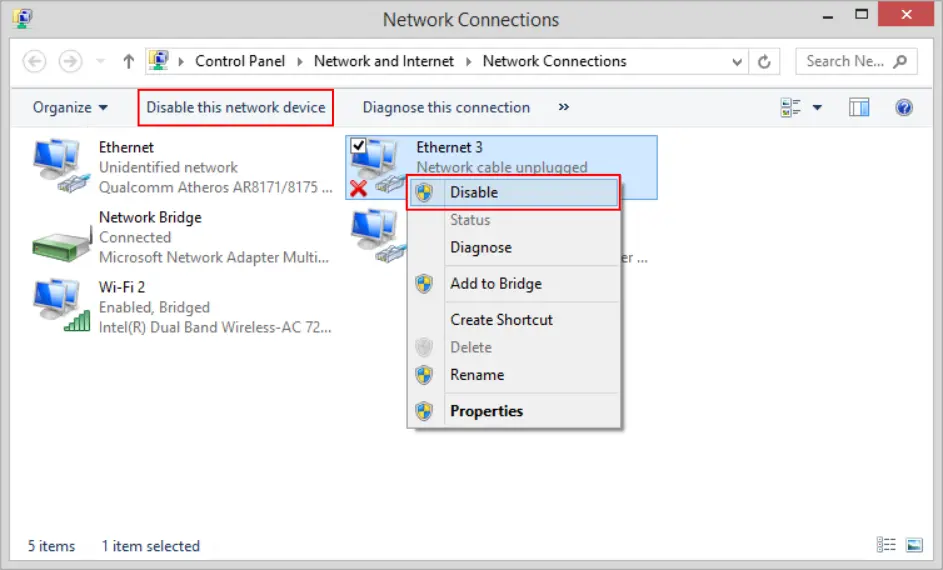Last Updated on August 28, 2024
QuickBooks error 1327 is among the severely affecting QB errors that can cause significant damage to crucial company data. However, worrying isn’t the way to go when we offer a comprehensive guide to help you troubleshoot the error. Find why you have encountered this issue and constructive ways of resolving it at the end of the blog.
QuickBooks is the leading accounting software that undoubtedly provides its users with the most reliable tools and features for the smooth running of their businesses. Nevertheless, internal faults in the application can lead to complicated and sometimes irrecoverable errors, like Error 1327 QuickBooks Desktop, an installation error. This issue indicates a problem with the destination drive that needs to be addressed and repaired.
A corrupted .NET Framework is the most significant contributor to this error. Also, it initiates a warning text saying, “The drive [X:] is invalid.” So, after thoroughly learning about this error, follow the details in this article to learn about the reasons behind the glitch and the fixes for error 1327 in the QuickBooks desktop.
Unable to install QuickBooks due to Error 1327 popping on the screen? Fix the issue by getting an expert on call at 1.855.738.2784 and continue working with QuickBooks without interruptions.
Reasons that Trigger QuickBooks Error Code 1327
QuickBooks error 1327, along with an error message “The drive is not valid,” can occur due to the following reasons:
- Incorrect QuickBooks Desktop registry entries.
- A corrupted Microsoft .NET Framework can also lead to error 1327.
- Internal damage to the Windows operating system.
- Installing QuickBooks or the backup company file from an external storage device.
- Insufficient access permission to the user.
- Sudden disconnection from the network drive or the external storage device can lead to error 1327 invalid drive QuickBooks.
Recommended To Read – Fix QuickBooks Unrecoverable Error
Solutions to Get Rid of QuickBooks Error Message 1327
We are now well-informed about the actions and reasons that led to QuickBooks Desktop error 1327. Let us now look at the troubleshooting methods that can eliminate the same for good –
Solution 1: Fix the Windows Registry
As already discussed, incorrect registry entries for the QuickBooks Desktop program can lead to installation issues. Thus, we will fix the registry issues and check if this resolves the error. However, create a Windows Registry backup before moving to the actual solution.
- Press and hold the Windows key + R on your keyboard to open the Run window.
- In the search panel, type Regedit and hit the OK button.

- You will be taken to the Registry Editor window.
- You must move to this key – HKEY_CURRENT_USER\ Software\ Microsoft\ Current Version\ Explorer\Explorer\ Shell Folders.
- Look for the entries related to the drive letter mentioned in the error message you see in your application.
- Replace the incorrect drive letter with C:\.
- Save your changes, restart your computer, and download the updates again.
- Finally, follow the steps above to reverse your changes and reboot the system.
If you continue to receive error 1327 in QuickBooks, check out the next solution.
Recommended To Read – Resolve QuickBooks Error 1328
Solution 2: Fix Issues with the Microsoft .NET Framework
Microsoft .NET Framework is an essential component required to install and run different applications on the Windows operating system. With the instructions below, we will repair the .NET Framework and retry installing QuickBooks to check if the error is resolved.
- Click on the Start button in the bottom left corner of your screen.
- In the search field, type Control Panel and double-click on the Control Panel tab.
- Once taken to a new screen, press the Programs tab.
- Click the “Turn Windows features on or off” option here.
- You can be asked to input your login credentials. Enter the details to confirm the action.
- Locate Microsoft .NET Framework and uncheck the box beside it. This will turn off the Framework.
- Restart your computer.
- Repeat the instructions mentioned above and enable the Framework again.
If you still can’t install QuickBooks because of error 1327 even after repairing the .NET Framework, follow the next troubleshooting solution.
Solution 3: Re-connect the Network Drive
If your system can’t connect to the shared drive where you are trying to install QuickBooks, you will receive errors when installing QuickBooks and accessing the company file saved on the drive. Thus, we will reconnect the shared drive using the instructions below and check if this helps resolve the error.
- Tap on the Windows button and click on Programs.
- Choose Windows Explorer from the given list of programs.
- Next, select the Tools tab on the menu above and hit the “Disconnect Network Drive” option.
- Hit OK to confirm.

- Go to the Tools menu again and click on Map Network Drive.
- Unmark the Shell File option and type in the correct path there.
- Press OK to confirm.
- Finally, reboot your system and try reinstalling QuickBooks to check if QuickBooks error code 1327 invalid drive QuickBooks is fixed.
If error 1327 still does not let you install QuickBooks, follow the next troubleshooting solution.
You May Also Like To Read – Getting QuickBooks Error 6000 83
Solution 4: Create a New Windows User
As QuickBooks error 1327 can result from a corrupt Windows user profile, we will create a new user account and check if this helps resolve the error.
- Hold the Windows key and R together to open the Run window.
- In the search bar, type Control Panel and hit the OK button.
- Press the View tab and select Small Icons.
- Next, you need to access the Network and Sharing Center and click on Change Adapter Setting.

- You must disable all the adapters listed by right-clicking and selecting the Disable option.
- If you see any error messages or text notifications, ignore them.
- After you have disabled all the connections, perform a QuickBooks installation.
- Once this process is successful, you can revert the settings you altered by following the same steps above.
Check if you can now install QuickBooks, avoiding error 1327. If not, move to the next solution and ensure the device you are installing QuickBooks on is properly connected to the system.
Solution 5: Ensure Proper Connection with Storage Device
Issues due to connection problems can cause QuickBooks map network drive errors to appear. Therefore, ensure all cables and related things are appropriately connected to the computer. Verify that the USBs and Flash Drives function and remain appropriately connected. If you can’t proceed with the installation even after having a proper connection to the external drive, try installing QuickBooks on the local storage.
Solution 6: Run QB Install Diagnostic Tool
One of the best methods to resolve any QB installation error is to run the QuickBooks Install Diagnostic Tool. You will require the latest QuickBooks Tool Hub version on the system.
- Open the QuickBooks Tool Hub and go to the Installation Issues tab.
- Select the QB Install Diagnostic Tool and follow the on-screen instructions.

- Any error found will be resolved automatically by the Tool.
- Restart the system to apply the changes and verify if the issue persists.
If the QuickBooks Install Diagnostic tool also doesn’t help resolve QuickBooks error 1327, follow the next troubleshooting solution.
Solution 7: Install QB when not Logged on the Network
One solution to fix QuickBooks error code 1327 involves installing it when not connected to the network. Implement this in different OS as follows:
For Windows 10:
- Launch the Run window by simultaneously pressing the Windows + R keys on the keyboard and opening the Control Panel from the same.
- Go to where you see the drop-down arrow and hit the View by option > Small icons.
- Now, launch the Network and Sharing Center, and from the left pane, select Change Adapter Settings.
- Right-click every listed Adapter and choose to Disable it.

- “The connection is lost” messages will flash on your screen. Ignore it.
- Leave this tab open and try installing QuickBooks.
- Once the installation finishes, change the status of every adapter in the active network connection.
For Windows 7 and 8:
- Select Control Panel from the Start tab and choose View by > Small Icons from the drop-down menu.
- Navigate to the Network and Sharing Center and press Change Adapter Settings from the left pane.
- Right-click and disable every listed adapter.
- You will notice a “The connection is lost” message, but ignore it.
- After completing this process, switch to another tab without closing this one and install QuickBooks.
- Return to this screen and activate your network connections when the QuickBooks installation finishes.
We have gathered the most relevant information on QuickBooks Error 1327 and shared it in this guide. This data includes a standard explanation of the error, its causes, and troubleshooting solutions. Following the steps above, we hope the issue is now fixed. If not, we suggest you contact our 24/7 available on-call support team for instant help. Dial 1.855.738.2784 and get things sorted.
FAQs
What are the symptoms of QuickBooks error 1327? The drive is not valid.
1. Windows OS doesn’t respond or crashes.
2. Crashing or freezing the QB program.
3. Slow response to keyboard and mouse inputs.
4. Error message showing its presence.
What exactly is QuickBooks error 1327?
How do you re-assign a letter to drive on Windows 2000?
1. From the Start tab, go to Settings > Control Panel.
2. Here, double-click Administrative Tools > Computer Management.
3. Find the hard drive or CD-ROM you want to change the letter of and right-click it.
4. Select Change Drive Letter and Path > Click Edit > Select the original drive letter > OK.

Edward Martin is a Technical Content Writer for our leading Accounting firm. He has over 10 years of experience in QuickBooks and Xero. He has also worked with Sage, FreshBooks, and many other software platforms. Edward’s passion for clarity, accuracy, and innovation is evident in his writing. He is well versed in how to simplify complex technical concepts and turn them into easy-to-understand content for our readers.