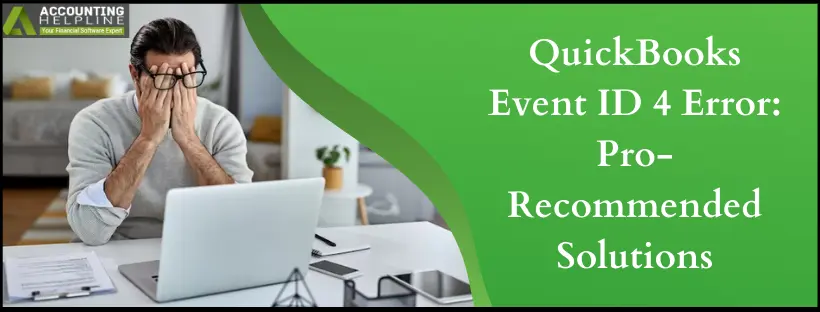Last Updated on March 21, 2024
QuickBooks Event ID 4 error is a common occurrence arising when users attempt to launch QB Integration Manager and use the app smoothly. When it comes to accounting, QuickBooks is known as the best accounting software that has been adopted by numerous small to mid-sized businesses. However, QuickBooks also encounters errors during certain operations, which can be resolved quickly with as little downtime as possible.
One such error is the Event ID 4 error that arises when the user launches the (QBi) QuickBooks Integration Manager tool. The error message “Integration Manager could not connect to QuickBooks. Please make sure that it is open” is displayed to the user. Another error message that you may notice is “QuickBooks Event ID 4 – An unexpected error has occurred” “QuickBooks: Returning NULL QBWinInstance Handle” under Windows Event Viewer. This Windows-specific error can also affect QuickBooks installed on the server.
We have tried our best to help you resolve the issue manually, but with sensitive company data on QuickBooks, are you ready to risk it? The inability to troubleshoot Event ID 4 Error can cause permanent damage to the company file. Instead, it is recommended to take professional help available at 1.855.738.2784.
What is Event ID 4 QuickBooks Error?
Event ID 4 QuickBooks error emerges while attempting to access the QuickBooks Integration Manager. The error Event ID 4 will flash on the screen when Windows components suffer from damage. It is a Windows-specific error that affects QuickBooks functioning on the server.
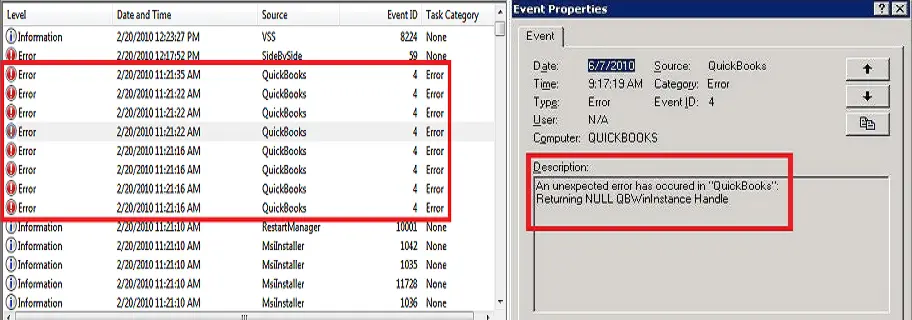
Primarily, this error is a .NET Framework 4.0 SP1 problem. Some instances of the error message are given below:
An unexpected error has occurred in “QuickBooks: Desktop Pro 2020”:
WPR: calling ABORT_CLOSE
An unexpected error has occurred in “QuickBooks: Premier Edition 2020”:
WPR: SetNameDriverAndPort call failed
An unexpected error has occurred in “QuickBooks: Premier Accountant Edition 2020”:
WPR: validation failed
An unexpected error has occurred in “QuickBooks: Point of Sale 2020”:
WPR: OpenPrinter call failed
An unexpected error has occurred in “Intuit QuickBooks Enterprise Solutions: Manufacturing and Wholesale 19.0”:
DMError Information:-6123 Additional Info: The server we are attempting to attach to can’t be found
An unexpected error has occurred in “Intuit QuickBooks Enterprise Solutions: Manufacturing and Wholesale 19.0”:
DB error -210 ErrorMessage:’User ‘456964656e’ has the row in ‘LOCKS’ locked’ from file:’src\sadbsess.cpp’ at line 4727 from function:’SADBSession::AcquireLock’
An unexpected error has occurred in QuickBooks mainframe must be already created by now as this dll is demand loaded
The error may also arise when users attempt to install QuickBooks on a Windows server or move it to a new computer. You may experience data loss if the issue isn’t resolved timely. So, let’s look into the numerous reasons for the errors and ways to fix them.
What Causes Integration Manager Error in QuickBooks?
Possible triggers of WPR: calling abort_close, are as follows:
- A damaged or corrupted QB company file can cause an error.
- A malicious malware or virus attack may be responsible for the issue.
- If the QuickBooks installation is partial or corrupt, an error may arise.
- You might get an Event ID 4 error if you have installed .Net Framework 4.0 or any previous version on your computer running on Windows 7 Service Pack 1.
- The Windows Registry may face possible errors, triggering the event ID 4 QuickBooks error.
- QuickBooks Desktop encounters errors when the supporting Windows components do not function properly
- When any background running application accidentally deletes an essential QB-related file, the error event ID 4 emerges.
Troubleshooting Steps to Fix Event ID 4 Error in QuickBooks
Now that we have enough insights into QuickBooks error 4, let’s look into the troubleshooting techniques.
Troubleshooting Step 1: Reinstall .Net Framework on Windows
Incompatibility of Microsoft .NET Framework with third-party applications is one of the most common reasons for getting errors and warnings in the Windows event log. Therefore, manually reinstalling and updating the .NET Framework resolves the error often.
- Press the Windows key + letter R simultaneously on your keyboard to open Run Window.
- Type the command Appwiz.cpl and press Enter.
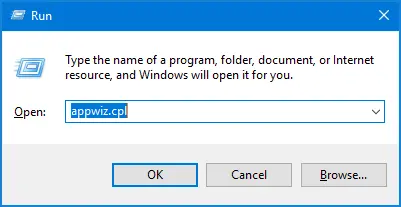
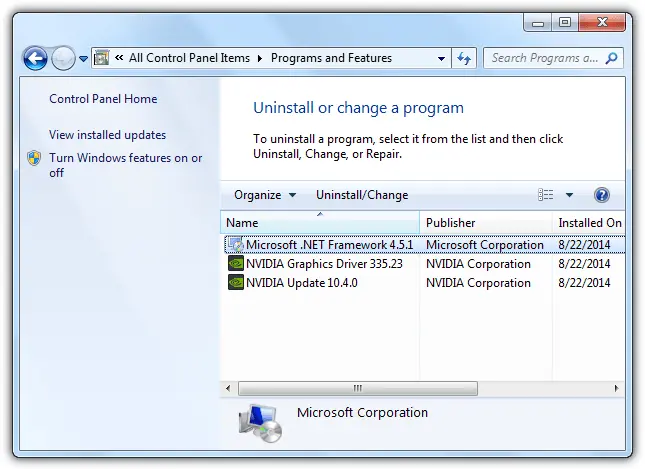
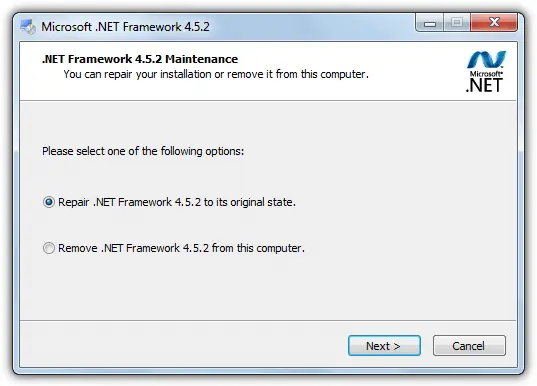
NOTE: In case if you are unable to uninstall .NET Framework from your computer, you can use Microsoft Program Install and Uninstall Troubleshooter to fix the issue.
Troubleshooting Step 2: Run QuickBooks Install Diagnostic Tool
Through QuickBooks Tool Hub, you can use one of the most useful tools helpful in resolving installation errors, QuickBooks Install Diagnostic Tool. The following steps can walk you through the process:
- Download QuickBooks Tool Hub, a collection of all the troubleshooting tools QuickBooks has to offer without delay.

NOTE: Microsoft also suggests running Windows Registry Checker Tool (Scanreg.exe) to eliminate event ID errors in Windows. Here you can find a detailed article to install and run Windows Registry Checker Tool.
Troubleshooting Step 3: Reinstall QuickBooks using Clean Install Tool
Before performing this step, make sure to take a backup of your company file or contact support at 1.855.738.2784 for help, as running this tool will delete all of your QuickBooks data from the computer.
- To begin with, open QuickBooks Tool Hub that you have installed earlier in the previous step.
- Hit the Installation Issues tab and select Clean Install Tool.
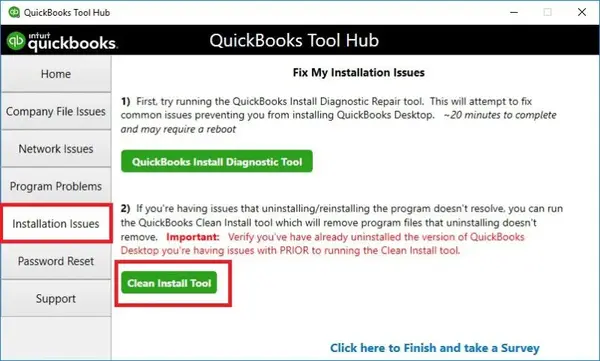
IMPORTANT: As a troubleshooting step, you can try installing the .NET Framework application that comes with the QuickBooks installation CD. Insert the installation disk into the CD drive and open the installation disk using the Explore option. Now search and run the ThirdPartyDotNET20dotnetfx20.exe file from the disk. Follow the on-screen instructions to install the most compatible version of the .NET Framework with your QuickBooks Desktop version.
Troubleshooting Step 4: Run QuickBooks File Doctor

In rare instances, possible company file corruption can also cause error messages to appear in the Windows event log file. Fortunately, even the major errors with the company file can quickly be resolved using QuickBooks File Doctor. Follow our article on repairing company file errors using QuickBooks File Doctor for detailed instructions.
Troubleshooting Step 5: Undertake manual process to fix .NET Framework
You may need to fix the .NET framework manually through the following actions when QuickBooks Event ID 4 unexpected error 5 strikes the system:
- Exit all the active programs. You can also terminate the QuickBooks processes from the Task Manager. It’s possible through the following steps:
- Launch the Task Manager by pressing Ctrl + Shift + Delete keys.
- Head to the Processes tab.
- Locate QBW32.exe, QBupdate.exe, and QBDBMgrn.exe services.
- Right-click each of them and opt for the End Task/ Process option.
- End other running apps this way too.
- Head to the Windows Start menu and type Control Panel.
- Tap Programs and Features in the Control Panel.
- Opt for the Uninstall a Program option.
- Now, choose to Turn Windows Features On or Off.
- Look for .NET Framework from the program list.
- Verify the settings for both .NET Framework 4.5 or over and .NET Framework 3.5 SP1.
Verify the Settings for .NET Framework 4.5 or more
The following steps should be taken when the .NET Framework 4.5 or later is unchecked:
- Tickmark the .NET Framework 4.5 box to enable it.
- Tap OK to apply these changes.
- Reboot your device.
The following steps are necessary when the box is already marked:
- Unmark the .NET Framework 4.5 or later box to disable it.
- Hit OK to implement the modifications.
- Reboot your device.
- Log into Windows again and follow the steps mentioned above.
Verify the Settings for .NET Framework 3.5 SP1
When the .NET Framework 3.5 SP1 is unmarked, take the following steps:
- Mark the .NET Framework 3.5 SP1 box and enable it.
- Hit OK to confirm the modifications.
- Restart your system.
On the other hand, if the .NET Framework 3.5 SP1 is already marked, do the following:
- Disable the .NET Framework 3.5 SP1 box by unchecking the box.
- Implement the alterations by hitting OK.
- Restart your device.
- Sign back into Windows and execute the steps given above.
Troubleshooting Step 6: Use Quick Fix My Program
QuickBooks Tool Hub contains various utilities that help rectify QuickBooks Event ID 4. One of the components that you can use is the Quick Fix My Program. The steps to use this tool are as follows:

- Open QuickBooks Tool Hub and head to the Program Problems section in the tool hub.
- Here, select Quick Fix My Program and resolve performance issues and lags caused by the event ID 4 error QuickBooks.
Troubleshooting Step 7: Reinstall QuickBooks Desktop
- Tap the Windows icon on the keyboard to access the Start menu.
- Type Control Panel in the Start menu’s search field.
- Enter the results and open the Control Panel window.
- Opt for the Programs and Features tab.
- Select the Uninstall a Program option.
- Find QuickBooks Desktop from the application list.
- Tap the Remove a Program option and execute the wizards to delete the app from the system.
- Once done, use the clean install tool from QuickBooks Tool Hub.
- Now, reinstall QuickBooks from official sources or through a safe CD.
- Accept the terms and conditions while installing.
- Enter the necessary details.
- Finish installing QuickBooks successfully in the system.
Troubleshooting Step 8: Repair the QuickBooks Application
You may need to fix your QuickBooks application to resolve its problems. You can do so through the following actions:
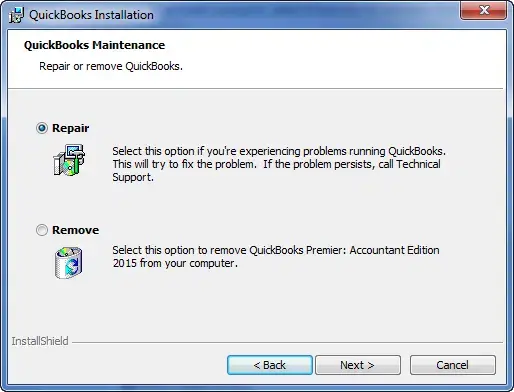
- Head to the Start menu and type Control Panel.
- Open the Control Panel window and click the Programs and Features option.
- After tapping the Programs and Features tab, choose the QuickBooks Program from the application list.
- Further, click Uninstall/ Repair a program.
- Execute the steps to repair QuickBooks installation.
- Finish the procedure, and you’re good to go. Check if you still get the QuickBooks Event ID 4 error.
NOTE: If none of the solutions mentioned above helped you resolve the error, this indicates a possible system infection caused by a virus or malware. An ideal solution to tackle such a situation is to install and run reputed antivirus software to eliminate any possible infections that might be causing Event ID 4 error in different versions of QuickBooks.
Following the troubleshooting steps in the given order will resolve QuickBooks Event ID 4 Error. We suggest you call Helpline Number 1.855.738.2784 if you still face the same error with QuickBooks Integration Manager. Our certified experts are well trained in resolving such errors in the application and will guide you through each step of the troubleshooting method for a quick resolution.
FAQs
How to resolve QuickBooks Event ID 4 error due to virus or malware issues?
If you are facing QuickBooks Event ID 4 due to virus or malware attacks, you need to rectify the problem by running in-depth scans. Have a reliable antivirus security software Installed on your device. Use it to run complete scans and resolve any virus or malicious attacks causing problems. You should quarantine or delete the infected files and change the QB password to prevent unauthorized changes. Also, update QB and restore files from backup to protect your QB files.
How do we allow Windows Firewalls through port exceptions?
The Windows Firewall may be restricting QuickBooks, causing QuickBooks Event ID 4 error. Allow the program through the firewall as follows:
1. Search for Windows Firewall on the start menu and open the results.
2. Tap Advanced settings.
3. Right-click Inbound Rules. Hit the New Rule option.
4. Tap Port and hit Next.
5. Ensure to select TCP.
6. Enter the specific ports needed for your QB version in the specific local ports field.
7. Tap Next after entering the port number.
8. Choose to allow the connection and select Next.
9. Ensure to mark all profiles if prompted. Tap next.
10. Create and name a rule.
11. Tap Finish once you’re done.
What are the symptoms of QuickBooks Event ID 4?
Here’s what users experience when they encounter the QuickBooks exception saving the cache error:
1. You’ll experience the QuickBooks program lagging, freezing, and crashing while running.
2. One of the error messages will display on the screen.
3. The system will run extremely slow, and mouse and keyboard commands won’t input correctly.
4. You may face Windows OS crashing, freezing, and functioning slowly.
5. Any active Windows app may crash while running as the error pops up on the screen.
6. QB doesn’t operate efficiently due to the error.
Why does QuickBooks Error Event ID 4 arises?
The reasons behind QuickBooks event ID 4 are as follows:
1. Crucial Windows components are malfunctioning
2. Damaged or corrupted files
3. Unsuccessful or incomplete QB installation
4. Problems with Microsoft .NET framework
5. Windows registry issues
6. Accidental deletion of crucial Windows files
7. Virus or malware infections
8. Insufficient user access permissions
9. Database server manager problems
10. Firewall and security system interference
These constitute some common reasons that need attention because of the QuickBooks Event ID 4 error.
What scenarios prompt QB Event ID 4 error to emerge?
Common scenarios for QuickBooks Event ID 4 errors:
1. While trying to launch QB Integration Manager
2. Corrupted or damaged company files.
3. User permission issues.
4. Problems with the QuickBooks Database Server Manager.
5. Firewall or security software conflicts.
6. Network configuration problems.
7. Outdated or incompatible software.
8. Data file locking due to concurrent access.
9. Virus or malware infections.
10. Hardware issues on the server or computer.
11. Data backup and restoration errors.

Edward Martin is a Technical Content Writer for our leading Accounting firm. He has over 10 years of experience in QuickBooks and Xero. He has also worked with Sage, FreshBooks, and many other software platforms. Edward’s passion for clarity, accuracy, and innovation is evident in his writing. He is well versed in how to simplify complex technical concepts and turn them into easy-to-understand content for our readers.