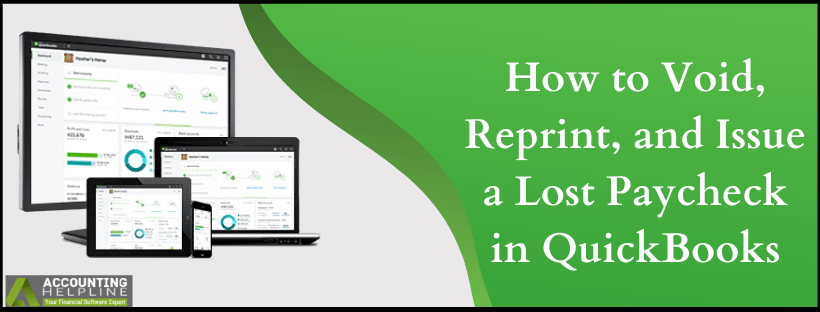As an employer, you might have run into a situation where the employee sheepishly comes with an issue of Lost Paycheck. This creates a situation where the payroll is now to be edited to make up for this damaged/lost paycheck in QuickBooks. Voiding is one of the methods to make such an adjustment. Voiding a payroll check is very different than voiding other kinds of checks. This is because of the linked tax and various other liability implications. Therefore, as an employer, we need to be aware of these implications. In this blog, we shall discuss how to handle lost paycheck in QuickBooks. It is aimed to solve the maximum of the queries that we get related to how to surpass the situation where Employee Lost QuickBooks Paycheck.
Wondering How to Cancel a Payroll Check in QuickBooks? Call Payroll Number 1.855.738.2784 for Prompt Assistance
Here’s How to Reprint Lost Paycheck in QuickBooks
With the feature to directly print checks from QuickBooks, the application becomes much more effective for the users. To make the task simpler, it is preferred that the printer must be integrated with the software. Integration must be checked before you go on to Reprint Lost Paycheck in QuickBooks. Let us look at what leads to the need to reprint checks in QuickBooks:
- The previous check did not pass through the printer or came out damaged.
- The printed check was misplaced.
- The paystubs are to be printed by the user for their own reasons.
The call to action is actually much more clear while the check is being prepared. Once the check is printed, reprinting it will require to track in the directory path and print it again. Moreover, it also adds to the cost.
- Open the check in QuickBooks and move down to find the print check option.
- Preview the check with the help of print preview. (With the use of Add checks option, more checks can be printed.)
- All the selected checks will now be printed.
- To reprint the check if it hasn’t been printed correctly, click on reprint.
Steps to reprint checks in QuickBooks: Paycheck
- Open QuickBooks and select the list tab available at the navigation panel on the top.
- Select the COA.
- Click on the payroll account and choose the check that has to be reprinted.
- Hit on print for the check that you selected.
- Click on Save and close.
Or
- Navigate to the Employee’s tab and edit paychecks option is to be selected from the fields.
- Where asked, enter the date range.
- Select the employee whose payroll check needs to be reprinted.
- Double click on the payroll check.
- Click on the Print tab and wait for the check to be printed.
- Choose OK to exit the window.
Follow the procedure given below to reprint multiple paychecks
- Open the Employees section and click on the Transactions.
- To the left-hand column, select Paychecks. From there on double-click the paycheck that you want to reprint.
- Next to the Print icon, select Print Later and then hit Save and Close.
- The above steps must be repeated for the checks that are not marked to print.
- In the File menu, select Print Forms and then click Paychecks.
- The paychecks you want to print must be Check marked.
- Finally, click OK to reprint Lost Paycheck QuickBooks.
How to Void a Lost Check in QuickBooks?
- Select the Payroll Center icon and click on the Pay Employees.
- In the list of Other Activities, there is an option of Edit/Void Click on it.
- In the date range field in Show Paycheck from and Through fields, enter the range to specify the pay period.
- Select in the display area to show the checks and choose the check you want to void.
- Click on the Void.
- The window displaying the instructions appears. Follow the on-screen instructions.
(The check when voided, a notation in the Memo Field with net amount 0.00 gets displayed)
- Finally, click on the Done.
- The instances where the user needs to void a paycheck in QuickBooks Payroll is rare. The process is a complex one, and at times, inability to accomplish the same can lead to data loss. Additionally, payroll is linked to tasks of tax filing, and it is essential to get it correct to avoid tax liability. Listed below is the simplest answer to How to Void Paycheck in QuickBooks.
Steps to Void a Direct Deposit Paycheck
Follow the steps to accomplish the task to void a paycheck in QuickBooks Desktop Payroll for Basic/Standard/Enhanced plan users.
- Make changes to the initially generated paycheck.
- Recreate a new paycheck.
Note: The voiding process must be sent to Intuit® before 5:00 pm (pacific time), two days prior to the mentioned date in the check.
The multi-step process to Issue a lost Paycheck in QuickBooks Desktop
The process to issue a replacement check for the employees is actually a multi-step process. Foremost, a replacement check with a different check number is issued to the employee. In return to this, a dummy check is to be created so as to cover up for the missing check number. In the end, Void it to balance the check register.
Step 1: Issuing Replacement Check with a different number
- On opening QuickBooks Desktop, click on the Employees menu and select Employees Center.
- Select the employee for whom you will be issuing the replacement check.
- Click on Quick Reports from the top right corner.
- For the next step, you need to change the range to include the date of the paycheck.
- When you find the lost paycheck, double-click on it.
- Select Print Later checkbox with a click (When you select it, the words “To Print” replaces the “Check Number“.)
- Click Print when the Print Paycheck window opens up, enter the Replacement Check Number and hit OK.
Step 2: Create a Dummy Check
- In the QuickBooks Desktop menu, click on Banking and select Write Checks.
- From the Banking Account field, select the bank account that you use to pay the customers.
- Click OK and in the Pay to the Order of field, select the employee’s name (whose check was issued in Step 1).
- In the date field, fill in the date of the lost paycheck.
- Enter the net amount of the lost paycheck in the $.
- Uncheck the Print Later check box in the toolbar above the paycheck.
- The check number of the lost paycheck is to be filled in the Field.
- From the Expenses tab, click the column Account and select Payroll Expenses from the drop-down list.
- Hit on Save & Close.
Step 3: To balance the check register, Void the dummy check
- In the QuickBooks Desktop menu, click Banking at the top.
- Then select Use Register and click select the Bank Account that you use for payroll.
- Click OK and from the Register and select the Dummy Check.
- In the Edit menu, choose Void Check and then Record.
How to Issue a Lost Check in QuickBooks Online Payroll?
Step 1: Edit the Lost paycheck
- Navigate to the original paycheck and note down the details.
- In the next check, change the check number.
- Hit Save and Close.
Step 2: Issue the Replacement check again
- From the Create icon, select Check.
- From the Payee drop-down, select the name of the employee.
- Enter the Bank Account info that you use for payroll.
- Fill in the remaining fields, as listed below:
1. Enter net amount of lost paycheck in the Amount. 2. From the Category field, choose Payroll Expenses. 3. You need to fill in the check number of the lost paycheck in the Check Number Field. 4. In the Description field, enter a note. 5. Enter the same date as on the lost paychecks in the Payment date.
- Select Print and finally Save and Close.
Step 3: Balance your Register as you Void the check
- Open the check that was created in the earlier step.
- Replace the check number so it coordinates with the lost check.
- Choose More option that is available at the bottom and hit Void.
- Select Yes and hit OK.
Also Read: Easy Troubleshooting for QuickBooks Printing Checks Problems.
In case if you are still unable to accomplish any of the above with Lost Paychecks in QuickBooks, call on 1.855.738.2784. The technical experts will escalate your case to the payroll team so that you can get rid of paycheck related issues.

Edward Martin
Edward Martin is a Technical Content Writer for our leading Accounting firm. He has over 10 years of experience in QuickBooks and Xero. He has also worked with Sage, FreshBooks, and many other software platforms. Edward’s passion for clarity, accuracy, and innovation is evident in his writing. He is well versed in how to simplify complex technical concepts and turn them into easy-to-understand content for our readers.