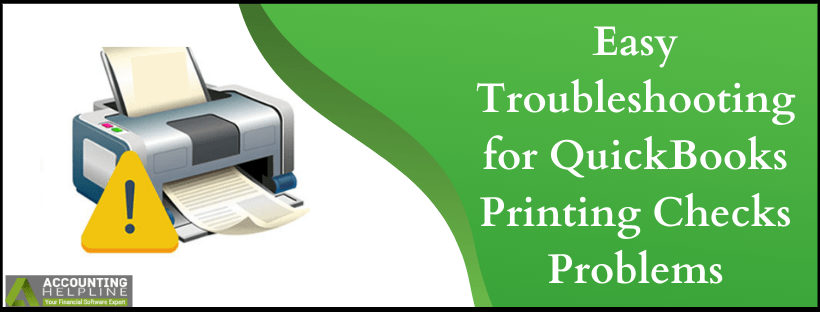Rising over the conventional printing frustration related to checks, QuickBooks has made the task easier. Printing checks from QuickBooks has got more manageable, and online banking has added to the advantage of the software for the businesses. But when you do print checks, precision is still required. So to minimize frustration, save time and money, and ensure that everything will be accurate when your checks are processed at the bank, you must use the tools that QuickBooks offers appropriately. But what if the QuickBooks Printing Checks Problems start hovering the application. Multiple users have reported that QuickBooks 2018 and 2019 are not printing Checks. Read on this blog to know about common printing checks errors and steps to quickly fix them.
Are your Checks not Printing Correctly in QuickBooks Desktop? Call Team at 1.855.738.2784 for Immediate Help and Support
Various Errors Printing Payroll Checks in QuickBooks
Following is the list of some QuickBooks Printing Checks Problems. These problems have been reported to our team multiple times. Hence, we have listed them with their solutions in this blog.
- QuickBooks Freezes when Printing Checks.
- Issue of QuickBooks Prints the Duplicate Checks.
- Error while printing Payroll Checks in QuickBooks.
- QuickBooks Unable to print the checks due to invalid check error in QuickBooks.
Troubleshooting Steps to Resolve Problems Printing Checks in QuickBooks
Login using the private browser
- For the Google Chrome browser users, press Ctrl + Shift + N to open the private window
- Ctrl + Shift + P is the combination to the private window for Firefox or Internet Explorer
- The users using Safari can use Control + Option + P to open the private window for the same.
Once you have logged in, print the paychecks once again to see if the error persists in the private window as well
- Click on the Workers menu available at the left pane. This opens up the Employees page.
- Select Paycheck List from the My Payroll section.
- Click on paychecks and finally hit Print.
Clear Cache from the browser that you are using currently
If Firefox is the default browser-
- Open Menu option and click on History.
- Click on Clear Recent History.
- In the pop-up window of time range, set it to Everything.
- Next to details is the drop-down menu, and check-mark Cache.
- Hit Clear Now.
- Reopen Firefox to see if the printing issue is resolved.
Internet Explorer-
- Click on the Gear icon.
- Select Safety and hit Delete Browsing history.
- Uncheck the box next to Preserve Favorites Website Data.
- Check the Temporary Internet Files and hit the Delete option.
- Finally, click on OK and close IE before accessing QuickBooks Online again on it.
Google Chrome-
- Click on the Menu option.
- Next, select History and click on Clear Browsing Data.
- Use the Obliterate the following items from drop-down arrow to select the beginning of time.
- Finally, hit on Clear Browsing Data.
- Close Google Chrome and then reopen to go to QuickBooks Online and check if still QuickBooks is freezing while printing paychecks.
Safari users follow the steps below to fix QuickBooks Printing Check Problems-
- After you open up your Safari browser, click on Preferences.
- At the top of the Window click on the Advanced option.
- Select Show Develop menu in menu bar.
- After this, you need to click on Develop and finally Empty Caches.
- Close all open tabs in the Safari browser and restart it. Sign-in to QuickBooks Online to see that “We weren’t able to show your payroll info” error message is removed.
Renaming the QBPrint File
This troubleshooting step is employed for the users who can’t Print Checks in QuickBooks. What renaming the Qbprint.qpb file does, it deletes all information of printing stored on your computer. The QuickBooks thereafter gets a fresh start on how the printers have been configured on your computer.
Locate the Qbprint.qbp file from the following locations on your computer:
- C:\ ProgramData \Intuit\ QuickBooks YYYY– Windows 8,7 and Vista
- For Windows XP the location is C:\ Documents and Settings\ All Users\ Application Data\ Intuit\ QuickBooks YYYY–
- C:\ Program Data\ Intuit\ QuickBooks YEAR and C:\ Users\ YOURUSERNAME\ AppData\ Roaming\ Intuit\ YYYY QuickBooks\ TS Printer Settings– Windows Server2008 and Server2012
- C:\ Documents and Settings\ YOURUSERNAME\ Application Data\ Intuit\ QuickBooks YYYY– Windows Server2003 (*YYYY denotes in what year was the QuickBooks File created.)
- Right-click on the Qbprint.qbp file to Rename it.
- You can rename it by adding the suffix .old to it at the end.
- Open QuickBooks and click on the File menu.
- Select Print Setup and hit the Check/Pay Check. Finally, click on OK.
Rebuild and Verify the QuickBooks Data
Starting with the Rebuild Data utility
- In the QuickBooks, click on File and choose Utilities.
- Select Rebuild Data, which opens up the QuickBooks Information window. Follow the steps as they appear on the window after you hit OK.
- Once the backup is saved, click on OK.
Run the Verify Data Utility
- As done above, click on Utilities from File.
- Choose Verify Data.
- If you see QuickBooks detected no problem with your data, select OK.
- If Verify finds an issue with your data, you will be prompted to Rebuild Now or View Errors.
- Finally, click on Close.
NOTE: Follow our article on QuickBooks Verify and Rebuild Data Utility for more detailed instructions.
Fixing the issue of QuickBooks Checks not Showing up to Print due to Adobe PDF Reader
For QuickBooks Desktop users-
If the check does not open up by Adobe, you need to install Adobe PDF reader. Additionally, it has to be made the default PDF reader on your computer.
If you are QB Online user and QuickBooks Checks not Showing up to Print
The Online QuickBooks users must know that Adobe or Adobe compatible PDF reader is required to print checks correctly.
As the foremost and the obvious step, Download Abode Reader and Restart the computer. This will complete the installation process.
Next, enable the Adobe PDF Reader on the browser you are using with the steps mentioned below:
For Internet Explorer:
- Open IE and click on the Tools button.
- Select Manage addons and next click Toolbars and Extensions thereafter.
- Under the Show section, select the view addons .
- If the Adobe is installed, it will be displayed on the Manage Add-ons window.
Users of Google Chrome:
- Go to Menu and select Settings.
- On the windows, move to the Advanced and click on Content Settings. The Content Settings is available in the Privacy and Security Section.
- Scroll down and select PDF documents, then switch it to ON for the option “Download PDF files instead of automatically opening them in Chrome.”
Enable Adobe PDF Reader for Firefox users:
- Open Firefox browser then navigate to the Open Menu at the top-right menu.
- Click on the Options button.
- Locate the ‘Portable Document Format’ option under Content Type.
- In the Action column, change Preview in Firefox to Use Adobe Reader (default) in the drop-down menu.
- With Adobe PDF Reader installed, Single Check Printing Problem are easily tackled.
Note: For the error where QuickBooks Printing Duplicate Checks, it could root from external issues. In such a case contact the experts at 1.855.738.2784.
Reinstall Microsoft XPS Document Writer to fix the Invalid Check Error in QuickBooks
- On the Windows desktop, click on the Control panel.
- Select Devices and Printer, which opens up the window.
- Click on Add Printer and choose Add a Local Printer.
- After that, select the Use an existing prompt and click PORTPROMPT: (Local Port) next to it.
- Hit Next and on the Add Printer window, from Manufacturer choose Microsoft. In the Printers, select Microsoft XPS Document Writer.
- Replace the current driver and name the printer Microsoft XPS Document Writer.
- After this, see if earlier when QuickBooks Checks were not Showing up to Print, are visible now.
Check-printing can be tricky, and we cannot agree more to it. To add up to the frustration above, QuickBooks Printing Checks Problems does that for the users. With in-depth of each troubleshooting step, our blog eases out the printing pain for you. It might be possible that the error: “Unable to Print Checks from QuickBooks.” is retained. In such a scenario where QuickBooks Won’t Print Checks, call the support number at 1.855.738.2784. The experts will help you sort the issue and finally print out your checks with QuickBooks.

Edward Martin
Edward Martin is a Technical Content Writer for our leading Accounting firm. He has over 10 years of experience in QuickBooks and Xero. He has also worked with Sage, FreshBooks, and many other software platforms. Edward’s passion for clarity, accuracy, and innovation is evident in his writing. He is well versed in how to simplify complex technical concepts and turn them into easy-to-understand content for our readers.