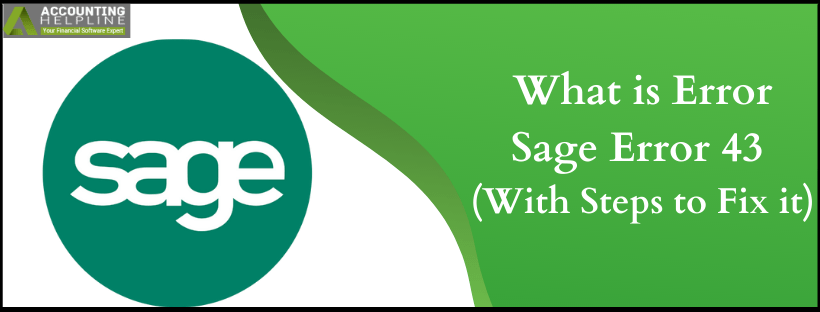Unlike other accounting software, Sage allows users to keep the data file on the cloud to work on the business data simultaneously. This feature helps improve the organization’s productivity and provides flexibility to work on business data as the data can be accessed from any location. We cannot also deny that Sage is an application and is bound to encounter errors at times. This article will discuss one such error that users face while accessing the data file in sage and appears with an error code 43. For more detailed information on how to get rid of Sage error, 43 keep reading the article until the end.
Sage support is also available to rescue users dealing with error code 43. Contact support for immediate help and guidance
Why did you Get Error Code 43 in Sage?
There are not several reasons for error code 43 in Sage, as it is just an issue that appears when Sage can’t access the data file stored on the cloud storage. Here is a list of every possible reason you might be getting Sage data access error 43.
- If there is an internet connectivity issue, Sage can’t connect to the online server to access the data file.
- Some crucial program files like SyncState or DDF files are corrupt.
Once the reasons are known, it is easy to resolve the issue by implementing the required troubleshooting. Follow the next section for quick troubleshooting instructions.
QuickBooks Error 1603 | Causes, Solutions & FAQ’s
Quick Methods to Rectify Sage Error Code 43
Solution 1: Verify the State of Internet Connection
Due to the instability of the Wi-Fi connection, it is suggested to use a hard-wired internet connection on the system where you are getting the error. Once connected, try to access any safe website like Google.com to ensure you are correctly connected to the internet. If you get an error while accessing the internet, you first need to resolve the internet connectivity issues. Try resetting your router or contact your IT admin for help.
Solution 2: Rebase the Company from the System from where you can Still Access it
- Open Sage and click the Help tab.
- Now select Utilities and click Rebase Remote Data Access Company.
- Once you get the “Successfully Uploaded to Remote Data Access” message, hit the Close option.
- Try to access the company once again and check if the error is resolved.
Solution 3: Recreate Damaged Installation Files
- Using Windows Explorer, navigate to the folder where Sage is installed.
- Locate and delete SyncState and DDF files.
- Restart Sage, and it will recreate the deleted files.
- Try to access the company and check if the error is resolved.
If you are still unable to get rid of Sage error 43, you will need to get in touch with Sage Support for additional help and advanced troubleshooting guidance.

Edward Martin
Edward Martin is a Technical Content Writer for our leading Accounting firm. He has over 10 years of experience in QuickBooks and Xero. He has also worked with Sage, FreshBooks, and many other software platforms. Edward’s passion for clarity, accuracy, and innovation is evident in his writing. He is well versed in how to simplify complex technical concepts and turn them into easy-to-understand content for our readers.