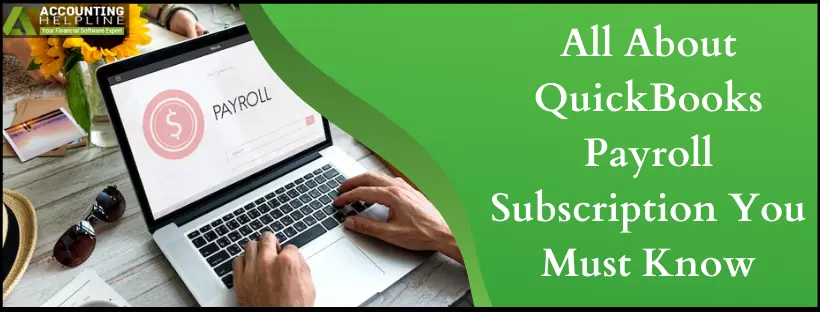QuickBooks payroll subscription allows users from all fields to automate payroll operations and achieve efficiency and effectiveness. In addition, users can access numerous benefits from QB payroll with multiple options to suit various needs. This detailed guide will explain everything about QB payroll subscription and other crucial details.
One of the best and much-needed add-ons is QuickBooks Desktop Payroll. With an Intuit payroll subscription, users can estimate payroll taxes, automate payroll record-keeping, download and import transactions swiftly, and pay employees quickly and hassle-free. Whether you use QB Desktop or QuickBooks Online, the payroll services and subscriptions are available for both. So, let’s delve into the features, comparisons, and other aspects of getting a QuickBooks payroll subscription.
Are you looking to get the feature-rich QuickBooks payroll subscription? Is the subscription throwing errors while setting up? Contact our technical assistants at 1.855.738.2784 today and let them know your problems. Our team will start working on your case right away for prompt resolution.
What is a QuickBooks Payroll Subscription?
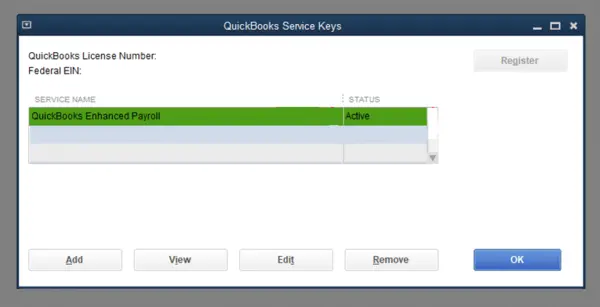
Intuit offers QuickBooks payroll as a subscription-based service to assist in automating and managing payroll operations efficiently. QB payroll is an all-in-one program containing several features and tools to calculate employee salaries, estimate and withhold payroll taxes, pay them, and file tax returns through the software.
Both QuickBooks Desktop and QuickBooks Online offer QuickBooks Payroll Subscription packages. Users can choose any that fits their needs well. Further, the packages and pricing vary for each subscription. We’ll briefly discuss each type so you can get insights into the fantastic world of QuickBooks Payroll.
QuickBooks Payroll Subscription Options
Several subscription options are available for QuickBooks desktop payroll subscription, including:
Basic Payroll
Under this plan, users can enjoy features such as calculating payroll, printing checks, and generating direct deposits. However, it does not include any tax form filings.
Enhanced Payroll
All the features of Basic Payroll, plus the ability to file and pay taxes automatically, are included in the Enhanced Payroll package. You can also avail of support for W-2 and 1099 forms.
Full-Service Payroll
The Full Service Payroll option contains all features of Enhanced Payroll, automatic payroll tax filing, payment, and expert setup and review,
Each plan’s cost varies depending on the number of employees and the level of service required. Each version comes with a 30-day free trial to get introduced to the program. In addition, users can purchase QuickBooks Payroll subscriptions on a monthly or annual basis.
Features of QuickBooks Payroll
The QuickBooks desktop payroll subscription offers features that fit your business needs right. We have listed the topmost characteristics that enhance your firm’s efficiency considerably:
Protection from Tax Penalties
If you find the QuickBooks program flouting or lagging, causing incorrect calculations, issues in withholding, filing, and paying taxes, etc., leading to hefty penalties by the IRS, users can claim a maximum of $25,000 from the program. The tax penalty protection program protects your losses occurring due to the terms and conditions mentioned in the policy.
Enable direct deposit on the same day
Users can opt for direct deposits that get transferred to the other party’s accounts on the same day. In addition, it allows users to make swift payments whenever required.
Automated Calculation and Filling up of Taxes and Forms
The QuickBooks payroll program doesn’t let users manually calculate and file taxes and forms. Instead, it gathers the information to estimate the tax amount and file taxes and documents on the user’s behalf. Thus, significant time-saving and efficiency benefits arise.
Automated Payroll
All payroll tasks like time-tracking, calculation, salary estimation, tax withholding, etc., become automated with QuickBooks enhanced payroll subscription renewal.
Time-tracking Features
Users can create invoices even if they move from one place to another with QB Payroll. Further, time gets tracked and timesheets approved via this feature in QB.
Anytime, Anywhere Support
Users can contact QB technicians and specialists anytime they face any trouble.
Expert Setup
Under Full-Service payroll, QuickBooks users will get professional assistance in setting up QB Payroll after providing their information.
HR Advisor
You can get in touch with HR experts and advisors to resolve your issues.
1099 E-file and Pay
You can form and e-file 1099 forms via QB payroll.
Employee Services
QuickBooks Payroll offers HR support, Worker’s compensation, health benefits, 401(k) plans, and other employee benefits.
Now, let’s look into the steps to get started with QuickBooks Desktop Payroll.
Getting Started with QuickBooks Desktop Payroll
Here’s all the info and procedure required to set up new QB Desktop Payroll Basic, Enhanced, and Assisted Services. You can pay your team quickly, accurately, and timely with the application. Here’s a handy guide about QB Desktop Payroll setup to kickstart your venture:
Step 1: Activate your Payroll Subscription
After purchasing the payroll subscription of your choice, it’s time to activate it. The activation steps will vary depending on where you bought the subscription- online, retail store, or by phone.
If you bought QuickBooks Desktop Payroll Assisted, you should follow the steps given in Enter your payroll service key section. Next, you need to activate your monthly payroll subscription at the end of setup with the assistance of a QB specialist.
Method 1: Enter the payroll service key (whether purchased Online or through a phone call)
A 16-digit service key will come by mail if you purchase QuickBooks Desktop Payroll Basic, Enhanced, or Assisted online or via phone. You need to enter this key in QB to start using payroll features.

You should verify your spam and junk folders if the email containing the service key isn’t visible. Intuit also offers an automated Service Key Retrieval tool to extract your service key. Your Intuit Account login details will be required to sign in and use the tool.
Now, let’s look into the steps to enter your service key:
- Access your QuickBooks Desktop company file.
- Tap the Employees option, followed by Payroll.
- Next, choose the Enter Payroll Service Key option or Manage payroll service key if you have a distinct QB version.
- Tap Add. You may need to choose Edit if a payroll service key is already registered. In that case, you’ll need to
- Remove the payroll service key listed there.
- Now, type your service key here, click Next, then Finish.
- A payroll update message might flash on the screen. Click OK.
- Ensure your payroll service status is Active, then tap OK.
Method 2: Steps to Active a Subscription Bought from a Retail Store
When you have bought the QB Desktop Payroll subscription from a retail store, the following steps will emerge:
- Launch your QuickBooks Desktop company file.
- Click the Employees menu and opt for the Payroll option.
- Further, opt for Install Payroll from checkbox.
- When the Payroll License and Product Information Page appears, enter your details. Your license number will be available on the brightly colored sticker in the box’s folder. The directions in the folder contain the product number. The 16-digit service key to enter will appear later.
- Hit Continue and execute the on-screen instructions to finish activating your payroll. Also, enter your payroll service key here.
Step 2: Finish the Payroll Online Application OR Create a Payroll Pin for QuickBooks Desktop Payroll Assisted Only
This phase of payroll activation involves connecting your bank account to use direct deposit and letting the program pay and file your payroll taxes. The steps involved to accomplish this method are as follows:
Proceed by Collecting your Business and Principal Officer Info
Begin by gathering the crucial details, such as your business, principal officer information, and more below:
- Note the legal name of your business, address, and Federal Employer Identification Number (FEIN)
- Gather the details of the principal officer, including their name, home address, Social Security Number, date of birth, etc. The Principal Officer has the authorized signature on your business bank account.
- Know the online User ID and password of your business bank account. Alternatively, learn the routing and account number of the account through which direct deposit and payroll tax transactions will occur.
Finish the Online Application
Next, you need to complete your online application through the following steps:
- Tap Employees, followed by My Payroll Service.
- Now, choose Activate Assisted Payroll.
- Respond to all the on-screen prompts and enter the necessary details in the app wizard.
- Create a payroll PIN, which should only be 8-12 characters with letters and numbers. There should be no special characters.
Reactivating or Renewing your QuickBooks Payroll Subscription
Learn to pick up where you left off if you were a previous payroll customer or need to start fresh. When you need to Reactivate your QuickBooks Payroll subscription, follow the steps mentioned below:
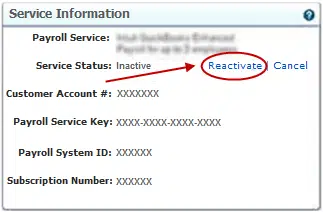
Step 1: Reactivate your Payroll
Select your payroll service below to switch it on. The steps involved are as follows:
For QuickBooks Online Payroll
- Tap the Settings option, followed by Account and Settings.
- Opt for Billing and Subscription, then click Resubscribe for payroll.
- Undertake to review the subscription summary, then type your payment info and enter the payment method.
- After you’re finished, click Resubscribe.
For QuickBooks Desktop Payroll Assisted
Request QuickBooks specialists to assist you with reactivating QuickBooks Desktop Payroll Assisted.
For QuickBooks Desktop Payroll, Enhanced, or Basic
Three ways are available to reactivate your QuickBooks Desktop payroll subscription. Ensure to have a supported QB Desktop version before undertaking these steps.
Via your Company File
The best way to turn on your payroll service is through your QB Desktop company file. The steps include the following:
- Tap Employees in the QuickBooks Desktop company file.
- Choose My Payroll Service.
- Hit Accounting/ Billing Info.
- Log in through your Intuit Account login. You’ll get to the QuickBooks Account page.
- Opt for Resubscribe under the Status option.
- Execute the on-screen steps and reactivate your payroll service.
Via your Intuit Account
The payroll service can also be reactivated through the web as follows:
- Log into your account through the Intuit account like normal.
- Click Resubscribe under Status.
- Reactivate the payroll service via on-screen steps and commands.
The reactivation process will take up to 24 hours to finish. You will see the Active status once reactivation is completed.
Step 2: Review your Payroll Data
After returning to your payroll service, try re-rerunning through the payroll setup. Users need to review their payroll data, including their tax setup and employees.
In QB Online Payroll
- Head to Payroll and click Employees.
- Undertake the review of each employee, and confirm their name and other information, including deductions, sick/ vacation, W-4, etc.
- Head to Settings and select Payroll Settings to assess your tax rates.
In QB Desktop Payroll
- Tap Employees and choose Employee Center.
- Review every employee from the Employees tab. Validate their information, including deductions, W-4, sick/ vacation, and more.
- Tap Lists, then Payroll Item List, to evaluate your tax payroll items.
While trying to reactivate or renew a QuickBooks payroll subscription, users face glitches like QB subscription has lapsed or the renewal shows errors. In such cases, we present the following guide for resolution.
Summing Up
We hope this in-depth guide regarding QuickBooks payroll subscription rectifies all your queries. However, if you’re still stuck with the error or have other issues, you can always reach out to our QB experts at 1.855.738.2784. We’ll be pleased to assist you with all your problems.
FAQs
What does the QuickBooks payroll report cover?
The QuickBooks payroll reports allow you to run, print, or export a payroll report. Further, it enables sharing valuable insights with your accountant without leaving space. You’ll find the following things in your payroll report:
1. Multiple worksites
2. Payroll deductions and contributions
3. Payroll tax liability
4. Payroll tax and wage summary
5. Time Activities
6. Vacation and sick leave
7. Workers’ compensation
Can I switch from one QuickBooks Payroll subscription to another?
Yes, you can switch from one QuickBooks Payroll subscription to another. However, the process for switching subscriptions may vary depending on the specific subscription you are switching to. Contact QuickBooks customer support for assistance with changing subscriptions.
Can I use QuickBooks Payroll without a QuickBooks subscription?
No, you cannot use QuickBooks Payroll without a QuickBooks subscription. QuickBooks Payroll is a feature within QuickBooks, and you need a QuickBooks subscription to use it.
Is it easy to switch from the current payroll provider to QuickBooks?
Yes, it’s relatively easy to switch from your payroll provider to QuickBooks. QB experts are available for your assistance anytime at 1.855.738.2784. Further, the technicians can help set up and review QB payroll so you can start your journey.
How to Cancel Your QuickBooks Subscription?
You can cancel your QuickBooks payroll subscription anytime through the following steps:
1. Head to Settings.
2. Opt for Manage Users under the Your Company option.
3. Look for your user name, then see if you are a primary admin or admin in the user type column.
Now, log into your company file through the following steps;
1. Head to Settings, followed by Account and Settings.
2. Choose Billing and Subscription.
3. Click Cancel in the payroll section.
4. Hit Continue to cancel.
5. Opt for the Cancel Payroll Service option after completing the short survey.
A warning message may appear if you still have pending items due:
1. Pick the Continue Using Payroll option to manage these. Or opt for Cancel Payroll Anyway to resume.
When you cancel a QB payroll subscription, your data will remain available in read-only access for only one year from the cancellation date.

Edward Martin
Edward Martin is a Technical Content Writer for our leading Accounting firm. He has over 10 years of experience in QuickBooks and Xero. He has also worked with Sage, FreshBooks, and many other software platforms. Edward’s passion for clarity, accuracy, and innovation is evident in his writing. He is well versed in how to simplify complex technical concepts and turn them into easy-to-understand content for our readers.