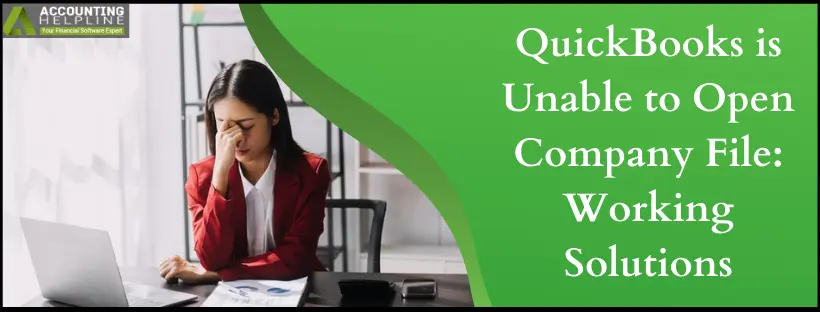Last Updated on March 14, 2024
QuickBooks users have recently encountered a significant problem: “QuickBooks is unable to open company file.” This problem may occur in different instances, like the trial version may not access the company file, multi-user mode may show difficulties in opening the company file, the DB32 update may cause these challenges, the company file may not open on the mapped network drive, says the password is incorrect or throws the 6000-series error codes on the screen. Let us know the reasons and fixes so you can open your company file error-free.
If you cannot understand the steps or are having difficulty resolving the error, you can reach out to us at 1.855.738.2784 and get the issue resolved with the assistance of our technical team.
Why is QuickBooks Not Loading Company File? Possible Reasons
If your QuickBooks is unable to open company file, the following factors might be contributing to the issue –
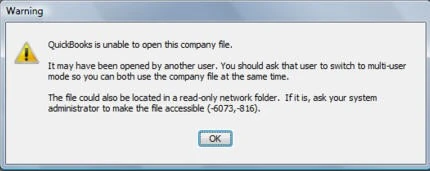
- Conflict with Windows Update- Clashes with Windows updates may cause frequent crashes and problems opening the company file.
- Outdated Program- If the app is outdated, users may encounter problems with the company file.
- Incorrect File Type- You may see this error if the file type is incorrect.
- Company File Location- If the folder where your company file is saved is damaged, you may be unable to open it.
- Damaged Company File- Your company file may be damaged and not open.
- Corrupt Program- If your QuickBooks program is corrupt, you may see problems opening the company file.
- Database Server Manager Issues- If you can’t open your company file in multi-user mode, it can be due to the Database Server Manager problems.
- Company File Location Changed- If you have moved your company file, QuickBooks may have difficulty recognizing and opening the file.
- Renamed File- A change in file name can also make it difficult to open your company file.
- Disconnected Path- The path where your QB files are located may be disconnected.
- Deleted Files- Your company file might be deleted from your PC.
If QuickBooks is unable to open the company file because of the error code -6073, -99001, the following reasons might be responsible:
- The file is currently used on another computer in single-user mode.
- The file is situated in a read-only network folder.
- The files are stored on a Linux server, utilizing multiple login credentials to access the shared folder.
- The file is being remotely accessed through software like LogMeIn or GoToMyPC, and the host computer recognizes that the user is still logged in.
Ways to Resolve the ‘QuickBooks is unable to open Company file’ Issue
You can resolve the file error and reaccess your QB company file by following these easy fixes–
Solution 1: Update QB on Windows and Mac
If you’re unable to open your company file in QB, we recommend downloading the latest QuickBooks version on Windows and Mac. The steps are as follows:

On Windows
- Click Help when you open QB.
- Select Update QuickBooks Desktop.
- Hit Update Now, then Get Updates.
- Exit and re-access QuickBooks to reinstall the update.
On Mac
- Access the QuickBooks menu, then choose the Check for QuickBooks updates option.
- Tap the Install and relaunch option
Solution 2. Ensure that you are Accessing the Right File Type in QB
If the file extension is incorrect, the ‘QuickBooks is unable to open company file’ issue is bound to occur. You must ensure that the file ends with the .QBW extension only. Other file types like .QBB and .QBM cannot be opened using the .QBW extension.
Solution 3: Your File Shouldn’t be Compressed or Encrypted
Ensure your file isn’t compressed or encrypted through the following steps:
- Right-click your company file, then choose Properties.
- Hit Advanced.
- Erase the Compress and Encrypt checkboxes.
- Tap OK.
Solution 4: Avoid Saving the QB Desktop Configuration When Closing QB
QuickBooks automatically reopens any windows left open during the closure of your company file. If there are extensive reports or multiple windows set to open by default, this may lead to QuickBooks freezing during startup.
To access your company file without saving Windows:
- Launch QuickBooks Desktop.
- In the “No Company Open” window, choose your company file.
- Hold down the ALT key on your keyboard and then click Open. Keep holding ALT until the file opens. If QuickBooks prompts you to log in, release ALT, enter your password, and then press and hold ALT again before selecting OK.
- Once your company file opens successfully, disable the “Save the desktop when closing” preference.
Follow these steps:
- Navigate to Edit and choose Preferences.
- Click on Desktop View.
- Choose “Don’t save the desktop” and click OK.
- Close and reopen QuickBooks, and then open your company file.
- If the file opens successfully, you’re all set.
If you encounter issues opening your company file, proceed further.
Solution 5: Disable Hosting on Workstations
If your company file is hosted on a network, it’s important to disable hosting on workstations, reserving this function for the server computer exclusively.
To deactivate hosting on your workstations, follow these steps:
- Open QuickBooks on one of your workstations.
- Instead of opening your company file, navigate to File and then Utilities.
- If you encounter the option for Host Multi-User Access, do not select it. Proceed to the next workstation, as it is not the source of the issue.
- If you find the option to Stop Hosting Multi-User Access, select it.
- Repeat these steps on all workstations in use.
After confirming your workstations, proceed to address the server computer, which is typically responsible for hosting company files.
- Launch QuickBooks on your server computer.
- Open File, then Utilities. If Host Multi-User Access is available, select it.
- Toggle the multi-user setting off and then back on.
- Access File, Utilities, and then select Stop Hosting Multi-User Access.
- Tap File, Utilities, and then select Host Multi-User Access.
- Attempt to open your company file once more.
If the file remains inaccessible, proceed to Solution 6.
Solution 6: Check whether it’s QuickBooks or the Company File which is Damaged
You need to identify the reason behind the issue, whether there are problems with your company file or the application itself.
- Firstly, click the Windows Start
- Press the Ctrl key and double-click the QB icon on your Desktop to open the application.
- Tap Open a sample file.
- If QuickBooks is not opening, or the sample file throws errors while opening, you need to fix your QuickBooks Desktop to resolve the company file issue.
- If it opens without issues, move forward with other solutions.
Solution 7: Create a New File Location
The problem might stem from the location of your company file. Transfer the file to your desktop and open it from there.
If your company file is shared on a network, ensure all users are signed out before proceeding with the following steps.
- Click Start and search File Explorer.
- Locate your company file in File Explorer and right-click on it to select Copy.
- Paste it into a new location on your Desktop.
- Now, open the QuickBooks File menu and select Open or Restore Company to open the copied file from the new location.
- If the file opens, the old QB file folder is damaged. Transfer your company file to a new folder. If it’s on the network, share the new folder there.
Solution 8: Run Quick Fix My Program
You may encounter trouble due to damaged program files, causing crashes when opening the company files. So, download the tool hub and use the Quick Fix My Program tool for rectification:

- Acc6iAxH%go!83b@Dzi9MVijCRcess the Intuit website to download QuickBooks Tool Hub.
- Save its file where it’s easy to access.
- Double-click QuickBooksToolHub.exe to start installation.
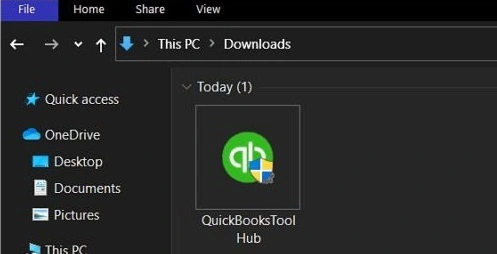
Solution 9: Fix QuickBooks Installation Issues by Running a Diagnosis
Lastly, if none of the above steps work, you can try repairing the QuickBooks installation issues to eliminate the error.
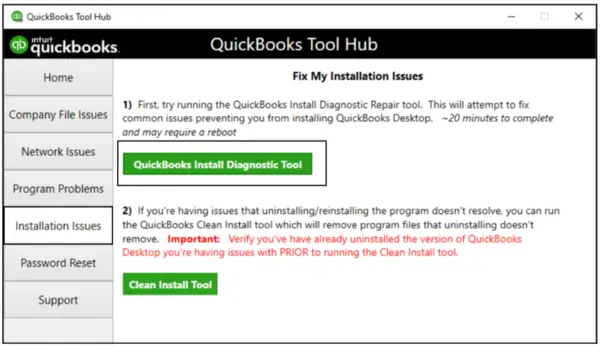
- Open the QuickBooks Tool Hub and navigate to the Installation Issues tab to run the QuickBooks Install Diagnostic Tool.
- Run a quick diagnosis and let the tool perform the repair process. Once done, clean install your QuickBooks Desktop by using the Clean Install Tool from the QB tool utility.
- Rerun QuickBooks and re-access the company file to check the error status.
Solution 10: Restore the Latest Backup
If you have a recent backup, restore it because data damage may have corrupted your company file:
- Launch QuickBooks.
- Access the File menu and choose Open or Restore Company.
- Depending on the file type you’re working with, follow the respective restoration steps:
- For Windows company files (.qbw), click Open a company file, then proceed with the Next button. Navigate to the relevant folder and select the company file. Click Open, and if prompted, enter the password.
- For Windows backup files (.qbb), portable files (.qbm), and Mac company files (.dmg or .qbxxx), refer to the appropriate restoration process.
- For Point of Sale files, go to the Help menu for the latest instructions.
Solution 11: Verify and Rebuild your Files
The Rebuild Data tool is an integral feature in QuickBooks Desktop designed to address minor data problems within the company file automatically.
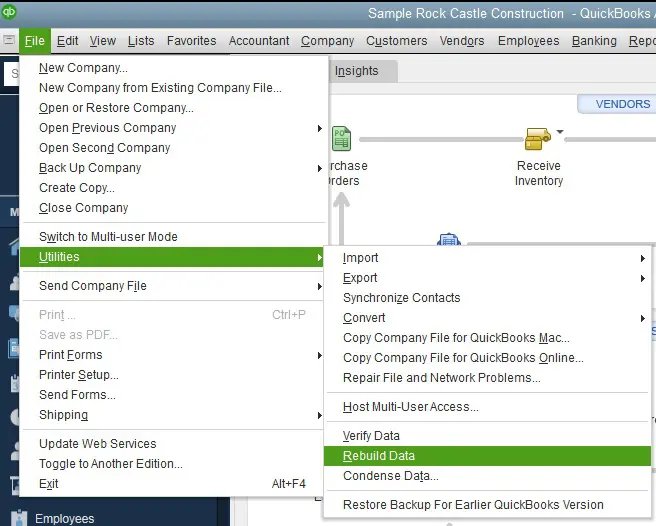
- Navigate to the File menu, select Utilities, then choose Rebuild Data.
- On the QuickBooks Information window, click OK. Follow the instructions on the screen to create a backup.
- Give the tool time to repair your file. Although QuickBooks may seem inactive, the tool functions as long as your mouse is responsive.
- After the process ends, click OK.
- Click File > Utilities, and select Verify Data.
- Examine your file for potential data issues.
- If QuickBooks doesn’t detect any problems, click OK, indicating your ability to continue using the company file without any data damage.
- If QuickBooks identifies an issue with your company file, tap Rebuild Now.
- If you continue to experience data problems after the initial file rebuild, consider re-attempting the process. If the first rebuilding process took more than two hours, seek assistance from support.
Solution 12: Fix Data Damage using QuickBooks File Doctor
If your data is damaged due to which QuickBooks is unable to open the company file, try the QuickBooks File Doctor utility:

- Open QuickBooks Tool Hub.
- Choose Company File Issues.
- Click the Run QuickBooks File Doctor
- Choose Check your company file, then Next.
- Finish scanning and review the results.
Solution 13: Provide Full Control to the Folder
If your file is in the read-only network folder, try the following steps:
- Navigate to the computer hosting your company file.
- Access the directory where your company file is stored.
- Right-click the folder and choose Properties.
- Proceed to the Security
- Choose the user facing issues, then click Edit.
- Enable Full Control by checking the Allow
- Select Apply, followed by OK.
Ensure you have the necessary permissions and the company file is not in the read-only network folder:
- Right-click the File.
- Choose Properties.
- Ensure it’s not set to Read-only.
Solution 14: Use Admin Rights and Toggle User Account Control Settings
User Account Control can block access to specific files if you’re using Windows. We suggest you right-click QuickBooks and choose the Run as administrator option to access your company File. If that doesn’t work, toggle UAC settings:
- Press Windows and R for the Run box.
- Enter “Control Panel” and click OK.
- Choose “User Accounts” and then “User Accounts” (Classic View).
- Click on “Change user account control settings.” (Note: If prompted by UAC, select Yes to proceed).
- Adjust the slider:
- Set to “Never Notify” and click OK to disable UAC.
- Set to “Always Notify” and click OK to enable UAC (Note: If prompted by UAC, select Yes to continue).
- Restart your PC.
Solution 15: Undertake Firewall Configuration

Ensure QuickBooks is not getting blocked by your antivirus or firewall. You can add QB ports as exceptions to resolve the company file problems.
Solution 16: Can’t Open File in Multi-user Mode
If you can’t open the file in multi-user mode, try the following steps:
- Start the Database Server Manager again.
- Shift the file to another folder.
- Choose Never as the power-saving option.
Solution 17: Find the File Path
A disconnected path can make it difficult to find and open your company file. So, ping your server to check the connection as follows:
- Find the name of your server computer by following these steps:
- Press the Windows logo and R keys on your keyboard.
- Input CMD and click OK.
- Enter ipconfig /all and press Enter.
- Make a note of the Host Name (servername).
- Type ping [name of your server] and press Enter.
- Confirm you receive a reply for each packet.
- A successful reply indicates your computer’s connection to the network.
- In case of packet loss or slow replies, seek assistance from a qualified IT professional to inspect your network.
Conclusion
If you cannot access the company file in QuickBooks, there can be a few effective ways to resolve the issue. Follow the steps provided in this blog to resolve the ‘QuickBooks is unable to open company file’ problem, and if the issue remains unresolved, you might need professional help. You can call us at 1.855.738.2784 and get immediate assistance from our support team.
FAQs
Does file size matter in the issue where QuickBooks is unable to open the company file?
Yes, your company file should be within the specified size limit, i.e., 7 MB. You can check it by going to Windows Explorer, right-clicking the company file, and hitting the Properties option. The Advanced tab of the Properties option contains information about the file size.
Are there other ways to rectify the QuickBooks unable to open company file issue?
You can resolve the QuickBooks unable to open the company file issue by:
1. Repairing QB installation.
2. Prevent automatic opening of the QB Windows.
3. Restarting and disabling malware scanning software.
4. Renaming QBWUSER.INI files and EntitlementStore.ecml file.
Which QuickBooks and Operating Systems may encounter problems while opening the company file?
The following software and OS may encounter issues while opening the company file:
1. QuickBooks Desktop for Mac
2. QB Desktop Premier 2020
3. QB Desktop 2022
4. QB Accountant Trial version
5. Windows 11
What are the various instances when QuickBooks is unable to open the company file?
There are numerous instances when QuickBooks is unable to open the company file:
1. QuickBooks 6000-series errors, like -6073 -99001
2. The company file doesn’t open because it keeps asking for your password. You might be entering the correct one, but it shows incorrect.
3. The mapped network drive may see the company file problems.
4. After the DB32 update, QuickBooks may not open the company file.
5. The file may not open in multi-user mode.
6. Another desktop app may not be able to open your company file.

Edward Martin is a Technical Content Writer for our leading Accounting firm. He has over 10 years of experience in QuickBooks and Xero. He has also worked with Sage, FreshBooks, and many other software platforms. Edward’s passion for clarity, accuracy, and innovation is evident in his writing. He is well versed in how to simplify complex technical concepts and turn them into easy-to-understand content for our readers.