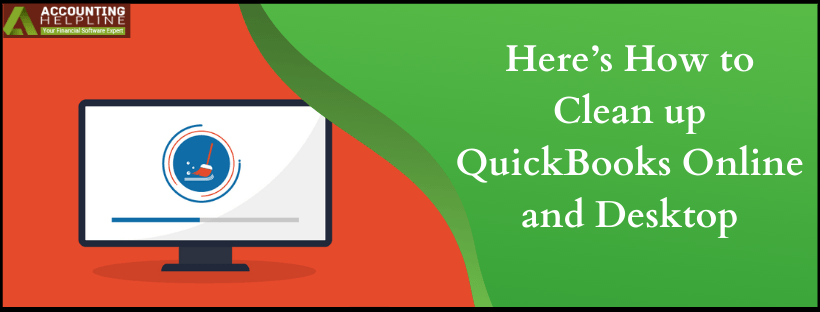QuickBooks Software works on the accounting data that is built on the company file. The issue that comes up as the file size grows is, crashing QuickBooks Desktop software. Because of the same users start to lag in their tax preparation, face trouble getting invoices into QuickBooks and many more. That is when it becomes important to know the process to clean up QuickBooks Online and Desktop. Follow the steps below to work on different functions of QuickBooks and get the work sorted. Further, you are able to get back on track and work smoothly with the application without any entangled issues.
Further information on QuickBooks Cleanup can be availed by dialing 1.855.738.2784. The experts will work on to diagnose the file and lookout ways to carry out QuickBooks clean up company data
QuickBooks Clean up Tool to Repair Transactions and List Damage in QuickBooks Desktop
Clean up Company Data Utility or commonly known as the QuickBooks Clean up tool helps into resolving the issues occurring during to damaged data. The utility is run to help into:
- Compressing the data and make the file size much smaller in QuickBooks Desktop.
- Data file to run effectively.
- Repair the list damages in Point of Sale.
- Clean up QuickBooks to repair transaction.
Now, before we go ahead and list down steps to use the cleanup company data utility for QuickBooks cleanup, follow these guidelines.
- Create a Backup Copy of your Data File: When you run the cleanup company data utility, the backup is created but, it is still recommended to have a separate backup in case there is data loss.
- Compress the Database: Choosing this option will help you repair any of the list damages on the file.
- Never Stop the qbpos.exe Process: Canceling the cleanup data utility can lead to data damage beyond repair but, if your data gets damaged unintentionally, contact the QB Pro advisor help.
Here are the steps to run clean up company data utility for QuickBooks clean up company data
- In QuickBooks Desktop click the File tab and choose Utilities.
- Select Clean Up Company Data and check mark the option Compress data and on coming across the warning message click OK.
- You can select the list you want to remove from Non-history documents
- In the History documents and other data window, choose the data to be removed and the date, then press Next. (The two steps above are optional.)
- Select Cleanup from the Proceed with Cleanup Wait till the cleanup completes.
- You can go ahead with second cleanup QuickBooks Desktop if an error occurs.
How to Clean up QuickBooks Online?
The process of clean up QuickBooks Online helps the user to start fresh with QBO company file. The best option, in most cases, is canceling the subscription and then creating a new account. Else, if your account is less than 60 days old, Purging is the option you can go about. Given below are both the methods to Clean up QuickBooks Online or when you need an answer to how to start fresh in QBO.
Clean up QuickBooks Online Data if Account is Less than 60 Days Old
- Log in to the QuickBooks Online.
- In the URL bar, make the modification with the final forward slash in the following way: change /homepage to be /purgecompany.
- Hit Enter and you will see the screen that warns you of all the things that the process will delete.
- On this screen type YES and hit OK.
- Click Wipe Data.
- Once done with Clean up QuickBooks Online data, enter in the company information.
Clean up QuickBooks for Online Version with Account Older than 60 Days
Step 1: Cancel your current account
- Navigate to settings and click on Account and Settings.
- Choose Billing and Subscription and from QuickBooks section, click Cancel.
- With the on-screen instructions, cancel the account. In case you use payroll, cancel the subscription for the same.
Step 2: Start a new company
- Sign Up for QuickBooks Online.
- Enter the user ID and Password.
- For Payroll, sign up again from the Workers
Note: For the transactions screwed up by your bookkeeper, Audit Log can help you manually delete each transaction. The Audit Log will show all the transactions made in the past by the user.
Click on Gear icon and select Audit Log.
The two methods above hopefully answered “Can I start over in QuickBooks?” Go through the steps as per the criteria you fall into and here is your answer to how to clean up messy QuickBooks.
Clean up QuickBooks at the Year-end
The process to Clean up QuickBooks at the fiscal year-end helps to wrap up the financial year and get things ready for another one. At the same point, it ensures that your finances are in order. To help you with the same, we have QuickBooks Clean up checklist to help you at the year-end. Now, with a new year you will require to know steps to clean up QuickBooks 2020.
QuickBooks Clean up Checklist
General
- All bank and credit card accounts are to be reconciled. The uncleared transactions older than six months must be verified that they are actual transactions and not the duplicates.
- Loan balances must reconcile to match your bank’s year-end balance.
- Review accounts payable for unapplied credits.
- Review receivables for unapplied credits. Write off outstanding receivables that are considered to be non-collectable.
- Review sales and use tax records to prepare for annual filings, if applicable.
- Put together a list of equipment, vehicles or fixtures acquired or disposed of during the year for your accountant. Cross-check that the major purchases (over $2,500) are posted as fixed assets and not expensed.
- Review 1099 vendors: Verify that the information is correct.
Payroll
- Verify that social security numbers and addresses are correct when you review the employee records.
- Prepare year-end returns.
- Reconcile all four quarters for the Form 941 to Form W-3.
- Process the W-2 and W-3 forms.
Other
- Before processing your first payroll in the new year:
- Update your tax tables by running the Payroll Update.
- Update unemployment rate changes.
- Set a closing date so QuickBooks alerts you to any transactions being posted in the prior year.
- Make all necessary journal entry adjustments, such as depreciation expenses and new fixed assets.
How to Clean up Chart of Accounts in QuickBooks
A lot of times, Chart of Accounts in QuickBooks can be messy and confusing. COA puts forward different accounts that are set up in QuickBooks File and helps you track the transactions done each day. These account types include your income and expense accounts that show up your Profit and Loss, as well as the asset and liability accounts that are on your Balance Sheet. The Chart of Accounts lists down the following accounts from the QuickBooks file:
- Bank
- Assets (Fixed Assets, Current Assets, Accounts Receivable)
- Credit Cards
- Liabilities (Accounts Payable, Long Term Liabilities, Current Liabilities)
- Equity
- Income
- Cost of Goods Sold
- Expenses
- Other Income/Other Expenses
To start up with Clean up of COA in QuickBooks, the first step is to merge the duplicated accounts. (Two accounts can be merged only if they are of same type.) To carry out the merging process, go through the steps listed below:
- Right-click the account name that is obsolete and choose Edit.
- Change the Account name to match it with the one you are merging it with.
- Click on Save & Close and finally confirm the merge.
Next, there might be accounts that are no longer in use. You cannot simply delete them but must be made inactive. To mark the account inactive, so you no longer see it in Chart of Accounts, right-click on the account and choose “Make Account Inactive.”
Cleanup of QuickBooks no matter how essential it is, gets troublesome at some point. Therefore, instead of spending the time going through the steps that you are not familiar with, get in touch with experts at 1.855.738.2784. They can handle the mess and with smart tools work towards QuickBooks cleanup.

Edward Martin
Edward Martin is a Technical Content Writer for our leading Accounting firm. He has over 10 years of experience in QuickBooks and Xero. He has also worked with Sage, FreshBooks, and many other software platforms. Edward’s passion for clarity, accuracy, and innovation is evident in his writing. He is well versed in how to simplify complex technical concepts and turn them into easy-to-understand content for our readers.