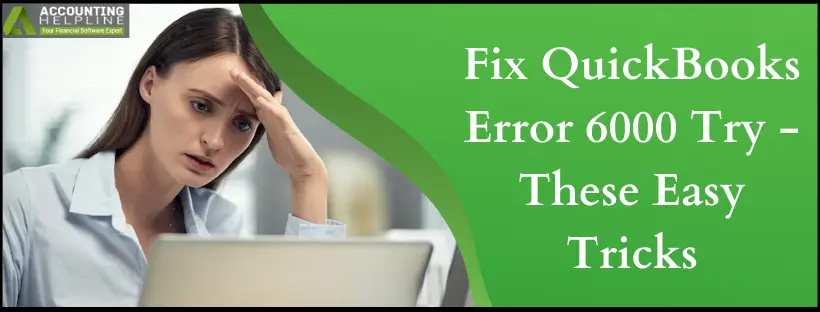QuickBooks error 6000 is a common error that occur when you open your company file. This error may occur in both the local and network setups with 3 or 4 more digits and a message that demonstrates the program’s inability to open the company file. Numerous error codes are a part of this series, including QuickBooks error -6000, -1076, -6176, -6144, -82, etc. If you’re someone struggling to resolve this error and seeking a comprehensive guide with all the details, this blog is for you. Read till the end and get answers to all the queries regarding QB error 6000.
We hope this blog helps troubleshoot QuickBooks error 6000 without hassle. However, if it doesn’t, call us at our toll-free number 1.855.738.2784. Our QB expert team will deal with the issue on your behalf and get it resolved as quickly as possible.
Different 6000-Series Codes You Might Face
Here is a tabular representation of various 6000 errors in QuickBooks you might get when you open your company file. All these errors have similar solutions that you can read later in the blog.
Error | Possible Cause |
Your firewall blocks the connection between two computers | |
-6000, -107 | The .TLG file is damaged |
The QuickBooks installation is damaged | |
The QB company file is hosted by a system that’s not the server. | |
The QB company file is hosted by a system that’s not the server. | |
The QB company file is hosted by a system that’s not the server. | |
-6189, -83 | The QB company file is hosted by a system that’s not the server. |
-6190, -83 | The QB company file is hosted by a system that’s not the server. |
Wrong network setup | |
Wrong network setup | |
Wrong network setup | |
Either the folder permissions are incorrect, or the QuickBooks Database Server Manager isn’t working properly. | |
When a user works on the file, they keep the file in single-user mode instead of multi-user. Additionally, there may be a mismatch between the transaction log file (.tlg) and the company file (.qbw). | |
-6190, -85 | When a user works on the file, they keep the file in single-user mode instead of multi-user. Additionally, there may be a mismatch between the transaction log file (.tlg) and the company file (.qbw). |
-6190, -82 | When a user works on the file, they keep the file in single-user mode instead of multi-user. Additionally, there may be a mismatch between the transaction log file (.tlg) and the company file (.qbw). |
Hosting is on or the .ND file doesn’t work properly. | |
Something goes wrong when you try to access QuickBooks | |
-6190, 1005 | Something goes wrong when you try to access QuickBooks |
-6189, 1005 | Something goes wrong when you try to access QuickBooks |
-6000, -305 | Incorrect network setup or damage to your company file brings forth this error. |
-6073, -816 | Multiple computers may be hosting the file, firewall settings restrict the connection, or damage to the company file may cause this error. |
-6144,-103 | The .ND file has an incorrect path to your company file or there’s damage to the QuickBooks Database Manager Windows user account. |
-6144, 0 | The .ND file has an incorrect path to your company file or there’s damage to the QuickBooks Database Manager Windows user account. |
-6120, 0 | One of your workstations might be hosting the company file, or the firewall port (8019) has been blocked. |
-6087, 0 | The file is open locally |
The file is open locally | |
You access the company file or try restoring a company backup (.QBB) | |
-6000, -301 |
|
Your file name may have special characters or spaces. Or, the hosting settings might be wrong. | |
The file name has spaces and hosting configurations are incorrect. |
Reasons for QuickBooks Error Code 6000
Here are the leading reasons why you encounter QuickBooks error code 6000 on your PC:
- If you use an old QuickBooks Desktop version that hasn’t been updated or has been discontinued by QuickBooks.
- Your company file is damaged or requires repair.
- The configuration files like Network Descriptor and Transaction Log files might be corrupted.
- Problems running in QuickBooks Database Server Manager can trigger a 6000 error in a network setup.
- If the hosting settings and network setup are incorrect, problems in opening the company file may
- Firewall restrictions might block QuickBooks access to the company file.
- Incorrect or inadequate folder permissions can trigger this error.
- When the transaction log file and company file don’t match, it may trigger the 6000 error code.
- A corrupt QuickBooks installation can also trigger a 6000-series error code.
- The location where your company file is saved is damaged.
- Third-party applications and other interferences in the background can trigger a 6000-series error on your system.
- When the file path exceeds the limitations set by QB.
- The file name may contain special characters or spaces causing this error.
General Troubleshooting Tricks for QuickBooks 6000 Error
Here are the general troubleshooting approaches you can try when you get error code 6000 in QuickBooks:
Troubleshooting Solution 1: Get The Latest QuickBooks Version
If you’re using an outdated version of QuickBooks Desktop, it’s crucial to update to the latest release promptly. Outdated software may encounter issues like QuickBooks error 6000, arising from software glitches, security vulnerabilities, or absence of bug fixes. Follow these steps to update QuickBooks Desktop and eliminate the risk of this error code:
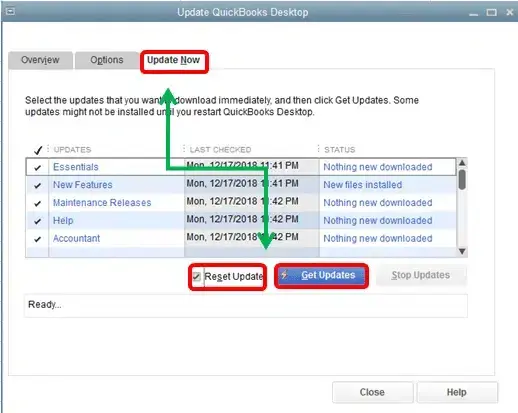
- Close any open company files and the QuickBooks Desktop window.
- Press the Windows key so you can access the Start menu.
- Type “QuickBooks Desktop” and right-click when the application’s icon appears.
- Select “Run as administrator“ from the drop-down menu after right-clicking QB.
- When you get to the No Company Open screen, navigate to the Help menu.
- Choose “Update QuickBooks Desktop.”
- Access the Options tab and check the “Mark All” option.
- Tap Save to lock your selections and switch to the Update Now tab.
- Mark the checkbox named “Reset Update.”
- Click “Get Updates” when you’re prepared.
- After updating QuickBooks Desktop, close and reopen the application.
- Choose “Yes” so the updates get applied.
- Once the QuickBooks update installation is finished, restart your system.
Troubleshooting Solution 2: Get Help from QuickBooks File Doctor
QuickBooks Tool Hub provides an excellent solution for addressing company file issues, and QuickBooks File Doctor is a key feature of this tool. When confronted with the QuickBooks Desktop error 6000, hindering the possibility of opening your company file, you can use this tool by following these steps:
Part 1: Download and Install QuickBooks Tool Hub (If You Haven’t Already)

- Close QuickBooks and any on-screen company files, then access your web browser.
- Download QuickBooks Tool Hub to your PC from the official website of Intuit before proceeding.
- Click the download link and save the QuickBooks Tool Hub installation files in an easily accessible location.
- Once the download ends, go to the saved location, retrieve the files, and double-click QuickBooksToolHub.exe to begin the installation.
- Follow the on-screen InstallShield instructions, including accepting the License Agreement, to complete the installation without issues.
- After installation, you can start using QuickBooks Tool Hub.
Part 2: Use QuickBooks File Doctor

- Launch the QuickBooks Tool Hub after the installation is over.
- Move to Company File Issues within the QB Tool Hub.
- Select “Run QuickBooks File Doctor.”
- Upon launching, locate and choose the company file you want to scan. If it’s not in the drop-down list, use the Browse option to find it manually.
- Select ‘Check your file,‘ then click the Continue option.
- Enter your QuickBooks admin password when QB requests, and then hit Next.
Troubleshooting Error Code 6000 QuickBooks When the File is Accessed Locally
If you encounter the QuickBooks 6000 error on the same computer where you have installed QuickBooks (local access), you should follow the following troubleshooting tricks:
Solution 1: Rename ND, TLG, and DSN Files
You may encounter QuickBooks error 6000 when QuickBooks support files are damaged. The Network Descriptor (.ND) and Transaction Log (.TLG) files are part of configuration files, enabling company file access over a network. The Data Source Name (.DSN) file helps QB work properly. Thus, renaming these files is a common troubleshooting process for resolving the 6000-series error:

- Go to the folder where you have kept the company files.
- Identify files with .ND, .DSN, and .TLG extensions that match your company file name (e.g., QXYCompany.qbw.nd, QXYCompany.qbw.tlg, QXYCompany.qbw.dsn).
- Right-click on each file, choose “Rename,” and put .OLD at the end (e.g., QXYCompany.qbw.nd.old, QXYCompany.qbw.tlg.old, and QXYCompany.qbw.dsn.old).
- Re-launch QuickBooks and try to access your company file. If the problem persists, proceed to the next solution for QuickBooks error 6000.
Solution 2: Launch a Sample Company File
To resolve the QB 6000 error, it’s essential to determine whether the issue originates from QuickBooks or the company file. Conducting a diagnostic test by opening a sample company file is a valuable step. If the 6000-series errors occur during this process, it suggests a potential problem with the QuickBooks installation. Follow these steps to open the sample company file and test for errors:

- In the No Company Open window, click the “Open a Sample File” option and select any sample file from the list.
- If the sample file opens without errors, proceed to the next solution and resolve QuickBooks error code 6000.
- If the sample files encounter issues, repair your installation files using Quick Fix My Program and the QuickBooks Install Diagnostic Tool from the QB Tool Hub.
Quick Fix My Program tool and QuickBooks Install Diagnostic Tool from the Tool Hub can be beneficial utilities within the QuickBooks Tool Hub as they effectively repair QuickBooks Desktop:
Quick Fix My Program:

- Launch the QuickBooks Tool Hub by double-clicking the icon or through the Start menu >Programs.
- Choose “Program Problems.”
- Hit “Quick Fix My Program.”
- After the tool finishes the QuickBooks repair process, open QuickBooks Desktop and access your data file.
QuickBooks Install Diagnostic Tool:

- Access the QuickBooks Tool Hub.
- Hit “Installation Issues.”
- Choose “QuickBooks Install Diagnostic Tool.”
- Allow the diagnostic tool to fix installation problems, then restart your PC.
- Access QB Desktop and launch your data file to check the error status.
Solution 3: Create a Copy of QB Files and Paste to the Desktop
Through this troubleshooting step, we’ll see if QB error 6000 appears due to the damaged location of the company file. To conduct this assessment, we will copy the company file to the desktop and attempt to open it from there. This assessment will yield the following insights:
- If the file successfully opens from the desktop, there’s damage to its original location.
- The file might be located within an excessive number of folders, surpassing file path limitations.
- If relocating the file does not resolve the issue, there could be underlying file damage.
To undertake this test, follow these instructions for copying and pasting your company file to the desktop:
- First, access the folder that has the company file.
- Right-click the .QBW company file and tap the Copy option.
- Return to the desktop, right-click on any blank part of the screen, and choose the Paste option.
- Subsequently, launch QuickBooks while holding the Ctrl key to access the No Company Open window.
- Tap “Open or restore an existing company.”
- Move to your desktop, locate your company file, and launch it. If the error 6000 persists, proceed to Measure 4.
- However, if the file opens in the new location, make it a permanent place and ensure you open it from here every time.
Solution 4: Restore Company File Backup in QB
To determine if the existing company file is causing QuickBooks error code 6000, follow these steps to restore a backup copy:
- Open the QuickBooks program and go to the File menu.
- From the File drop-down list, select Open or Restore Company.
- Choose Restore a backup copy>Next.
- Select the Local Backup option, then hit Next.
- Browse your computer to look for the backup company file, typically named QXYCompany.qbb.
- Choose a folder where you can save the restored company file and click Open. Note: Be cautious to prevent data overwrite risks if the backup is stored in the same folder as your existing company file.
- To prevent overwriting, look to rename either the existing company file or the backup, ensuring unique names. Alternatively, choose to save the backup in a completely separate folder.
- Once the backup file is ready for use, click Save. If you get wizards about potential data overwriting, choose the option that suits your preferences, taking care to avoid unintended overwrites.
- The newly restored company file is now ready for you to use.
If you encounter difficulties when you follow the steps for restoring the backup, follow these steps:
- Ensure your PC is not set to host.
- Open your company file.
- Click on the File menu, then tap the Utilities option.
- If you see the “Stop Hosting Multi-User Access” button on the screen:
- Choose “Stop Hosting Multi-User Access.”
- When the “Stop hosting multi-user access” wizard opens, click Yes.
- Proceed with Yes in the “Company file must be closed” wizard.
- Next, you can check that the path to your company file is not exceeding 210 characters.
- Reach your company file location.
- Right-click >Copy or (Ctrl + C) the path from the address bar.
- Right-click >Paste or (Ctrl + V) the path into Notepad or any document and count the characters and spaces. For example, C: Documents and Settings All Users Documents Intuit QuickBooks Sample Company Files QuickBooks 2021 Sample_company_file.qbw is 125 characters.
- Make another attempt to recover the QB company file.
Solution 5: Use Auto Data Recovery
When you confront the need to restore a backup due to damage in your company file, leveraging Auto Data Recovery can be a beneficial solution to address QuickBooks error code 6000. Follow the steps below to recover recent transactions using the original .TLG file and .QBW.adr file:
- Right-click on the desktop, choose the options New > New Folder, and create a new folder named QBTest.
- Access the folder where you saved your company file (you can locate the company file location on the Product Information screen by pressing F2 or Ctrl+1 on your keyboard) and the No Company Open window.
- Find the Transaction Log .tlg file in your company file’s folder (with the same name as your company file).
- If you’re unable to find the .tlg file, follow these steps to display file extensions:
- Launch File Explorer with Windows+E.
- Choose Organize, then click Folder and search options.
- If it’s ticked, remove the check for “Hide extensions for known file types.“
- Select Apply, then OK.
- Right-click > copy the matching .tlg file of your company file, then paste it into the QBTest folder on your Desktop.
- Access the QuickBooksAutoDataRecovery folder, which is placed in the same place as your company file.
- Right-click > copy the .QBW.adr file, then paste it into the QBTest folder, resulting in both .QBW.adr and .tlg files in the QBTest folder.
- Right-click the .QBW.adr file in the QBTest folder, select the Rename option, and delete .adr at the end of the file.
- Open QuickBooks.
- Open the company file saved in your QBTest folder and access your account register to verify all transactions.
- Click File, Utilities, and then Verify Data to scan the data integrity of the recovered file.
- If this copy of the company file is ideal, you can change the location of the damaged company file to another place and transfer the copy from QBTest to the original place.
There’s another method you can try to recover the recent transactions except the ones that occurred in the previous 12 hours. This can occur via the ADR versions of your company and transaction log files (.QBW.adr and .tlg.adr)
Resolving Error Code 6000 When the File is Accessed over a Network
Here are the troubleshooting methods for addressing QB error code 6000 when accessing the company file saved on the server on another system:
Solution 1: Verify Hosting Settings for Workstations
To initiate the resolution of error 6000, let’s check the hosting settings on all workstations to confirm that multi-user access is not enabled anywhere except on your server system:
- Open QuickBooks on your workstation and tap the keyboard’s F2 key.
- When the Product Information screen launches, scroll down to the Local Server Information section.
- Confirm that hosting is set to OFF.
Solution 2: Use the Database Server Manager after Renaming Configuration Files
After completing the renaming process of Network Descriptor (ND) and Transaction Log Files (TLG) as outlined in Measure 1of “accessing company file locally” section.We will use the QuickBooks Database Server Manager on the network.
The QuickBooks Database Server Manager (QBDBSM) becomes the host for your QuickBooks company files. You can restart it and scan the QuickBooks files AFTER renaming the .ND and .TLG files.
This process begins by launching the QuickBooks Database Server Manager through the QuickBooks Tool Hub as detailed by the steps below:
- Open the Tool Hub, go to Network Issues, then hit QuickBooks Database Server Manager.
- If QuickBooks is not yet installed on your server, proceed with its installation.
- Once you reach the QuickBooks Database Server Manager, choose Start Scan, especially when your company file(s) are visible. If not, manually access your company file and click Start Scan.
- Subsequently, reopen QuickBooks and attempt to open your company file.
- If QB error 6000 persists, proceed to fix 3. You can also access the QuickBooks Database Server Manager directly from the Start section. Just search and open it.
Solution 3: Open a Sample Company File from the Workstation
Refer to the detailed steps provided in Measure 2 of “accessing company file locally” section.
Solution 4: Duplicate and Paste the Company File to the Desktop
Follow the comprehensive process and explanation outlined in Measure 3 of “accessing company file locally” section.
Solution 5: Terminate All QuickBooks Processes
In this resolution, we suggest terminating all active QuickBooks processes through the Task Manager to address potential background interferences:
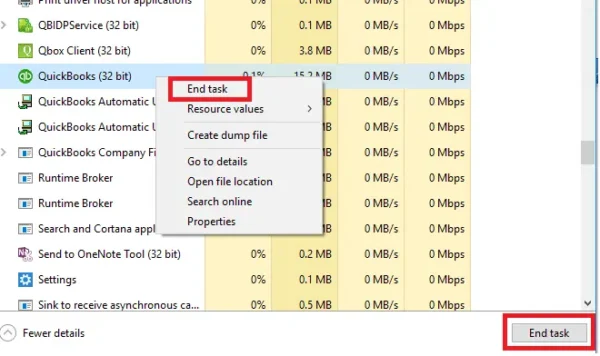
- Log in to your server system with Administrator usernames and passwords.
- Launch the Task Manager with Ctrl+Shift+Esc.
- Try to display Processes for all users and hit Users.
- Terminate each QuickBooks process (QBW32.EXE, qbupdate.exe, and QBDBMgr.exe) by right-clicking them and clicking the End Task button.
- You can now open the QuickBooks company file in multi-user mode.
- If the error 6000 persists, proceed to Fix 6.
Solution 6: Verify the Folder Permissions Manually
If the directory, where your file is stored, doesn’t have the correct permissions, you may encounter QuickBooks error code 6000. To fix this issue causing company file inaccessibility, manage the folder permissions using the following steps:

- Open File Explorer by tapping the Windows icon and accessing the Windows Start menu.
- Right-click the folder storing the company files and select the Properties option.
- Choose Security, then tap Advanced.
- Hit QBDataServiceUserXX and click the Edit button.
- Click Allowed and offer the following permissions
- List Folder/Read Data
- Write Extended Attributes
- Read Attributes
- Create Files/Write Data
- Read Extended Attributes
- Create Folders/Append Data
- Write Attributes
- Read Permissions
- Traverse Folder/Execute File
- If your permissions are wrongly configured:
- Right-click the Company File Folder > and proceed with Properties.
- Access Security, then choose the Edit
- Choose QBDataServiceUserXX, hit Full Control, and then move forward with the Allow
- Select Apply and OK.
- Try opening your file and verify if the error 6000 persists.
Solution 7: Configure Firewall & Antivirus Ports to Lift the Restrictions
You may encounter errors like 6000-series codes when opening the company file if your firewall and antivirus software restricts access to certain QuickBooks programs or files. Opening your firewall ports and establishing them as exceptions in your antivirus software is recommended. Please note that, as Intuit does not develop antivirus programs, the specific instructions for configuring this exception will be available with the antivirus software vendor. So, contact them for guidance.

Here are the steps to adjust your firewall ports and make exceptions for QB:
- Click the key with the Windows icon on the keyboard to open the Start menu.
- Access “Windows Firewall” via the Start menu’s search box.
- Hit Advanced Settings.
- Right-click Inbound Rules and tap New Rule to create a New Rule.
- Click on Port and proceed to the following step by tapping Next.
- Choose TCP.
- Input the required ports for your specific QuickBooks Desktop version in the Specific local ports area.
- After putting the port number in the field, click Next.
- Click the Allow the Connection button, then click Next.
- Mark all profiles as required, then choose the Next button.
- Create a rule and assign a name.
- Click Finish.
- Repeat the same process for Outbound Rules starting from Step 4.
Next, make sure there are Windows Firewall exceptions for QuickBooks programs:
- Open the Windows Start menu by pressing the key with the Windows icon on your keyboard.
- Type “Windows Firewall” in the search area to open this window.
- Access Advanced Settings.
- Right-click Inbound Rules and create a New Rule by selecting this option.
- Choose Program, then Next to proceed to the next step.
- Click This Program Path and hit Browse.
- Select any executable file, then proceed with Next.
- Click the Allow the Connection button, then click Next.
- If prompted, tap all profiles, then click Next.
- Create and assign a name for the rule.
- Repeat the same process to add exceptions for QuickBooks programs in Outbound Rules.
Conclusion
In summary, we wrap up this discussion on resolving QuickBooks error 6000 with a comprehensive set of troubleshooting techniques. We trust that the provided steps are clear and accessible, allowing you to address the issue with ease. However, if you encounter any challenges during the troubleshooting process or require an expert’s assistance, don’t hesitate to reach out to us. Our skilled professionals are just a phone call away. Dial at +1.855.738.2784 and feel free to send us your queries. We’ll promptly address and resolve any issues you may be facing.
FAQ’s
What does the error message for QuickBooks error -6000, -301 say?
When opening the QuickBooks company file, the error -6000, -301 appears as follows:
“Warning: An error occurred when QuickBooks Desktop tried to access the company file. Please try again. If the problem persists, contact Intuit and provide them with the following error codes: (-6000, -301).”
How can I resolve QuickBooks error -6000, -77?
Resolving QuickBooks error -6000, -77 requires applying the following solutions:
1. Run QuickBooks File Doctor
2. Change ND and TLG file names
3. Don’t use a mapped drive. Use a UNC path.
4. Undertake firewall and security software configuration
5. Recreate a damaged folder
How can I resolve QuickBooks error -6000, -82, or -6000, -106?
Here’s how QuickBooks error -6000, -82, or -6000, -106 can be resolved:
1. Eliminate spaces after the company name and before the company file extension.
2. Disable hosting on each computer where QuickBooks is installed.
3. Switch to hosting local and remote files mode when using multi-user access.
4. Use the Quick Fix My Program tool on the client system.
5. Adhere to standard data troubleshooting procedures.
How can I fix QuickBooks error -6000, -301?
Fixing QuickBooks error -6000, -301 requires following the steps below:
1. Get the latest release of QuickBooks Desktop
2. Change the name of the QB support files by adding old at the end.
3. Use the QuickBooks File Doctor tool from the QB Tool Hub
4. Turn off the encryption software if you have enabled any.
How do I use a UNC path instead of the mapped drive for QB error 6000?
Here’s how you use a UNC path instead of a mapped drive for QB error 6000:
1. Right-click the QuickBooks icon on your desktop and, while holding the Ctrl key, select ‘Run as Administrator.’ Keep holding Ctrl until the ‘No Company Open‘ window appears to prevent the automatic opening of a company file.
2. From the File menu, choose ‘Open or Restore Company,‘ then ‘Open a company file,’ and click ‘Next.’
3. In the left pane, hit ‘Network‘ and navigate to the location of your company file. If you have trouble finding the folder with the company file, consider adjusting folder permissions.
4. Once you locate the company file, select it, and click ‘Open.’

Edward Martin
Edward Martin is a Technical Content Writer for our leading Accounting firm. He has over 10 years of experience in QuickBooks and Xero. He has also worked with Sage, FreshBooks, and many other software platforms. Edward’s passion for clarity, accuracy, and innovation is evident in his writing. He is well versed in how to simplify complex technical concepts and turn them into easy-to-understand content for our readers.