QuickBooks is an accounting application that has made it to the desktop of small to mid-sized businesses worldwide. Users appreciate the application, but an unrecoverable QuickBooks Error 6000 1076 has recently infected the system. It affects your company file and doesn’t let you access it, like all other 6000-series errors. This error particularly arises because your installation is damaged. However, you may need to understand all the reasons that may lead you to this point. After thoroughly analyzing this unrecoverable error, we have found some obvious reasons that can even lead to permanent data loss. So if you are looking for ways to fix it to safeguard your company data, here is the blog at your service.
Use the solutions in this blog or contact the certified support team at 1.855.738.2784 for assured solutions to QuickBooks Error 6000 1076.
What is QuickBooks Error 6000 1076?
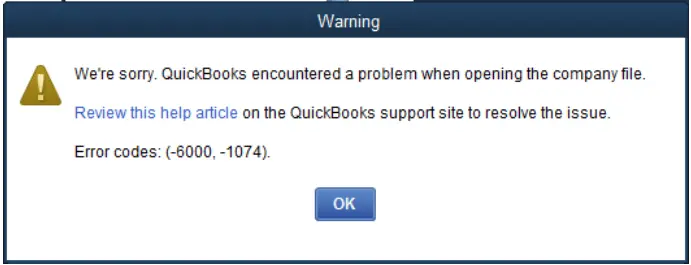
QuickBooks error 6000 1076 arises when you try accessing your company file, and a message says, “Warning: An error occurred when QuickBooks Desktop tried to access the company file. Please try again. If the problem persists, contact Intuit .” The company file doesn’t open, and the error suggests issues with the company file. These errors can emerge on local and network setups, so you have to be prepared and understand the reasons.
What Causes QuickBooks Error 6000 1076?
Here’s why you face QB error 6000 1076:
- Damaged Installation: If your QuickBooks installation is corrupt or damaged, problems accessing your company file will emerge.
- File Damage: Corruption or damage to the QuickBooks company file can lead to error 6000 1076.
- Incorrect File Location: The company file is stored in a network or external drive that isn’t accessible or configured correctly, triggering QB error 6000 1076.
- Multiple Users Accessing the File: Simultaneous access to the company file by multiple users without the proper setup may cause this problem.
- Firewall or Security Software: Firewall or security software settings block QuickBooks from accessing the file.
- Network Issues: Problems with the network setup, such as network dropouts or server-related issues.
What are the Solutions to Solve QuickBooks Error 6000 1076?
Let us take you through the four solutions that aid in solving QuickBooks Error 6000 1076. First, follow them accordingly to eliminate the error manually.
Solution 1: Get the Latest QuickBooks Desktop Update
Ensure you have the most recent QB Desktop update by checking any updates from the Help menu >> Update QuickBooks Desktop.

Solution 2: Repair the Damage in The Company File using QB File Doctor
If your company file is damaged, repair it with the QB File Doctor tool for QuickBooks error 6000 1076 resolution:

- Follow the link and download QuickBooks Tool Hub.
- Go to the downloads folder and run the Tool Hub program installer file.
- By following the on-screen instructions and agreeing to the license agreement, install the Tool Hub program.
- Run the Tool Hub from the Start menu or by double-clicking the icon on the desktop.
- Go to the Company File Issues tab from the options on the left.
- Select QuickBooks File Doctor and choose the option to repair the data damage.
- In case you get any error while fixing the data damage, you will need to restore the most recent backup of your company file to resolve the issue.
If you Receive the Error when Opening the File Locally
It means you’re trying to access your file on the computer where QuickBooks is installed initially.
Solution 1: Renaming .ND and .TLG Files
The .ND and .TLG files are integral components of QuickBooks files, serving as configuration files that enable QuickBooks to interact with a company file within a network or multi-user setup. If these files become damaged, errors may arise when opening QuickBooks files.

Renaming these files does not result in data loss, as QuickBooks generates new versions automatically during the QuickBooks Database Server Manager scan and when you open your company file.
Here’s what to do:
- Open the folder containing your company file.
- Identify files with the same name as your company files but with extensions .ND and .TLG (e.g., company_file.qbw.nd and company_file.qbw.tlg).
- Right-click each file, then select “Rename” and add the word “OLD” to the end of each file name. For instance: company_file.qbw.nd.OLD
- Reopen QuickBooks and try to log in to your company file. If the same issue persists, proceed to solution 2.
Solution 2: Opening a Sample Company File
Opening a sample company file allows you to assess whether the problem lies with your company file or the QuickBooks software. If attempting to open a sample company file results in an error rather than successful access, it indicates potential issues with your QuickBooks installation, necessitating a repair.
To do this:
- In the “No Company Open” window, tap “Open a Sample File” and choose any sample company file from the list.
- If the sample file opens without issues, proceed to solution 3. If you encounter the same error message when opening the sample file, it suggests that your QuickBooks installation requires repair.
Solution 3: Copying the QuickBooks File to the Desktop
This step helps determine if the location of your company file is causing issues. If the file opens successfully from the desktop, it indicates potential problems with the original file location. It might occur if your file is buried deep within multiple folders, surpassing the file system’s path limitation. If the file still doesn’t open after relocating it to the desktop, it could be a sign of file damage.
Here’s what to do:
- Access the folder containing your company file.
- Locate the file with the .QBW extension.
- Right-click the file and select “Copy.” Then, navigate to your desktop, right-click anywhere on the desktop, and choose “Paste.”
- While holding the Control key, open QuickBooks. This action opens the “No Company Open” window.
- Choose “Open or restore an existing company,” go to your desktop, find your company file, and open it.
If the same error persists, proceed to solution 4.
Solution 4: Restoring a Backup
Recovering a backup copy of your company file helps evaluate if the problem lies with the current company file (.QBW).
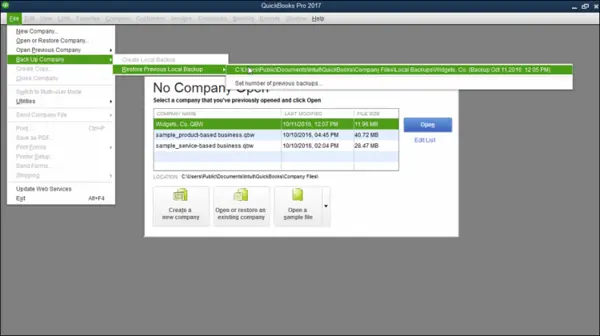
If you encounter an error during the restoration process, follow these steps:
- Confirm that your computer isn’t hosting the company file.
- Open your company file.
- From the “File” menu, select “Utilities.”
- If “Stop Hosting Multi-User Access” is listed:
- Choose “Stop Hosting Multi-User Access.”
- Select “Yes” in the “Stop hosting multi-user access” window.
- Choose “Yes” in the “Company file must be closed” window.
Ensure the path to your company file is no longer than 210 characters.
- Access the location of your company file.
- Copy the path from the address field and write it into a text editor like Notepad to count the characters and blanks.
- For instance: “C:\Documents\Settings\AllUsers\Documents\Intuit\QuickBooksSample CompanyFiles\QuickBooks 2018Sample_company_file.qbw” has 116 characters.
- Attempt to restore your company file. If the error persists, proceed to solution 5.
Solution 5: Using Auto Data Recovery to Restore Your Backup
If your company file is damaged, it’s recommended to recover lost data via QuickBooks Auto Data Recovery.
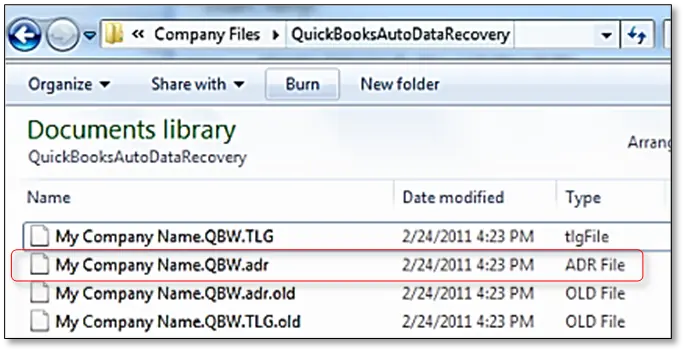
If you Open the File Over a Network
If you access the file through a network, you’re opening the company file stored on a server or another computer. So, resolve QuickBooks error 6000 80 as follows in this scenario:
Solution 1: Verify Hosting for All Workstations
We recommend designating one computer or server to host company files.
- Press the F2 key to view Product Information.
- Locate Local Server Information and ensure hosting is turned off.
Solution 2: Rename .ND and .TLG Files
This solution is mentioned in Solution 1 when you open the file locally in detail.
Solution 3: Employ the QB Database Server Manager from the QB Tool Hub
The QuickBooks Database Server Manager (QBDBSM) organizes your QuickBooks company files. Restart QBDBSM after renaming the .ND and .TLG files and scan the QuickBooks files.
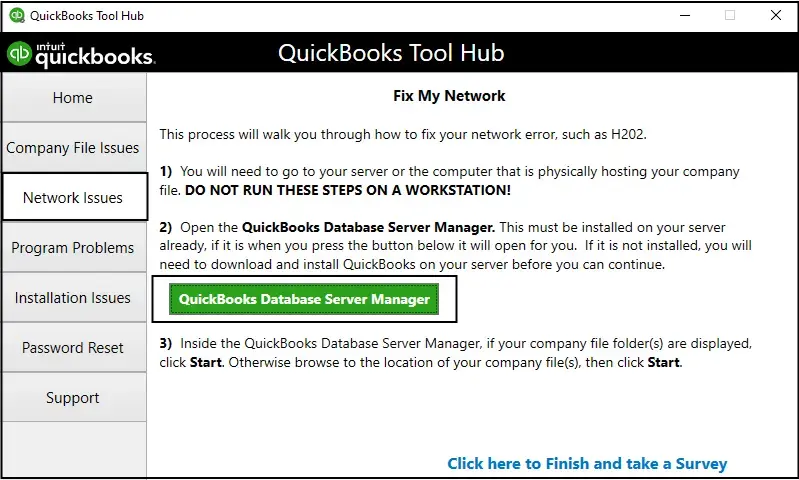
- From the QB Tool Hub, run the QuickBooks Database Server Manager.
- In the tool hub, select “Network Issues.”
- Choose “QuickBooks Database Server Manager” and install QuickBooks on your server if it’s not already installed.
- In the QB Database Server Manager, select “Start Scan” if your company file(s) are visible. If not, browse to the location of your company file and then select “Start Scan.”
- Reopen QB and attempt to sign in to your company file. If the same issue persists, proceed to solution 4.
Solution 4: Access a Sample Company File from a Workstation
Opening a sample company file helps diagnose whether the problem is with your company file or QuickBooks. If attempting to open a sample company file results in an error, it suggests damage to the QuickBooks installation that requires repair.
Solution 5: Create a Duplicate Copy of the QuickBooks File on the Desktop
Copying the file to the desktop helps evaluate if the location of the company file is problematic. If the file opens successfully from the desktop, it indicates potential issues with the original location, possibly due to excessive folder size or exceeding file system path limitations.
Solution 6: End all QuickBooks Processes
Closing all QuickBooks processes can help resolve QuickBooks error 6000 1076:
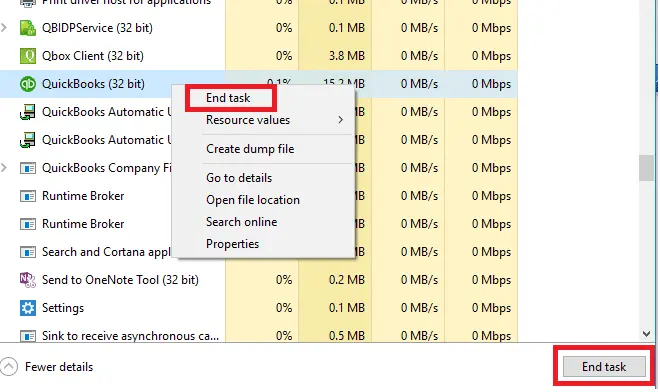
- Log in as the Administrator on the server device.
- Use Ctrl + Shift + Esc to open the Task Manager.
- Display processes for all users and select “Users.”
- Terminate each QuickBooks process (QBW32.EXE, qbupdate.exe, and QBDBMgr.exe) by selecting “End Task.”
- Reopen the company file in multi-user mode.
- If you still encounter an error, proceed to solution 7.
Solution 7: Manually Verify Folder Permissions
These errors can occur if the folder where you save your file lacks the necessary permissions. Check the folder’s permissions for sharing company files. Attempt to open your file once more. If the same error persists, continue to solution 8.
Solution 8: Configure Firewall Ports and Anti-Virus Software
Errors may arise if your firewall or anti-virus program blocks access to specific QuickBooks components or files. It’s advisable to configure your firewall ports and establish an exception in your anti-virus software.
Note: Since Intuit does not develop anti-virus programs, specific steps for configuring this exception are not provided. Consult your anti-virus developer/vendor for assistance with this process.
That is all for the QuickBooks Error 6000 1076, and we hope you have been able to work on QuickBooks again without further interruption. If the unrecoverable error appears again, contact the support team at 1.855.738.2784 instead of fixing it manually.
FAQs
What does it mean by QuickBooks error 6000 1076?
QuickBooks error 6000 1076 typically occurs when there are issues with the company file or network setup. It’s one of the many error codes in the 6000 series in QuickBooks, which are related to problems with company file access. Specifically, error 6000 1076 means that QuickBooks is unable to open a company file because of issues with the damaged installation, file location, network setup, or file corruption. Resolving it would require you to update QB, manage the company file damage, etc.
Why do I see QuickBooks error 6000 1076?
QuickBooks error 6000 1076 emerges due to the following triggers:
1. Your QuickBooks company file is damaged or corrupted.
2. The company file is stored in a location that is inaccessible or not configured correctly.
3. Multiple users try to access the company file simultaneously without proper setup.
4. Firewall or security software settings are blocking QuickBooks from accessing the file.
5. Issues with the network setup, such as network dropouts or problems with the server hosting the company file.
6. Damaged installation and files may trigger this issue.
What scenarios prompt QB error 6000 1076?
Here are some common scenarios when this error may occur:
1. When multiple users try to access the QuickBooks company file at the same time without the appropriate multi-user setup.
2. If the company file is located in a directory that QuickBooks cannot access due to permissions or network configuration issues.
3. When the QB company file is damaged or corrupted, which can happen for various reasons, such as sudden system shutdowns or hardware issues.
4. Error 6000 1076 can occur if your firewall or security app is blocking QuickBooks from accessing the company file.
5. Network issues like intermittent dropouts, a malfunctioning server, or poor network configuration can lead to this error.
How do I resolve QuickBooks error 6000 1076?
QuickBooks error 6000 1076 can be resolved with the following solutions:
1. Ensure the company file is in a location accessible by QuickBooks.
2. Set up multi-user mode and limit concurrent file access.
3. If the company file is damaged, restore it from a backup.
4. Manage firewall and security software settings to allow QuickBooks access.
5. Diagnose and fix network issues affecting file access.
6. Reinstall QuickBooks if the installation is incomplete.
7. Ensure the company file is not set to read-only.
8. Address problems in remote access and hosting settings
What are the symptoms of QB error 6000 1076?
The signs of QB error 6000 1076 are as follows:
1. A specific error message arrives on your screen, often indicating the error code “6000 1076.”
2. QuickBooks may fail to open the company file, preventing you from accessing your financial data.
3. QuickBooks might freeze or crash when trying to open a company file, especially when multiple users are attempting to access it concurrently.
4. The software may exhibit slow or sluggish performance, taking a long time to open or respond.
5. Users may encounter difficulties accessing the company file, with the software indicating that it’s not reachable or showing it as “read-only.”

Edward Martin
Edward Martin is a Technical Content Writer for our leading Accounting firm. He has over 10 years of experience in QuickBooks and Xero. He has also worked with Sage, FreshBooks, and many other software platforms. Edward’s passion for clarity, accuracy, and innovation is evident in his writing. He is well versed in how to simplify complex technical concepts and turn them into easy-to-understand content for our readers.

