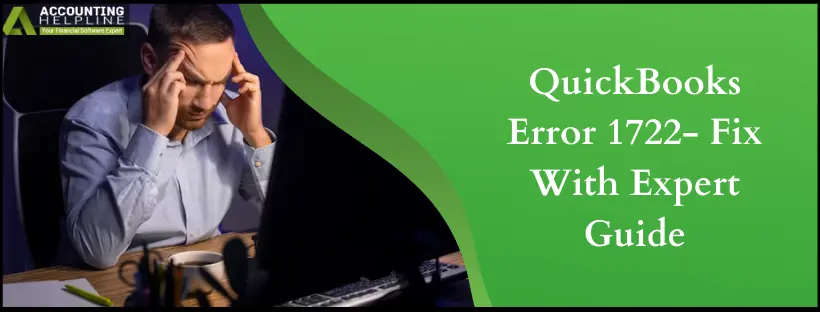QuickBooks error 1722 is a common bump that users may encounter while downloading payroll updates. If you’re frustrated with this issue on your screen, read this guide until the end and easily eliminate the error.
QuickBooks Desktop, like other Windows applications, requires additional Microsoft components for proper functioning. If Microsoft .Net Framework is damaged, outdated, or missing from Windows, QuickBooks encounters QuickBooks error code 1722 during installation and operations.
Some other errors that appear in the same scenario are errors 1603, 1903, and 1904. Today in this article, we will discuss QuickBooks error 1722, which is an installer error that appears while installing QuickBooks on computers running on Windows operating systems, along with its causes and resolution. So follow the complete article for detailed instructions.
Is QuickBooks error 1722 enhancing your stress and anxiety? Call Error Support at 1.855.738.2784 to get in touch with proficient and qualified QuickBooks experts.
What is QuickBooks error 1722?
QuickBooks error 1722 signals issues with the structuring of the software. It shows that the Microsoft components have reached the stage where they are incompatible with QB software. It causes problems in QuickBooks installation due to problematic Microsoft components, Windows Installer package, etc. A user may encounter the following QuickBooks install error code 1722 message:
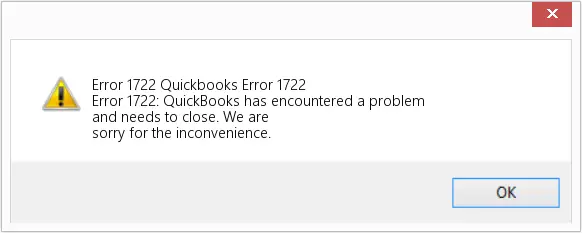
“Error 1722: There is a problem with this Windows Installer package. A program run as part of the setup did not finish as expected. Contact your support personnel or package vendor. Action NewCustomerAction1, location: C:\Users\John\~1.QUA\AppData\Local\Temp\FP_AX_MSI_Installer.exe, command:”
What causes QuickBooks Installer Error 1722?
QuickBooks installation is interrupted by QuickBooks error code 1722 only if the:
- Microsoft .Net Framework is damaged/corrupt or outdated
- Other components of Windows are outdated, like MSMXL and C++.
- Windows registry entries have been damaged due to some recent software changes.
- QuickBooks files got deleted mistakenly or maliciously.
- The installation process was improper or damaged.
- A malware or virus attack on the system.
Steps to Repair QuickBooks Desktop Error 1722
Follow the step-by-step instructions given below to fix system error code 1722:
Step 1: Resolve Installation Errors with QB Install Diagnostic Tool
Intuit developed the QuickBooks Install Diagnostic tool to deal with issues that restrict the installation of QuickBooks Desktop and malfunctions in the installation. Once you run the Install Diagnostic Tool, it will repair all the necessary installation files and components required to install and run QuickBooks.

- Go to the official download page of QuickBooks Tool Hub.
- Download the Tool Hub installation file on your computer’s desktop.
- After the download completes, double-click the downloaded file from the desktop.
- Go through the instructions given by the program installer to finish the installation.
- Run Tool Hub and go to the Installation Issues tab to select QuickBooks Installation Diagnostic Tool.
- QuickBooks Install Diagnostic Tool will scan and repair any installation errors automatically and it might take some time that depends on the performance of your computer.
- After QB Install Diagnostic Tool finishes repairing the QuickBooks installation error, restart Windows and try installing QuickBooks once again.
Step 2: Install the Latest Microsoft Windows Updates
QuickBooks needs a perfect environment to get installed, and if your Windows operating system has some glitches, the app won’t install. Installing Windows updates ensures your operating system is not having any issues that can interrupt QuickBooks Desktop installation.
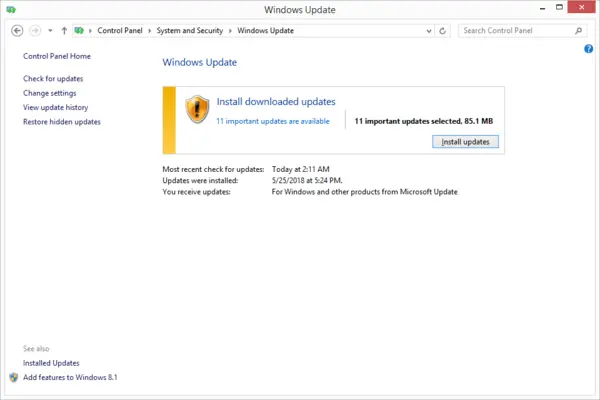
- Press Windows + R and type Control Panel in the Run window’s text box.
- Press Enter and type Windows Update in the search bar at the top.
- Select Windows Update and then hit Check for Updates
- Once Windows find updates to be installed, click Update Now.
- Restart Windows when prompted.
- Windows will now install all the latest updates available of Microsoft .NET Framework, C++, and MSMXL.
- After Windows finishes installing all the updates and you get the desktop screen, try installing QuickBooks once again.
- You can also visit the Microsoft website for support if you are not feeling comfortable performing Windows update or contact us at 1.855.738.2784.
IMPORTANT: If you are getting Error 1603 after you get rid of error 1722, which is quite common, then follow our article on How to Fix QuickBooks Desktop Error 1603 for detailed troubleshooting instructions.
Step 3: Reinstall Microsoft .NET Framework Manually
For detailed instructions on how to reinstall Microsoft .NET Framework, follow step 1 from our article on QuickBooks Event ID 4 Error.
Step 4: System Restore to Undo the Latest Modifications
This method involves choosing the most recent point of restoration from the most recent backup of the system stored in the backup. Conduct it as follows:
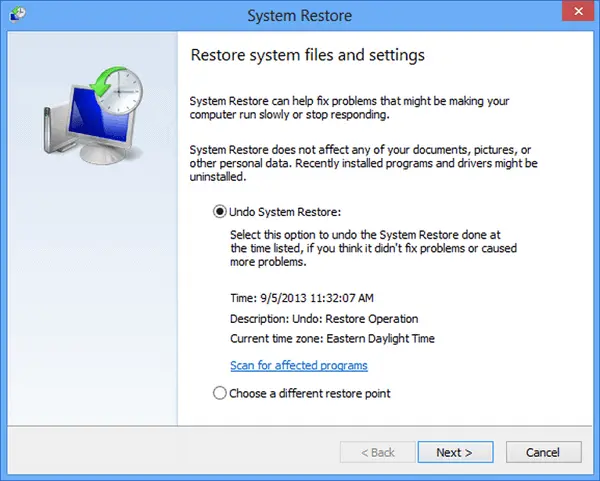
- In the Start tab, write System Restore and press Enter. The resulting window will show it for you to select.
- Enter the admin credentials to log in, which contain the username and password.
- You will see a wizard box open, where you will follow the instructions on the screen. Here, choose the restore point per your desire.
- Now, restore the computer and launch your QuickBooks application.
Step 5: Try Windows System File Checker
Windows System File Checker is an inbuilt tool allowing scanning for corruptions in the Windows system files. You can run it as follows:

- Open the Run window (Windows icon + R keys on keyboard), or go to the Start tab.
- Type cmd in the search space without pressing enter. Instead, press Ctrl + Shift simultaneously. Then, you can press Enter.
- Alternatively, you can type cmd in the search bar and press Enter. When the next window appears, right-click the Command prompt window and opt for the Run as Administrator option.
- You will see a black window with a blinking cursor.
- Here, type SFC/Scannow and tap Enter.
- The System File Checker will run automatically to detect errors and other problems with the system files. Follow the on-screen commands and let the file checker end the error 1722.
If you are still getting QuickBooks Error 1722 while installing QuickBooks, we suggest you call Support Number 1.855.738.2784. Get in touch with the error support team who deal with such errors regularly and can offer instant resolutions to the error.
FAQs
What are the signs of QuickBooks error 1722?
QuickBooks error code 1722 exhibits the following symptoms:
1. Your PC may frequently crash.
2. The active program may crash frequently due to the error 1722.
3. Error code 1722 and a message might flash on the screen while installing or updating the software.
4. Windows performs sluggish, and mouse and keyboard inputs do not give adequate results.
5. Frequently freezing system for periodic intervals.
What to do if corrupted Windows causes QB error 1722?
If damaged Windows prompts error 1722, try the following methods:
1. Update your Windows Operating System.
2. Utilize QuickBooks Repair Tool.
3. Repair or Reinstall the QB app.
4. Use the QB Install Diagnostic Tool.
5. Conduct Windows OS repair
6. Attempt the System File Checker scan.
7. Undo the modifications with System Restore.
8. Undertake malware or virus scans.
Why does QuickBooks error 1722 emerge?
Common reasons for error 1722 include:
1. Corrupted Installation Files: Damage or corruption of QuickBooks installation files.
2. Incomplete Installation: An incomplete or interrupted QuickBooks installation.
3. Windows Registry Issues: Problems in the Windows Registry related to QuickBooks.
4. System File Corruption: Corrupted system files on your computer.
5. Malware or Virus Infections: Malware or viruses affecting QuickBooks files.
6. Conflicting Software: Interference from other software during the installation.
7. Incorrect Uninstallation: A previous version of QuickBooks was not uninstalled properly.
8. Operating System Issues: Problems in the Windows operating system can also trigger Error 1722.
How does QuickBooks error 1722 go away?
Resolving QuickBooks error 1722 will require the following solutions:
1. Repair QuickBooks: Reinstall QuickBooks to fix corrupted files.
2. Use QuickBooks Install Diagnostic Tool: Download and run the tool to diagnose and repair installation issues automatically.
3. Repair Windows System Files: Use the System File Checker (SFC) to scan and repair corrupted Windows system files.
4. Update Windows: Ensure your Windows OS is up-to-date to fix compatibility issues.
5. Scan for Malware: Perform a malware and virus scan to eliminate potential infections.
What are the considerations before resolving QB error 1722?
Before fixing QuickBooks Error 1722, ensure you have the following prerequisites:
1. Safeguard your critical QuickBooks data by creating a backup. This prevents data loss during troubleshooting.
2. Log in to your system with administrator privileges to make changes to the installation and system settings.
3. Have the QuickBooks installation files or CD ready in case you need to repair or reinstall the software.
4. A stable internet connection is critical, especially if you need to download updates or diagnostic tools.
5. Ensure your Windows operating system is up-to-date with the latest updates and service packs.
6. Create a system restore point to revert to in case troubleshooting causes unexpected issues.

Edward Martin
Edward Martin is a Technical Content Writer for our leading Accounting firm. He has over 10 years of experience in QuickBooks and Xero. He has also worked with Sage, FreshBooks, and many other software platforms. Edward’s passion for clarity, accuracy, and innovation is evident in his writing. He is well versed in how to simplify complex technical concepts and turn them into easy-to-understand content for our readers.