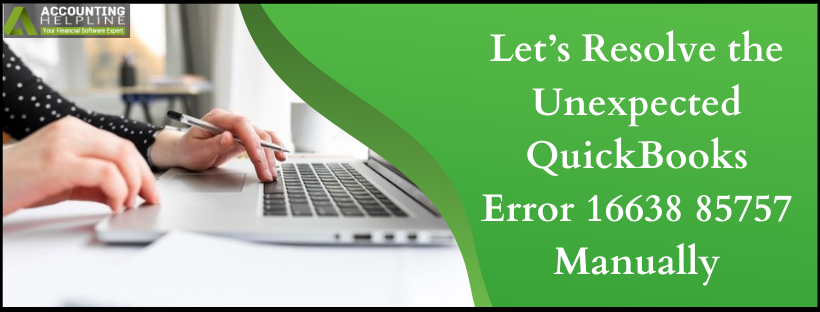QuickBooks has efficiently met the accounting needs of small to mid-sized businesses. Its features make it easy to use but what comes in the way of a user’s experience is the occurrence of errors. It is all the more frustrating when the error is unexpected such as QuickBooks Error 16638 85757.
If you are here to find a solution to this unexpected error in QuickBooks, this article will be helpful. Our experts have smartly curated the solutions to manually fix the QuickBooks Error 16638 85757.
Still, if you are not confident about carrying out the technical steps, we suggest taking professional help by calling the toll-free number 1.855.738.2784
3 Ways you can fix the occurrence of unrecoverable QuickBooks Error 16638 85757
Unrecoverable QuickBooks Error 16638 85757 can be fixed by following the solutions our experts have listed below. You must carefully go through the steps to avoid damaging your critical accounting data.
Method 1: Create a new Administrator user for your Windows
By creating a new admin user for your operating system, you can ensure that you have the required rights.
If you have Windows 10 Operating System
The steps below are to be followed by users of Windows 10 to create a new Windows administrator.
- On your desktop screen, hover over the Start menu.
- Click on Settings and then on Accounts.
- From there, choose the Family & other users option.
- Click on Add someone else to this PC.
- Press the I don’t have this person’s sign-in information option and then add a user without a Microsoft account.
- Type in the name you wish to assign to this new account.
- Press the Finish button.
- We highly recommend that you secure your account using the password.
- Click on this new account and then select the Account Type.
- Choose Administrator, then OK.
Read Also – QuickBooks Unexpected Error Code C = 184
For the users of Windows 8.1
If you are a user of the Windows 8.1 OS, the following steps will help you create a new admin user.
- Use the Window s +R keys on your keyboard to launch the Run command window.
- Enter the text Control Panel where you see the cursor and then hit on OK.
- Click on User Accounts and navigate to the Manage another account option.
- Next, choose Other accounts and click on Add an account.
- Select the Sign in without a Microsoft account option if you don’t have one.
- Choose the Local account option.
- Type in the following details: user name, password, and password hint.
- Afterward, hit Next, which will lead to the Manage Other Accounts screen.
- Click on the newly created account and click on the Edit option.
- The newly created user will be the standard user, which you must change to Administrator from the drop-down.
- At last, press OK.
For Windows 8 and 7 users
The steps below will help Windows 8 and 7 users create a new admin account.
- Use the Windows + R keys to launch the Run window.
- Enter Control Panel in the space and hit the Enter key.
- Click on User Accounts, then choose the Manage another account option.
- After selecting Create a new account, give a name to the new account.
- Click on Administrator, then press the Create Account option.
Recommended To Read – QuickBooks Unexpected Error 5
Method 2: Suppress the QuickBooks Desktop application
Follow the steps below to suppress your QuickBooks application and eventually fix QuickBooks Error 16638 85757
Step 1: Suppress your Windows Desktop while starting QuickBooks
- Press the Ctrl key and hold on to it as you double-click the QuickBooks Desktop icon.
- Keep holding the Ctrl key until the No Company Open window launches.
Step 2: Suppress the QB Desktop as you access the Company File
- While on the No Company Open window, choose the company file you want to open.
- Press and hold the Alt key on your keyboard.
- Hit on Open.
- A window may appear asking for the login credentials. Release the Alt key to fill in the details. Else, keep holding the Alt key.
- Click on the OK button and release the Alt key once your company file completely opens up.
- You will see a blank screen by QuickBooks. The ability to highlight a QuickBooks menu with the help of your mouse denotes that the company file is entirely open.
If you do not observe any sign of QuickBooks Error 16638 85757, you can get back to working on the application or else follow the next steps.
Method 3: Repair Microsoft .NET Framework to remove QuickBooks Error Code 16638 85757
The damaged Microsoft .NET Framework is one reason for QuickBooks Error 16638 85757. Hence, with this procedure, you can repair it manually and eliminate unrecoverable QuickBooks errors.
Steps for Windows 10, 8.1, and 8 users
If you are a user of Windows 10, 8.1, or 8 operating system, follow the steps below to repair the Microsoft .NET Framework
- If you are accessing any application, close it and go to the Start menu on your desktop.
- Enter Control Panel in the search bar and open Control Panel.
- Click on Programs and Features.
- Choose the Uninstall a Program option. You won’t be removing any applications.
- Move to the Turn Windows features on or off option.
- Look for .NET Framework on the list.
Review the settings for .NET Framework 4.5 (or later) and .NET Framework 3.5 SP1.
Follow the steps below to repair the frameworks accordingly.
Check the NET Framework 4.5 (or later)
See if the checkbox is checked next to .NET Framework 4.5 (or later). In case it is not, follow the instructions given below.
- As the first step, turn on the .NET Framework 4.5 (or later) checkbox.
- By pressing the OK button save your changes.
- To bring the changes to effect, restart the system.
In case you observe that the.NET Framework 4.5 (or later) checkbox is already selected.
- Unselect the .NET Framework 4.5 (or later) in the above scenario.
- Click on OK to save the changes.
- Restart your system.
- Once you log back into your computer, follow the steps above to turn on the .NET Framework 4.5 again.
How to review the NET Framework 3.5 SP1?
After going through the instructions of .NET Framework 4.5 (or later), the process below must be completed.
In case of unselected .NET Framework 3.5 SP1 checkbox:
- Click on the .NET Framework 3.5 SP1 checkbox to turn it on and press OK.
- Restart your computer to bring the changes to effect.
If you observe that .NET Framework 3.5 SP1 checkbox is already selected:
- As the first step, click the .NET Framework 3.5 SP1 checkbox to turn it off.
- Hit on the OK button and restart the system.
- After the system restarts, log in as the admin account and turn .NET Framework 3.5 SP1 on with the steps mentioned earlier.
You May Also Like To Read – QuickBooks Unexpected Server Problem Occurred
We believe the methods above served their purpose in fixing the occurrence of QuickBooks Error 16638 85757 while working on the software. But, if you are overwhelmed by the technical aspects of the solutions and looking for experts to guide you through them, look no further and call the support team on 1.855.738.2784. Let them fix the error for you while saving your crucial data from being damaged.
Related Posts –
Reason behind QuickBooks Error 500 and how to Quickly Fix it?
Proven Methods to Rectify QuickBooks Error C=47

Edward Martin
Edward Martin is a Technical Content Writer for our leading Accounting firm. He has over 10 years of experience in QuickBooks and Xero. He has also worked with Sage, FreshBooks, and many other software platforms. Edward’s passion for clarity, accuracy, and innovation is evident in his writing. He is well versed in how to simplify complex technical concepts and turn them into easy-to-understand content for our readers.