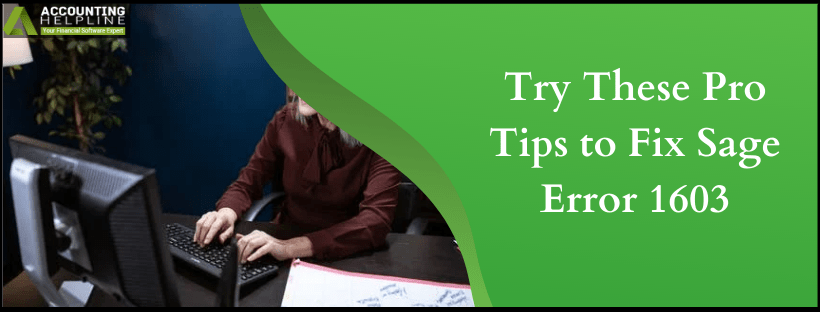Sage is a world-class software used by hundreds and thousands of small to medium-sized businesses to carry out their various accounting and taxation needs. However, the users often complain about the initial stages of the program, especially the installation. Sage error 1603 occurs when the users try to install the Sage application on their system. More on the problem is discussed in the blog below. Read it till the end to find all the relevant solutions to the problem.
Installation issues like Sage error 1603 are quite technical to handle by yourself if you are a new user. Get immediate help from the Sage experts by dialing the toll-free number 1.855.738.2784 anytime
What are the Causes of the Sage Installation Error 1603?
There are numerous reasons behind the occurrence of Sage error message 1603, and some of them are listed below.
- Your computer system does not meet the minimum system requirements of the Sage product.
- The user does not have the necessary administrator permissions required for installation.
- The SQL service is not running behind the system.
- The Windows Firewall or the anti-virus is disabling the installer.
- The Windows File Sharing Wizard is turned on and interrupting the installation.
- The computer does not have access to the Shared folders on the network.
What are the Solutions to Resolve the Sage Error 1603?
Below are mentioned the steps to effectively resolve the error 1603 while installing Sage.
Solution- 1: Check the Practice Suite Installer Log Files for any Underlying Issues
- Click on the Start menu and type %temp% on the search bar.
- Press the Enter key and look for the Practice Suite Installer Logs
- Right-click on the folder and hover to Send to.
- Select Compressed Zip Folder and locate the zip file in the folder.
- Right-click on the zip file and click on Cut.
- Go to Desktop and right-click anywhere to select Paste.
- Send the zip file to your IT support executive, or you could also check the corrupted entries that may have induced the error.
- Alternatively, you could also go to Windows Event Viewer to locate any discrepancies that resulted in the error.
Solution- 2: Run the Install Checker Tool
- Go to the server and click on the Start menu.
- Select Computer and go to the C: Drive.
- Under the Program Files folder, double-click on the Sage folder, followed by the Sage Taxation folder.
- Open the Server directory and go to the Sage Taxation Read Only Dir folder.
- Finally, double-click on the exe file to run the installation checker.
- Select Yes to proceed and click on Yes again to perform data scanning.
- When the tool finishes its process and reports back with an error code, start diagnosing it as soon as possible.
Solution- 3: Turn Off the Windows Firewall
- From the Start menu, select Control Panel.
- Click on System and Security and select Windows Firewall.
- On the left side, click on the Turn Windows Firewall on or off option.
- Select Turn off Windows Firewall and try to continue the installation again.
Solution- 4: Turn Off the Windows File Sharing Wizard
For Windows 8.1 and 10 Users
- Go to the File Explorer and click on the View tab at the top of the window.
- Select Options and click on the View Tab.
- Under the Advanced Settings section, uncheck the Use Sharing Wizard (Recommended) box and select OK.
For Windows 7 Users
- Open the Start menu and click on Computer.
- Select the Organize tab and click on Folder and Search Options.
- Click on the View tab and uncheck the Use Sharing Wizard (Recommended) box under the Advanced Settings section
- Select OK.
Solution- 5: Check if the Shared Folder are Accessible
- Open the Start menu, and under the Search field, type \\%computername%.
- Press the Enter key and go to either SageTaxationShareDir or SCTShareDir.
- Right-click on some empty space and hover the mouse over New.
- Select Folder to create a new folder and delete that folder instantly to verify that you have deleted the privileges as well.
Solution- 6: Check if You can Share a Test Folder on the Network
- Create a new folder on the Desktop and right-click on it.
- Select Properties and under the Sharing tab, click on Advanced Sharing.
- Choose the Share this folder button and go to Permissions.
- Give Everyone full control and select OK.
- Come back to the Desktop and go to the Start
- Under the Search field, enter \\%computername%.
- Verify that you can access the newly created folder, and if you can’t, contact your local IT support.
In the end, we would like to conclude our article on the Sage error 1603. We wish that the readers find the content easy to read and the solutions help to fix the installation issues. However, if it doesn’t happen, call the helpline number 1.855.738.2784 anytime and get immediate assistance from the experts on the matter.

Edward Martin
Edward Martin is a Technical Content Writer for our leading Accounting firm. He has over 10 years of experience in QuickBooks and Xero. He has also worked with Sage, FreshBooks, and many other software platforms. Edward’s passion for clarity, accuracy, and innovation is evident in his writing. He is well versed in how to simplify complex technical concepts and turn them into easy-to-understand content for our readers.