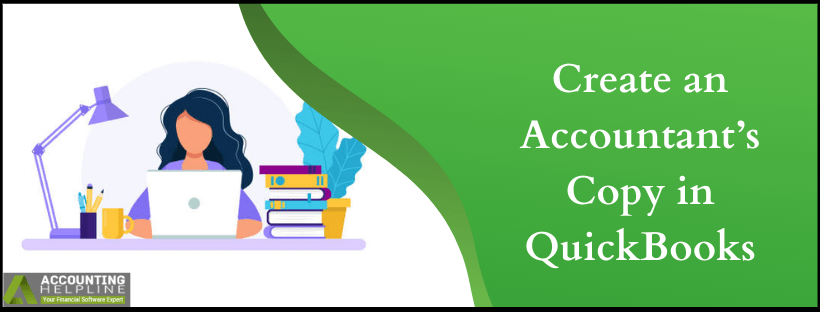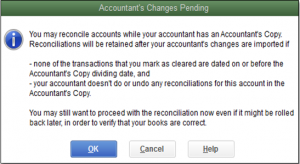The simplest form to explain an accountant’s copy is comparing it to a backup. Though a number of differences exist, that is the simplest comparison for a layman. An accountant’s copy is the compressed version of the company file where the accountant can make changes without affecting the actual company file. The accountant’s copy is not backed up locally but gets uploaded to Intuit’s® secure servers. This, in return, ensures that you can continue to work in your company file while your CPA has it as well. Once your CPA has made the changes, the adjustments are sent to the owner for easy importing into QuickBooks company file. We shall discuss here ways to create an accountant’s copy in QuickBooks along with points to keep in mind before moving ahead.
For any queries linked to an accountant’s copy or how to create an accountant’s copy, dial 1.855.738.2784
Key Points to know before you Create an Accountant’s Copy of Company File
- When you create an accountant’s copy of the company file, it gets uploaded to Intuit’s® secure website.
- The accountant of your business gets a notification through email that you have sent them an Accountant’s Copy.
- Editing is not possible in the period copy of the company file, once sent to the accountant.
Create Copy of Company File for Accountant with these Quick Steps
- Click on File and then choose Send Company File.
- Choose the option of Accountant’s Copy and select Client Activities.
- Press Save File.
- Select a dividing date.
Note: The owner can work with the transactions that are dated after and prior to the dividing date.
- Click on Next and choose the location to save the file. File is saved with .qbx extension.
- Once you hit Save, send the Accountant’s Copy to your accountant and continue to work.
Once you Create Copy of Company File for Accountant, send it through Accountant’s Copy File Service
- Click the File menu and move to Send Company File.
- Choose Accountant’s Copy.
- Select Client Activities.
- Press Send to Accountant and then Next.
- Click Accountant’s Copy to move to Next the next step.
- Enter the dividing date and then, select Next.
- Type in your and your accountant’s email addresses.
- Create a password for the file that your accountant will later need to open the file.
- When you’re done, hit Send.
In case you have any questions while you create accountant’s copy in QuickBooks contact the Supportteam at 1.855.738.2784 . Our experts will look into the matter and help you accomplish the task.

Edward Martin
Edward Martin is a Technical Content Writer for our leading Accounting firm. He has over 10 years of experience in QuickBooks and Xero. He has also worked with Sage, FreshBooks, and many other software platforms. Edward’s passion for clarity, accuracy, and innovation is evident in his writing. He is well versed in how to simplify complex technical concepts and turn them into easy-to-understand content for our readers.