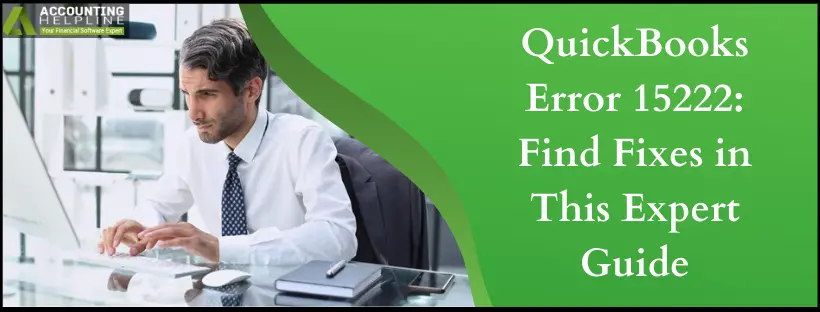QuickBooks error 15222 arises while updating payroll or downloading the latest payroll tax tables in the application. If you’re troubled by this error and can’t find a logical solution, you must keep reading this blog.
Payroll is an essential feature of QuickBooks accounting software, and irrespective of the size and nature of a business, it ensures smooth and uninterrupted payroll processing. Unfortunately, payroll is also more vulnerable to errors than other QuickBooks features, and even a minor mistake can induce errors in different payroll operations. QuickBooks Error 15222 is an uncommon but challenging to troubleshoot error that arises while updating maintenance release, critical fixes, essentials, and payroll tax tables under the Update QuickBooks Desktop window. If you also receive error code 15222 in QuickBooks, follow the steps in this article for an instant solution.
Does QuickBooks Error 15222 get you furious when it refuses to go away? Resolve all your QuickBooks queries by getting in touch with our tech geeks and finding the quickest way to deal with this. Call 1.855.738.2784.

What is QuickBooks Error 15222?
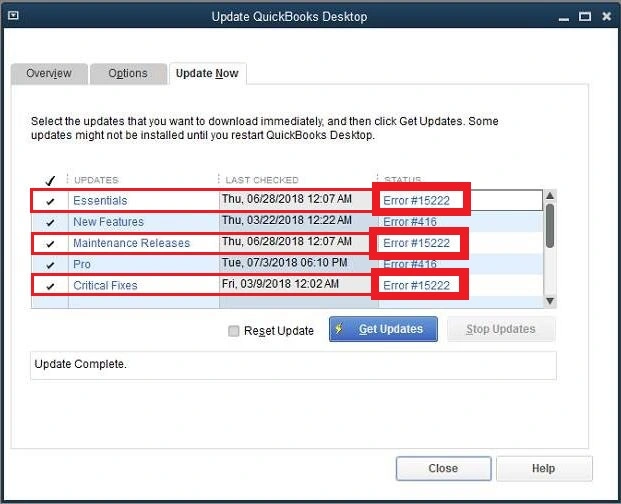
When it comes to updating QuickBooks and its components, a 15XXX series of errors are common. QuickBooks Update Error 15222 occurs when QuickBooks can’t establish a connection with the internet to download the update files, and this could happen for several different reasons. You might also get various errors messages depending upon the error code you have received. QuickBooks 2023 error 15222 may also arise due to an invalid digital signature certificate. Further, insufficient admin rights may contribute to the issue.
Why QuickBooks Encounters Error 15222
Among several reasons that cause Maintenance Release Update Error 15222, missing digital signature certificates from the internet browser is the primary reason. Others contributing to its growth include:
- An outdated version of the QuickBooks Desktop application, i.e., 2015 and previous versions.
- System security applications that include antivirus, firewall applications, anti-malware, and anti-spyware sometimes block QuickBooks from accessing the internet connection, resulting in error 15222.
- Instead of using Internet Explorer as your default internet browser, you are using some other browser like Firefox or Safari.
- The user is not logged in with an administrator account on Windows.
- The Incorrect Date and Time of your Windows computer also triggers QuickBooks to show payroll update error 15222.
- The digital signature registration of your system may not be working accurately.
- Incorrect mapping of the Shared Download Drive may lead to QB error 15222.
- If an essential component for payroll updates is damaged, lost, or missing, error 15222 may emerge.
- The incorrectly configured Internet Explorer settings may promote the issue.
- Disabled File Copy Services may bring forth the error.
- Unstable internet connectivity may also cause disruptions in QuickBooks’ functioning.
IMPORTANT: Make sure that you are logging in with a user account that has Windows administrative rights, and your computer is displaying the correct date and time in the taskbar. An active payroll subscription is also required before running the payroll update.
Steps to Resolve QuickBooks Desktop Update Error 15222
Here are the methods you must implement to resolve error 15222 QuickBooks desktop:
Troubleshooting Step 1: Install Digital Signature in Internet Explorer
Digital signatures are meant to verify the authenticity of an application. If the digital signature of QuickBooks Desktop goes missing, Intuit update server will not allow it to download the updates.
- Open Windows File Manager and type C:\Program Files\Intuit\QuickBooks in the address bar.
- Press Enter and locate the QBW32.exe file in the QuickBooks folder.
- Right-click the QBW32.exe file and select Properties.
- Under the Digital Signature tab, look for the list of signatures.
- Click Details on the Intuit Inc digital Signature.
- Now hit the View Certificate option under the Digital Signature Details window.
- Now hit the Install Certificate option under the Certificate window.
- Click the Next button until you get the Finish option.
- Click Finish and restart your system.
- Try to Update QuickBooks once again.
Troubleshooting Step 2: Set Default Internet Browser
By default, QuickBooks Desktop uses Internet Explorer’s internet settings to connect to the network. However, if you use some other browser as default, QuickBooks can face issues downloading the updates.
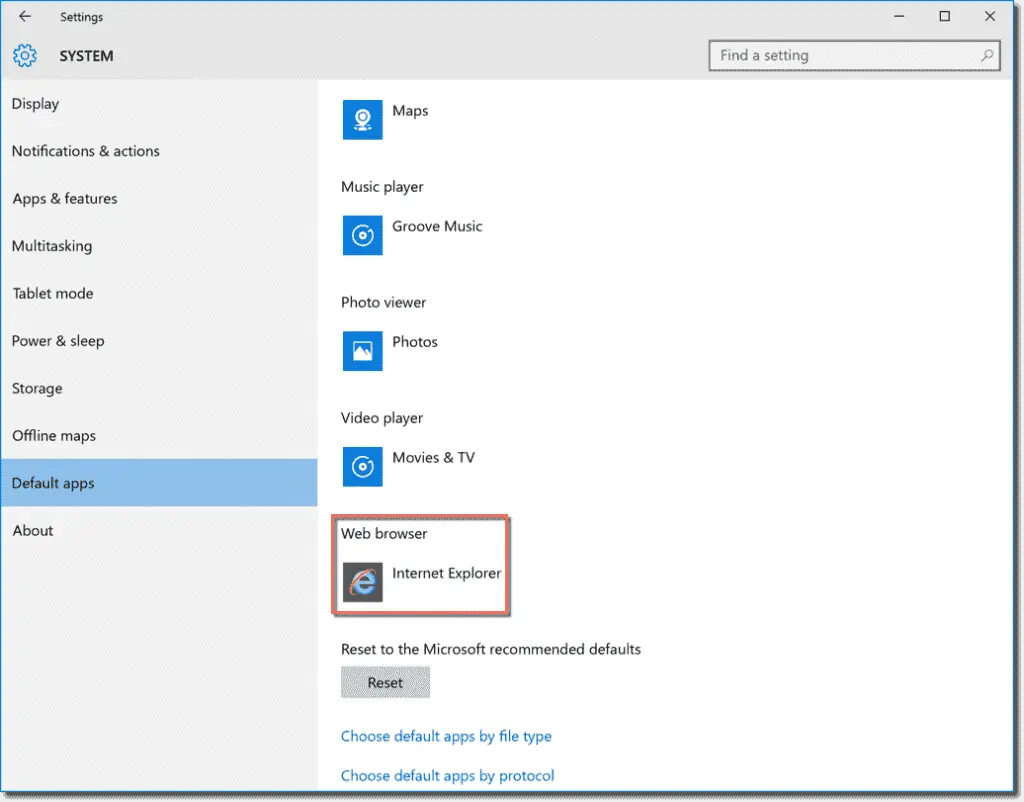
- To Set Internet Explorer as Default Browser, open Internet Explorer and from the Tools section select Internet Options.
- Click the Make Default option under the Programs tab.
- Finally, hit the OK button and rerun the QuickBooks update again.
Troubleshooting Step 3: Run QuickBooks File Doctor from Tool Hub
QuickBooks File Doctor is a perfect tool to deal with general company file and network-related issues.

- Download QuickBooks Tool Hub by clicking Here.
- Go to the downloads folder and run the QuickBooksToolHub.exe file.
- Agree to the license terms and conditions to install the application.
- Click Next to proceed with the installation.
- Once the QuickBooks Desktop Tool Hub is installed on your system, run it using the icon created on the desktop.
- Now move to the Company File Issues tab and select Run QuickBooks File Doctor.
- Now select the option “Repair the file for your existing version of QuickBooks” and click Next.
- Once the file repair process completes, check if “QuickBooks Major Upgrade Error 15222” still affects QuickBooks.
Troubleshooting Step 4: Download the Payroll Updates as an Administrator
If you aren’t running QuickBooks updates as an administrator, you may encounter QuickBooks desktop update error 15222. So, download the updates as an administrator through the following steps:
- Exit your company file and QuickBooks Desktop application.
- Next, right-tap the QB Desktop icon and select the Run as administrator option.
- Click Yes on the message saying, “Do you want to allow this program to make changes to your computer?”
- Download the latest payroll tax tables and QB Desktop product updates.
Troubleshooting Step 5: Run Quick Fix My Program
In the QuickBooks Tool Hub, you’ll find one of the excellent tools known as Quick Fix My Program. It will help you resolve lags, freezes, and crashes in your QB app’s performance. Run a quick repair on my program through the following actions:

- Open the QB Tool Hub and click Program Problems.
- Select the Quick Fix My Program tool and repair the QB app from the Program Problems section.
Troubleshooting Step 6: Use QB Install Diagnostic Tool
When users face QuickBooks desktop update error 15222, they may need to run the install diagnostic tool in the tool hub to rectify problems with QB Installation. The following actions may help undertake this method:

- Download the QB Tool Hub.
- Launch the Tool Hub and access the Installation Issues Section.
- Click the QuickBooks Install Diagnostic tool option to start scanning the system. It’ll take around 20 minutes to finish the scan.
- Once it’s done, users should shut down everything and restart their computers. Then, they should reopen QuickBooks and the data file.
- Ensure to update the QuickBooks Desktop application for improvements and security patches.
Troubleshooting Step 7: Reinstall QuickBooks to fix the error
When nothing else works in rectifying error 15222 QuickBooks, you need to reinstall the application and repair the damaged installation components. Reinstalling QB will help you modify the name of your files and folders. Reinstallation doesn’t affect the data in QB folders. However, it’s good practice to implement the following things beforehand:
- Have the installer for your QB version downloaded securely beforehand.
- Keep your license number handy. You can find it on the original package or the purchase confirmation email if you have it online.
Now, let’s consider the steps of reinstalling QuickBooks to resolve error 15222 when updating QuickBooks.
Step 1: Delete QuickBooks from the system
You should remove the QuickBooks application from the system to avoid errors in its running:
- You must initiate by signing in as an administrator in Windows or a user with admin rights.
- Now, head to the Start menu and type Control Panel.
- Hit Enter and double-tap the Control Panel results to open it.
- The Control Panel window will emerge on the screen. Tap the programs and features option here.
- You may see a link to Uninstall a Program in the Programs and Features section.
- Click this link, and you’ll reach a window with a list of all the applications currently installed on the system.
- Here, locate QuickBooks by scrolling or filtering the results.
- Once you find QB, initiate the steps for uninstallation.
- Finish following the uninstallation prompts, and you’re good to go.
Step 2: Install QuickBooks again
Once you have removed the QuickBooks application to resolve QuickBooks error 15222 digital signature, you should clear the remaining space. Now, you can install the app again from official sources. Then, through QB reinstallation, the app automatically renames its old folders and installs the new ones.
Troubleshooting Step 8: Repair QuickBooks Desktop Files
When you can’t resolve your QB file issues, leading to QuickBooks error 15222 payroll update, you can repair the program as follows:
- Locate the Control Panel on your device and open it.
- Under the Programs and Features section, click the Uninstall/ Modify a program option.
- Tap this link and arrive at a list of currently installed programs on the device.
- Find QuickBooks by filtering the results and begin its Modification/ Repair process. Remember not to remove QuickBooks but to modify it.
- Execute the steps on the screen for modification. Finish them, and you’re good to go.
- Return to QB Desktop after restarting your device and checking the QuickBooks update error 15212
Troubleshooting Step 9: Configure the Internet Explorer Settings
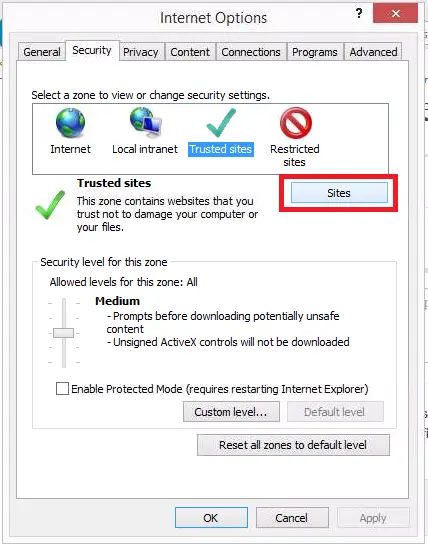
If the Internet Explorer settings aren’t set up correctly, users may face QuickBooks error 15222. Resolve this problem by undertaking the following steps:
- Launch your Internet Explorer and open any banking or financial institution page.
- If the page opens smoothly, it means the internet connection is okay, and no significant problem persists. However, if issues arise in accessing the site, you may need to check the stability of your internet connection.
- Restore Advanced Settings in QuickBooks to resolve QuickBooks error code 15222 through the following steps:
- Tap the Help menu option.
- Select the Internet Connection Setup icon.
- Choose the Use computer’s internet option. It enables setting up the connection between the internet and QB.
- Tap Next, followed by Advanced Connection Settings.
- Further, tap Advanced > Restore Advanced Settings.
- Tap OK, and you must now be error 15222 free.
Troubleshooting Step 10: Verify the Time/ Date Settings on the Computer

Users may need to check their time and date settings on the device. If this information is incorrect, they must correct it through the following steps:
- Navigate your desktop and tap the System clock option.
- Further, click the Adjust date/ time option.
- Next, hit the Modify date and time option and make the necessary adjustments.
- Tap OK twice and exit the window.
- Launch QuickBooks again, and hopefully, you have found the answer to how to fix error code 15222 in QuickBooks.
Troubleshooting Step 11: Allow the Connection in Windows Firewall
Your firewall may be restricting QB’s connection, causing troubles updating the program, payroll, tax tables, etc. So, configure these settings through the following steps:
- Tap the Start menu and type QBDSM here. Press Enter for results.
- Tap the tab here and click Port Monitor.
- Now, write the QB Port number here for later use.
- Proceed by returning to the Start menu and typing Windows Firewall in the search area.
- Select the Windows Firewall option, followed by Advanced Settings.
- Go forward and right-tap the Inbound Rules tab.
- Select New Rule and then tap Port.
- Click Next and ensure the TCP is chosen.
- Mark the specified local ports per your QB version and year in the specified local ports field.
- Enter your Port number, click Next, and tap the Allow the Connection option.
- Choose Next again and assign a name to the new rule created.
- Save the name and repeat all the steps for Outbound Rules also. Hopefully, you have learned how to add a signature in QuickBooks.
Troubleshooting Step 12: Disable Windows Firewall
You may need to temporarily turn your Windows Firewall off to avoid QuickBooks error 15222. Do so through the following steps:
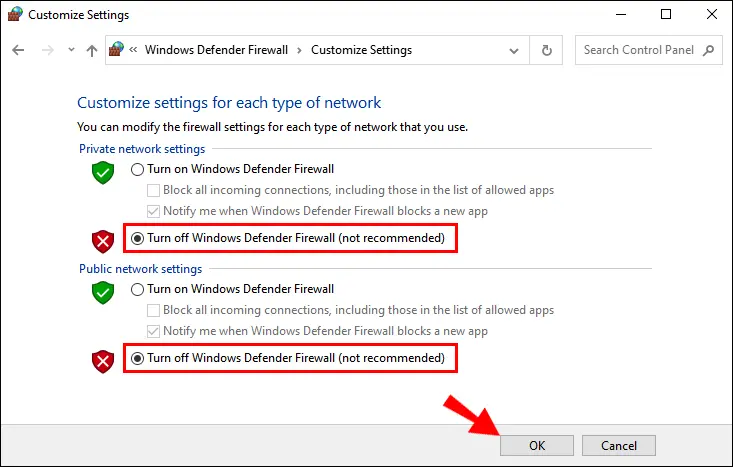
- From the Start tab, head to your system’s settings.
- Further, visit the Windows security tab.
- Click Windows security and then head to the Firewall and Network protection window.
- Tap the Public, Private, and domain networks in sequence and disable the Windows Defender Firewall.
Troubleshooting Step 13: Miscellaneous Solutions
Here are some miscellaneous steps you must take and ensure everything else is fine and doesn’t contribute to QuickBooks error 15222. The steps involved are as follows:
- Undertake an in-depth antivirus or malware scan to check for viruses or malicious attacks. These scans help ensure the system is healthy and works accurately.
- Check the stability of your internet connection. Ensure the speed is stable and solid throughout the update process. Remove and re-plug the ethereal internet cable and router if you get the error. Or else, contact the Internet Service provider to find you a result.
Summing Up
In case none of the steps helps resolve QuickBooks Error 15222, make sure you can access the internet. If you cannot establish a proper connection with the internet, then contact an IT professional for troubleshooting assistance. If your internet connection is working fine, and still, you are getting the payroll update error 15222, dial Support Number 1.855.738.2784 for better further aid and support.
FAQs
Should we update QB to fix error 15222?
Yes, you should always have an updated version of QuickBooks Desktop to prevent any errors from emerging. If you get QB Error 15222, check your QB version from the product information window (press F2 or Ctrl + 1). Update the program through the following steps:
1. Navigate to the Help menu.
2. Select Update QuickBooks Desktop.
3. Tap the get updates option.
4. Further, choose to Update Now.
5. Let the update process finish- depending on your internet stability and strength, it may take some time.
6. Access the updated QB desktop and see if the errors persist while downloading payroll updates.
How does QuickBooks Tool Hub help in fixing QB error 15222?
QuickBooks Tool Hub offers several notable utilities to resolve error 15222 QuickBooks. These are as follows:
1. QuickBooks Install Diagnostic Tool can assist in resolving installation issues.
2. QuickBooks File Doctor Tool resolves company file issues.
3. Quick Fix My Program rectifies Program Problems like lags, crashes, etc.
When does QB error 15222 emerge?
Downloading or installing payroll updates is when the QB error 15222 comes to the surface, signaling difficulties in verifying digital signatures. The scenarios causing this problem include the following:
1. Using an outdated QuickBooks version may lead to compatibility issues with updates.
2. Lack of administrator rights when downloading updates can cause the error.
3. Incompatible or incorrect Internet Explorer settings can hinder updates.
4. Corruption within QuickBooks software files can also contribute to error 15222.
5. Overly restricting antivirus or firewall settings can block the update process.
Why does the QB error 15222 affect your system?
The QB error 15222 emerges due to firewall blockages, misconfigured internet connection, browser issues, etc. Other details include:
Your antivirus system may restrict the update.
Digital signature verification may fail during updates, triggering the error.
The old QB version may reflect incompatibility.
Lack of administrator privileges during the update process can lead to the error.
Incorrect or unsuitable Internet Explorer settings may hinder the update.
Corruption within QuickBooks software files can lead to recurring error 15222.
How do I kick out QB error 15222?
QB error 15222 can go away by using the Quick Fix My Program tool, running updates with admin privileges, and repairing and reinstalling QB. Other resolutions include:
1. Temporarily adjust or turn off firewall and antivirus settings.
2. Ensure digital signatures and certificates are correctly configured.
3. Set Internet Explorer as the default browser and update it.
4. Restart your computer.
5. If the error persists, use the QuickBooks Install Diagnostic Tool to repair your QuickBooks installation.
6. Contact QuickBooks support if the issue remains unresolved.

Edward Martin
Edward Martin is a Technical Content Writer for our leading Accounting firm. He has over 10 years of experience in QuickBooks and Xero. He has also worked with Sage, FreshBooks, and many other software platforms. Edward’s passion for clarity, accuracy, and innovation is evident in his writing. He is well versed in how to simplify complex technical concepts and turn them into easy-to-understand content for our readers.