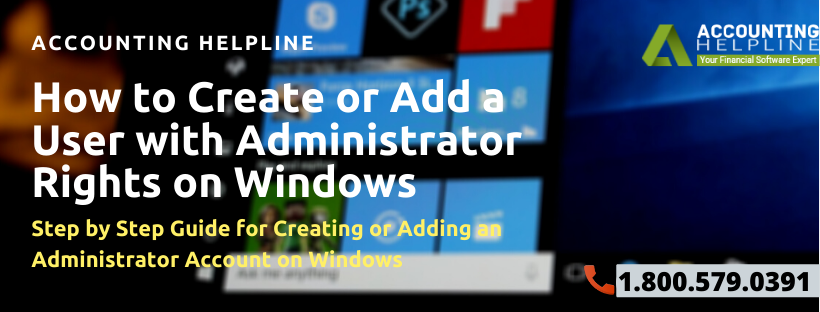If you want to activate multi user in QuickBooks then first you need to provide the administrative rights to the user account on Windows. With this article, you will learn how to assign QuickBooks Desktop Data base User the required administrative rights on Windows 10, 8, 8.1, 7, server 2011, server 2012, and 2008 R2. Assigning administrator rights on Windows to the local user will not only allow you to activate multi user mode but will also resolve some common errors that arise in QuickBooks because of using a local user account without administrative rights.
Call Support Number 1.855.738.2784 & Get help from professionals setting up QuickBooks Desktop on Windows
Steps for Creating or Adding an Administrator Account on Windows 10
- Click the Start option from the Desktop and choose Settings.
- Click Accounts and then choose Family and other users.
- Under Other Users tab click Add someone else on this PC.
- Click I don’t have this person’s sign in information from the bottom and select Add a user without Microsoft account.
- Enter the name for this new account and choose a password.
- Hit Finish and then click the new account.
- Select Account Type and click Administrator from the drop down list.
- Hit OK and exit control panel.
- Once you restart your PC, you can sign in to this new account with administrator rights.
Steps to perform on Windows 7 and Windows 8
- Press Windows key + R on your keyboard for Run window.
- Type Control Panel and hit Enter.
- Click User Accounts then click Manage Another Account and select Create a new account.
- Enter the name for this account and choose Administrator.
- Click Create and restart your system.
Steps to Create Admin Account on Windows 8.1
- Press Windows + letter R key on the keyboard and type Control Panel in Run
- Hit Enter key and click User Accounts.
- Select Manage Another Account and click Add a new user in PC settings.
- Choose Add an account and click Sign in without a Microsoft account (not recommended).
- Click Local Account and enter additional information for the account like password, username and password hint.
- For assigning Administrator rights to this account, click the new account and choose Edit.
- Select Administrator from the drop down list and click OK.
- Restart your computer to sign in with this new administrator account.
NOTE: You can also access Control Panel by typing Control Panel in the Search Program and Files search box that appears after you hit the Windows key on your keyboard.
Creating an Admin Account on Windows Server 2012
- Press Windows + letter R key together on your keyboard.
- Enter ServerManager in the text box of Run window and press Enter on the keyboard.
- Click Tools then click Computer Management and then select Local User and Groups.
- Now click Groups and double click Administrators Group.
- Under the Administrators Properties window, click Add.
- Type a name for the account and click OK.
Steps for Adding a New Administrator Account on Windows Server 2008 R2 and 2011
- Click the Start option and choose All Programs.
- Select Windows Small Business Server and click Windows SBS Console.
- Under Users and Groups, select Add a new user account.
- Enter the information for this new account and follow the on screen instructions.
- Choose Administrator rights for the account whenever asked by the account setup app.
- Click Finish.
Steps to Assign Administrator Rights to QuickBooks Desktop Database System User
After you have successfully created a user account with administrative rights on Windows now you will need to provide the same rights to the QuickBooks Desktop DB System user to fulfill the requirements of setting up multi user mode in QuickBooks.
Follow the steps given below if you are using Windows 8, 8.1, 10 or Server 2012
- Press Windows + R, type Control Panel and hit Enter.
- Select User Accounts and click Manage another account.
- Double click QBDataServiceUser (the version of your QuickBooks) and select Change the account type.
- Select Administrator and click Change Account Type.
Steps to Perform on Windows 7
- Click the Start option on Desktop, type Control Panel and press Enter.
- Choose User Accounts and Family Safety, click User Accounts and then select Manage another account.
- Double click QB Data Service (your QuickBooks version) and click Change Account type.
- Choose Administrator and select Change Account Type.
NOTE: After creating or adding a new account with administrator rights on Windows server, you will need to restart the server to sign in with the newly created account.
If you are a user of QuickBooks Online and want to assign administrative right to a user then follow the steps given below
- Click the Gear icon from the top and select Manage Users.
- Click Edit under Action.
- Select Admin from the User Type drop down list.
- Click Save.
If you want to assign administrator rights to an already created local user account, then you can do this by selecting the local account under Accounts window, choose Change account type, select Administrator for this account, and hit OK.
You can also follow this method to troubleshoot common QuickBooks errors like issues while opening company file, importing data into QuickBooks and installing additional QuickBooks components like QuickBooks File Doctor or QuickBooks Clean Install Tool. In case if you are facing issues following the method mentioned above of changing and creating an admin account to provide Administrator Rights on Windows, then you can reach us at our Helpline Number 1.855.738.2784 for help and support.

Edward Martin
Edward Martin is a Technical Content Writer for our leading Accounting firm. He has over 10 years of experience in QuickBooks and Xero. He has also worked with Sage, FreshBooks, and many other software platforms. Edward’s passion for clarity, accuracy, and innovation is evident in his writing. He is well versed in how to simplify complex technical concepts and turn them into easy-to-understand content for our readers.