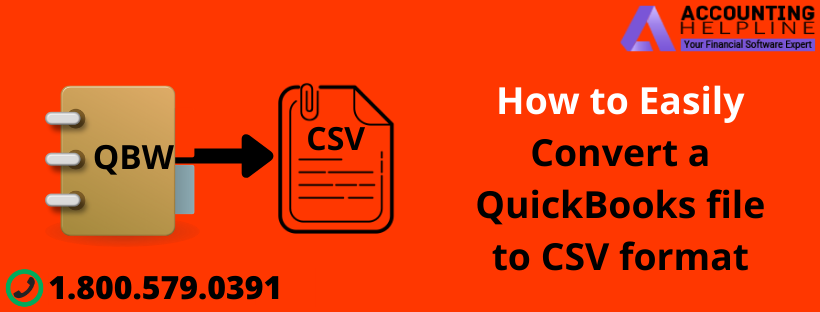Last Updated on August 16, 2021
CSV (Comma Separated Values) is a file format that can be processed by almost all applications like Notepad, Excel, or any other text editor. This standard format of data in tabular format is widely used to transfer large data files between different programs. QuickBooks stores financial data in the form of .QBW file format that a user can only open in QuickBooks software, which creates the need to convert QuickBooks file to CSV format that can be easily edited by any text editor. The purpose of this article is to show users an effortless technique of exporting QuickBooks Desktop file to CSV format.
Need Support from Professionals! Call Customer Service Number 1.855.738.2784 for QuickBooks Data Conversion
What type of Data can be Exported from QuickBooks to CSV Format
If your question is How to open a QuickBooks file in CSV format? Or How to Export all QuickBooks data to CSV format? Then you must first need to know what type of QuickBooks data can be converted or exported in CSV format using QuickBooks. QuickBooks Desktop allows you to export all type of List data to CSV format, but it cannot convert Web Connect File (.qbo), General Journal Entries (.qbj), or Template (.des) files to CSV format, however, you can use third-party applications like TransImporterQO for converting some of these formats.
How to Export Data from QuickBooks Desktop to CSV Format
To open QuickBooks in CSV format follow the instructions given below that we have listed for 3 different types of data files in QuickBooks:
Steps for Exporting Customers and Vendors List
- From QuickBooks Desktop application, open Customer/Vendor Center.
- Click the Excel drop down menu and select Export Customer / Vendor List for exporting data like balance, contact info, and names.
- Select Export Transactions for exporting transactions by name or transactions type.
- Click Create a comma separated values (.CSV) file under Export window.
- Click Export and select a location to save the file.
- Give this file a name and click Save.
Steps for Exporting Items List Data
- Click Item List under the Lists tab.
- Click Export all Items from the Excel drop down list.
- Hit Create a comma separated values (.CSV) file in the Export window.
- Click Export and select a location to save the file.
Steps for Exporting Reports
- Access Reports from the QuickBooks Desktop dashboard.
- Click the Excel drop down list from the top.
- Hit Create a New Worksheet.
- Click Create a Comma Separated Value (.CSV) file from the Send Report to Excel window.
- Click Export and choose a location to save the file on Windows.
NOTE: Also Read How to Import QuickBooks Desktop to Online for Pro and Premier Files.
Using this method, you can easily open QuickBooks file in CSV format and edit it using any text editor. After editing, you can also import the CSV file back into QuickBooks Desktop using QuickBooks Import Excel and CSV toolkit. Sometimes a user might face issues while exporting QuickBooks transactions to CSV format like registry errors, comma at end of line error, and file not exporting error or when you convert QuickBooks file to csv format, users can contact Error Support Team at 1.855.738.2784 for help related such errors.

Edward Martin is a Technical Content Writer for our leading Accounting firm. He has over 10 years of experience in QuickBooks and Xero. He has also worked with Sage, FreshBooks, and many other software platforms. Edward’s passion for clarity, accuracy, and innovation is evident in his writing. He is well versed in how to simplify complex technical concepts and turn them into easy-to-understand content for our readers.