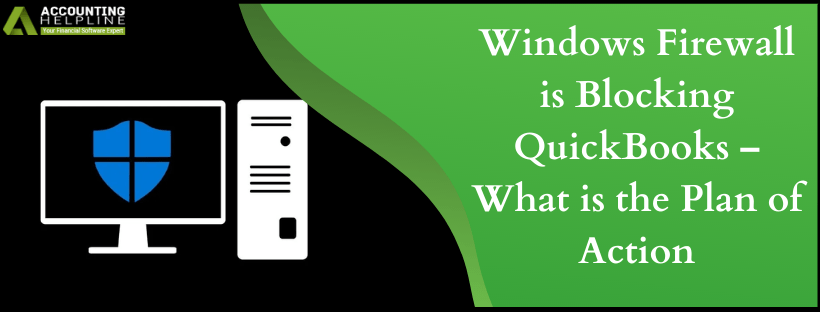Have you ever encountered an error stating Windows Firewall is blocking QuickBooks when using QB? Are you interested in knowing more about the issue and what it represents? Here’s a detailed blog that covers various aspects of the error, including how you can resolve the error effectively to continue using your favorite application without interruptions.
QuickBooks is a dynamic accounting application that has been designed in a way to reduce manual labor, increase business productivity, along structuring financial growth. It runs on the fuel of the internet, as most of its operations involve real-time record maintenance. There can be connectivity issues, or the system security blocks the communication between QuickBooks and the internet. This can result in several errors, one of which is the windows firewall blocking QuickBooks. Since the reason for this glitch is not clearly defined, it becomes hard to identify and nullify the cause and effect of the same. We will now discuss some of this in our blog below.
We have attempted to enter all the expert-recommended solutions to help you fix the Windows firewall-blocking QuickBooks error in this guide. However, if it gets troublesome, or you feel uncomfortable or doubtful of attempting the solutions yourself, consider getting in touch with our experts at 1.855.738.2784 to receive immediate assistance
What is a Windows Firewall Blocking QuickBooks Issue?
Your Windows firewall might be blocking QuickBooks firewall ports. This leads to restricting internet access to the QuickBooks application, which causes troubles in performing several operations. The specific QuickBooks programs or files might become a victim of this issue and require immediate assistance to resume operations.
When QuickBooks antivirus exclusions happen, network connectivity errors like those of the H-series, QuickBooks Error H202, H303, H505, H101, etc., start emerging. Therefore, users need to undertake quick actions to rectify the firewall blocking issue to ensure it doesn’t keep interrupting the user’s functioning.
Recommended To Read – Getting QuickBooks Migration Failed Unexpectedly Issue
What is Windows Firewall?
If you’re confused as to what a Windows firewall is, know that this application protects the device from various threats, like viruses, malware, etc. Thus, it becomes a must-have program to be on every device. The application blocks any unwanted program if it deems it as a threat. This is why it is possible for you to encounter blocked QuickBooks 2023 firewall ports.
You are prone to this issue in the multi-user mode when different servers are connected to one another. Updating your firewall and configuring its settings are the primary solutions available to you to cater to this problem.
Causes – Windows firewall is blocking QuickBooks desktop?
Let’s look into the various reasons that might explain why the firewall block QuickBooks from internet:
- Third-party antivirus program blocks QuickBooks.
- Windows Firewall recognizes QuickBooks as a threat, thus prohibiting its connection with the server.
- The ports that QuickBooks using to access web-pages and websites is disabled on the device.
Now that you know what a Windows firewall is and how it prevents QB from functioning properly, let’s jump into how you can fix the Windows firewall is blocking QuickBooks 2023 issue. Keep reading to reach the troubleshooting section of the blog.
Preliminary Checks-
- Ensure that QuickBooks and Windows latest updates are installed.
- Run the QuickBooks Tool Hub on your computer to scan for any potential threats.
- Run the QuickBooks File Doctor to identify and resolve the issue system is going through.
If these checks fail to recognize and erase the error, proceed to the steps below.
Troubleshooting Windows firewall is blocking QuickBooks 2021
If your current settings block your path to a smooth run of the QuickBooks tasks, you may have to configure them manually. Here is how you can do so-
Method 1: Add an exception for QuickBooks in Firewall Ports
Firewall ports can be amended automatically using certain applications. These are the steps to do it yourself-
- Click on the Windows button.
- In the search bar, type Firewall.
- Hit Enter.
- Click on the Windows Firewall option.
- Tap on the Advanced Settings button.
- Right-click on the Inbound Rules field.
- Choose New Rule.
- Click on Port.
- Hit Next.
- Choose TCP.
- Now, you need to add the relevant port requirements according to the year version of your QuickBooks application-
a. QuickBooks Desktop 2020: 8019, XXXXX.
b. QuickBooks Desktop 2019: 8019, XXXXX.
c. QuickBooks Desktop 2018: 8019, 56728, 55378-55382.
d. QuickBooks Desktop 2017: 8019, 56727, 55373-55377. - Hit Next.
- Click on Allow the Connection.
- Hit Next.
- In the following window, mark all the profiles.
- Tap on Next.
- Now you need to create a rule.
- It is recommended that you name it in the format “QBPorts (year) for easy access.
- Click on the Finish button.
- Now, follow the steps above again to create Outbound Rules.
- Restart your computer.
- Access QuickBooks to check if the issue is resolved.
Read Also – How to fix QuickBooks Error (-12 0)
Method 2: Exclude QuickBooks from Firewall
Even if QuickBooks ports are open, the Firewall may tend to continue block it from accessing the internet. Which is why it is essential to add QuickBooks as an exception-
- Click on the Windows button.
- In the search bar, type Firewall.
- Hit Enter.
- Click on the Windows Firewall option.
- Tap on the Advanced Settings button.
- Right-click on the Inbound Rules field.
- Choose Program.
- Hit Next.
- Click on This Program Path.
- Click on Browse.
- Choose one of the executable files (.exe) of QuickBooks.
- Tap on Next.
- Select the Allow the Connection option.
- Hit Next.
- On the following pop-up, mark all profiles.
- Click on Next.
- Now you need to create a rule.
- It is recommended that you name it in the format “QBFirewallException(name.exe)” for easy access.
- Now, follow the steps above again to create Outbound Rules.
- Reboot your device.
- Access QuickBooks to check if the issue is resolved.
| Executable files | Location |
| AutoBackupExe.exe | C:\Program Files\Intuit\QUICKBOOKS YEAR |
| Dbmlsync.exe | C:\Program Files\Intuit\QUICKBOOKS YEAR |
| DBManagerExe.exe | C:\Program Files\Intuit\QUICKBOOKS YEAR |
| IntuitSyncManager.exe | C:\Program Files\Common Files\Intuit\Sync |
| FileMovementExe.exe | C:\Program Files\Intuit\QUICKBOOKS YEAR |
| QBDBMgrN.exe | C:\Program Files\Intuit\QUICKBOOKS YEAR |
| QBLaunch.exe | C:\Program Files\Common Files\Intuit\QuickBooks |
| QuickBooksMessaging.exe | C:\Program Files\Intuit\QUICKBOOKS YEAR |
| QBServerUtilityMgr.exe | C:\Program Files\Common Files\Intuit\QuickBooks |
| QBCFMonitorService.exe | C:\Program Files\Common Files\Intuit\QuickBooks |
| QBW32.exe | C:\Program Files\Intuit\QUICKBOOKS YEAR |
| QBUpdate.exe | C:\Program Files\Common Files\Intuit\QuickBooks\QBUpdate |
| FileManagement.exe | C:\Program Files\Intuit\QUICKBOOKS YEAR |
| OnlineBackup.exe | C:\Program Files\QuickBooks Online Backup |
Note: If you get Program Files (x86), you might be using the 64-bit Operating System.
Method 3: Review Anti-Virus Settings
Here, you need to check if your Anti-Virus is obstructing your Internet applications. You must provide accurate access and permissions for the QuickBooks program through your Anti-Virus settings or through the official website of the Anti-Virus. Since steps to rectify Avast blocking QuickBooks vary from program to program, you may need to get in touch with the respective technicians of the same. Below we have mentioned the steps to carry out the same for the in-built Windows Defender in your computer-
- Press the Windows icon.
- In the search space, type Settings.
- Hit Enter.
- Select the Settings tab.
- Tap the Update and Security button.
- Choose Windows Security.
- Click on Virus and Protection.
- Press the Manage Settings option.
- Navigate to the Exclusions field.
- Select Add or Remove Exclusions.
- Choose the Add an Exclusion button.
- Now, from the list, select QuickBooks.
- The Window Defender will no longer block QuickBooks tasks.
You May Also Like To Read – Fix QuickBooks Error 3371 Status Code 11118
Method 4: Run QuickBooks File Doctor through the Tool Hub
An essential feature of QuickBooks Tool Hub that fixes several issues encountered by a user is QuickBooks File Doctor. Users can run it by downloading the tool hub, which houses various utilities for numerous errors in one place. The steps for this method are mentioned below.
Step 1- Downloading QB Tool Hub
The first step involves downloading the tool hub. Do so as follows:
- Visit the official Intuit website and search for the download link for the QuickBooks Tool Hub.
- Once you find it, click and begin the downloading procedure.
- Save the downloaded file to a preferred location on the desktop where it can be accessed easily.
- Next, go to the place where you have downloaded the QB Tool Hub file.
- Locate and double-click the QuickBooks_Tool_Hub.exe file to begin the installation process.
- Various prompts and dialogue boxes, terms and conditions agreement, etc., will appear.
- Confirm with them and ensure the successful installation of the QB Tool Hub.
- Once done, you’re good to go with using the application.
Step 2- Run QuickBooks File Doctor
The next step involves running the QB file doctor. Do so as follows:
- Open your QB Tool Hub and head to the ‘Company file issues’ section.
- Here, run the QB File Doctor. It will take a little bit of time to open. If you find it challenging to open this way, you need to do it manually by searching for the QuickBooks Desktop File Doc.
- When the QB File Doctor window opens, you need to look for your company file from the drop-down menu. If the drop-down menu doesn’t present your file, you should Browse and search for it.
- Further, hit the option to “check your file and network.” Follow it up by pressing the Continue button.
- Now, enter the admin password of your QuickBooks account and choose the Next option.
- Depending on the file size, the scan process will run. Usually, it takes five minutes.
- After the scanning process ends, you need to open your QuickBooks application as well as your company file.
- You may see an unsuccessful scan message even when the error gets fixed.
Method 5: Disable your Windows Firewall
Adopt this method if your find none other is helping your cause. Turning the Windows firewall off will lift all the restrictions the firewall places to protect the system from viruses, malware, and unwanted programs. That means if QB was in the list of unwanted or restricted applications, it would not face any more problems or blockages. However, you cannot implement this method in the long run unless you want to attract viruses and other infections to your device. The steps to undertake this operation are as follows:
- Go to your Control Panel from the Start menu or Desktop wherever easily accessible.
- Open the Control Panel window and go to the Windows Firewall tab.
- Here, you need to opt for the Turn Windows Firewall On/ Off option.
- Next, hit the disable Firewall option.
- After doing so, you need to go back to your QB application and see if the blockage persists.
The most possible trigger for the Windows Firewall is Blocking QuickBooks” error is a misconfigured internet connection. We hope that our quick manual fixes are supportive to help you get rid of it. Yet, if you are not satisfied with the solutions above, we suggest you get in touch with our certified specialists right away to work this out. Contact at 1.855.738.2784. We also provide QuickBooks Data Migration Service
FAQs
How to add QB ports as exceptions to antivirus or firewall?
You can add QB ports as an exception to the antivirus and firewall settings to prevent Windows firewall-blocking issues. Sometimes, while using files over a network or in multi-user mode, this issue can emerge. In such cases, you need to add port exceptions for executable files as listed in Solution 2. Ensure to select the TCP and enter the ports required for your QuickBooks year and version. Also, if you have multiple versions, enter each version’s years into the ports for a successful process.
Why is restarting Windows necessary after implementing each solution to Windows Firewall Blocking Error?
The troubleshooting methods to resolve Windows Firewall blocking error includes configuring the firewall settings manually or to enter the ports as an exception in firewall and antivirus settings. Further, using the QuickBooks File Doctor tool from the tool hub is also an expert-recommended solution.
However, after each solution, it is suggested to reboot your system. It becomes essential because some programs use the restart procedure to save the modifications. Thus, restarting and reopening QB after troubleshooting ensures a successful implementation of the solutions.

Edward Martin
Edward Martin is a Technical Content Writer for our leading Accounting firm. He has over 10 years of experience in QuickBooks and Xero. He has also worked with Sage, FreshBooks, and many other software platforms. Edward’s passion for clarity, accuracy, and innovation is evident in his writing. He is well versed in how to simplify complex technical concepts and turn them into easy-to-understand content for our readers.