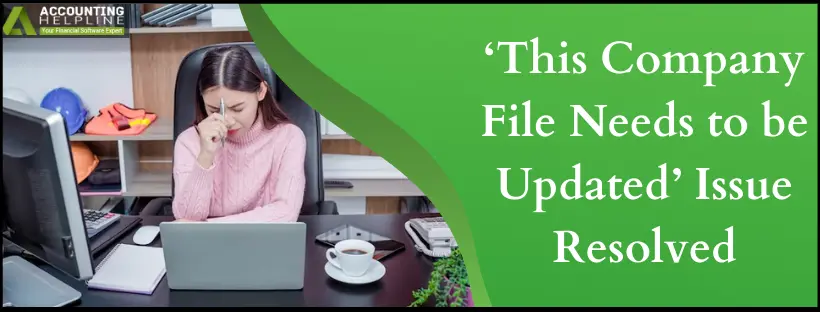QuickBooks might display a message, saying ‘This company file needs to be updated’ when you try to open a company file right after upgrading the software version. Secondly, we all know how important it is to access company files for performing various crucial accounting operations. Therefore, you must update the QuickBooks company file after the software upgrade to make the file compatible and ensure QuickBooks has full access to the financial data of your business. If you are facing problems while opening your company file or while performing accounting tasks in the software, go through this detailed blog to acknowledge what this error message entails and the procedure to remove it from your QB successfully.
The method to update QuickBooks Company File is straightforward. However, you need to consider a few crucial facts before updating, which we have listed further in this article.
‘QuickBooks company file needs to be updated’ is a frustrating issue that must be rectified immediately to access your financial data. While this blog covers all the primary reasons and solutions, you can also speak to our team of QB experts at +1.855.738.2784 for professional assistance to eliminate the problem quickly.
What does the ‘QuickBooks the Company File Needs to be Updated’ Message Indicate?
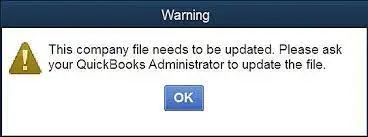
We know that QuickBooks allows you to download software updates automatically or manually, according to your preference. However, you might encounter an error message, ‘QuickBooks company file needs to be updated,’ when you open the company file after upgrading the software.
The message indicates that the file was created with an old QB version and hasn’t been updated to the current QB version on your device. You cannot run an old version of the company file on an upgraded QB version because they don’t get updated along with the software. You only need to update the company file once after the upgrade to make it usable on your new version of QB Desktop. However, switching to a different QB version like Pro, Premier, or Enterprise doesn’t prompt this problem.
Here’s a clip of what the entire message might be like:
“Update Company
QuickBooks needs to update your company file.
If you plan to use this company file in multi-user mode after the update, other users will still be able to use the update file even if they are not using the latest QuickBooks release.
Warning: This company file needs to be updated. Please ask your QuickBooks Administrator to update the file.”
Why do you Encounter the ‘QuickBooks File needs to be updated Error Message?’
You’ll see this error message mainly when you open a company file on your updated QuickBooks. Users may encounter messages stating, “This company file needs to be updated,” due to the following reasons:
- You haven’t logged into Windows with the Admin account or QuickBooks doesn’t have the admin permissions to access the company file from its location.
- Corruption or damage in the company file incurred during its transfer or storage may lead to this error.
- If you open specific file types (e.g.-.QBW, QBB, etc.) through incorrect methods, you may encounter the QuickBooks file needs to be updated error.
- This error may emerge when the company file is already in use. By another user connected to the network.
- The company file is taking a long time to convert, and you interrupt the process by pressing the mouse and keyboard with commands.
- Using the incorrect version of QuickBooks to open the company file may cause an error.
- Invalid symbols in the company file name or spaces before the extension may lead to an error.
- You may also see this error due to a password-protected or encrypted/compressed company file.
- Using a company file created with an older QB version after upgrading your software to the new version can also trigger the issue.
- You may have gotten the company file from someone who uses an older QB version, or the file was created on another computer with an old QB version.
Recognizing the reasons for the update QuickBooks company file error makes troubleshooting manageable and easy for you. Now, check out the next section to learn about the things to keep in mind before updating the company file.
Facts to Consider Before Troubleshooting ‘QuickBooks Needs to Update the Company File’ Issue
We have mentioned some of the important considerations that you must follow before going forward with updating the company file. Secondly, it must be remembered that you may get stuck while updating the data file without sufficient knowledge or without knowing the correct procedure. Therefore, go through all the undermentioned facts carefully-
You can only Update QuickBooks File with Admin Rights
Make sure you are logged in as an admin user in QuickBooks before updating the company file. If you are not sure about the user account access, then ask your QuickBooks administrator to update the company file or provide your user account with admin rights.
Do not Update File Stored on Another Network Computer
Updating QuickBooks Company File stored on a different computer in the network is not recommended. If the file is located on a different workstation, then move it to the local machine, update it, and copy it back to the other workstation.
Avoid Interrupting the Update Process, Even if it Takes Time
Make sure that once the file update is under process, no user in the network can access it. It might also take some time to update the file, depending on the file size. Wait patiently until the process and avoid any interruption in between.
QuickBooks File Won’t Open in the Older Versions
If you are using QuickBooks Desktop Enterprise, then it is not possible to convert the file to other versions of QuickBooks like QuickBooks Pro and Premier. To prevent loss, you must relocate the company file saved over the network to a local computer before updating it.
Effective Solutions to Update Company File in QuickBooks
Knowing how to fix QuickBooks Desktop needs to update your company file issue requires adequate attention to the sequence of the steps. Moreover, before following the steps mentioned below, make sure that no users are logged in to the company file and that you are logged in with a QuickBooks admin account.
STEP 1: Prepare the data file that needs to be updated
You must begin by finding out the location of your company/backup file using the steps mentioned below-
- Open the original version of QuickBooks and sign in to the company file you want to update.
- Press the F2 key to launch the Product Information Window and note down the location of your data file.
STEP 2: Update your Data file
Once you have the correct location of the company file and other required details, apply the following steps to update your data file-
- Right-click the QB launch icon (QuickBooks.exe) and select Properties from the options.
- Move to the Compatibility tab and single-click the Run this program as Administrator checkbox.
- Go to QB’s File menu and select the Open or Restore Company option.
- Choose between Open a Company file (.QBW) or Restore a Backup Copy (.QBB) according to your file type.
- Click the Local Backup option (for .qbb file) and specify the location of the file from the Browse option.
- If the software prompts, enter your admin account credentials and review the information in the Update company file for new version window. Confirm your acknowledgment by marking the checkbox with a single click.
- Click Update Now when you see the ‘QuickBooks needs to Update your Company file window.’
- Follow the onscreen instructions to create and store your backup file and tap Yes when you see You are about to open a company file using a newer version of QuickBooks. Do you want to continue?
- Wait until your company file is updated and try running it on your QuickBooks.
What to do if This Data File Cannot be Used because it was not Completely Updated?
You can sometimes run into the company file needs to be updated QuickBooks 2023 message even after updating their company files. This can happen due to technical snags in the software or other factors that do not allow QuickBooks to connect with the data file. Don’t worry, we have compiled all the relevant techniques that’ll help you counter the errors that occur after updating the data file-
Solution 1: Use the QuickBooks Tool Hub Fixes
The QuickBooks File Doctor Tool is excellent in rectifying numerous errors, including damage or corruption in the company file. The steps to download and install QuickBooks Tool Hub in your system are as follows:
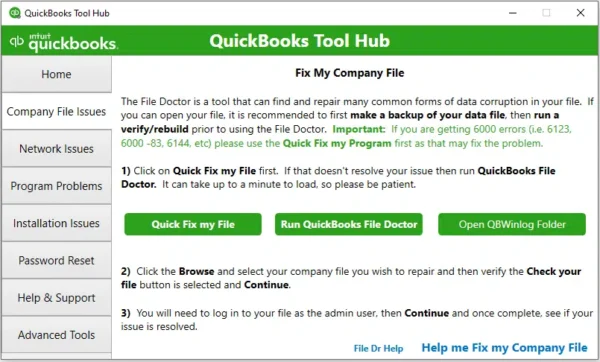
- Exit QuickBooks if it’s running on your computer.
- Go to your default internet browser and search for the official Intuit QuickBooks Tool Hub download page.
- Tap the “Download Now” button to start downloading the installation file.
- Once the download is complete, store the file in the default Downloads folder or click Browse to move to another location. Then, go there to open the downloaded file named “QuickBooksToolHub.exe.”
- Follow the instructions on the screen to install the tool on your computer.
Run the QuickBooks File Doctor Tool
Now, let’s look into the steps to use the QuickBooks File Doctor Tool and resolve QuickBooks update company file:

- Double-tap the QuickBooks Tool Hub icon to open it on your computer.
- Opt for the “Company File Issues” tab from the Tool Hub’s main menu.
- Tap the “Run QuickBooks File Doctor” button to launch the tool.
- Choose the “Browse” button to pick the company file that needs repair.
- Click the ‘Check your file’ option on your screen to initiate the repair process.
- Enter your QuickBooks login credentials when prompted.
- Choose the “Server” or “Workstation” option depending on your setup.
- Wait for the tool to complete the diagnosis and repair process.
- Once the repair process is complete, try opening the company file to see if the issue has been resolved.
Run the Quick Fix My Program Utility
The Quick Fix My Program utility is another way you can use the tool hub to fix technical problems in your application. Repair technical glitches and damaged program files using the following steps-
- Navigate to the Program Problems tab in QB Tool Hub.
- Opt for the Quick Fix My Program utility and follow the instructions on the screen to run the tool.
- Let the tool finish the repairs, and then try opening the company file in QuickBooks again.
If QuickBooks doesn’t let you open the company file, move to the next solution.
Solution 2: Run the Verify and Rebuild Utility
QuickBooks offers built-in utilities in the application that enable fixing corrupt or damaged company files. Thus, you can use the verify and rebuild utility tool from the File menu as follows to rectify this company file needs to be updated QuickBooks error-
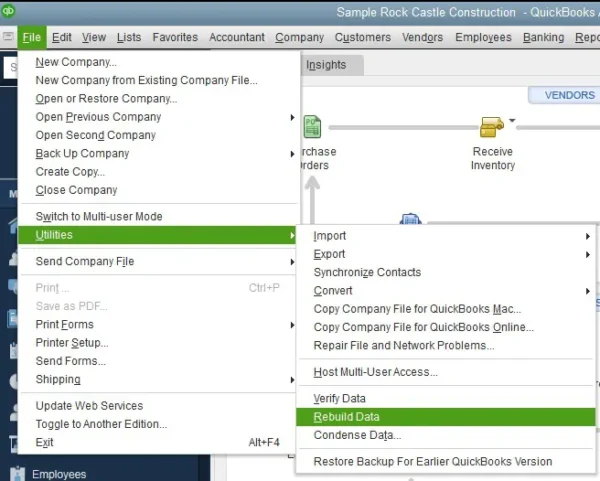
- Access your QuickBooks application and navigate to the File
- Opt for Utilities and click the Verify Data
- Let the utility scan your QB data for any issues and wait until it stops.
- The screen message “Your data has lost integrity” indicates that issues have been found in your data and that it needs to be repaired.
- Go to the Utilities menu again and tap Rebuild Data.
- You will be prompted to create a company file backup before rebuilding the data.
- Respond to the on-screen instructions to create a backup of your company file.
- Once the backup is complete, QuickBooks will begin the rebuilding process.
- Wait for the Rebuild process to complete, which may take some time, depending on the size of your company file.
- When the Rebuild process is complete, QuickBooks will prompt you to review the QBWin.log file for any errors found during the rebuild process.
- Review the QBWin.log file for errors and take the necessary steps to resolve them.
If the company file fails to open after running the Verify-Rebuild utility, move to the next solution.
Solution 3: Re-register the Reboot.bat File
The reboot.bat file helps to register QB files like .OCX or .DLL on your Windows. You can also see an ‘update QuickBooks company file’ message if the QB program files fail to run on the system. You’ll have to re-register the reboot.bat file using the steps mentioned below-
- Close QuickBooks and all other programs running on your computer.
- Press the Windows key + R on your keyboard to launch the Run dialog box.
- Type “cmd” in the Run dialog box and click Enter to open the Command Prompt.
- In the Command Prompt window, Then type “cd C:\Program Files(x86)\Common Files\Intuit\QuickBooks” (without the quotes) and press Enter.
Note: If QuickBooks is installed in a different location, replace “C:\Program Files(x86)\CommonFiles\Intuit\QuickBooks” with the correct path to the QuickBooks installation folder on your computer.
- Type “reboot.bat” (without the quotes) and hit Enter to run the file.
- Keep waiting till the reboot.bat file is re-registered on your Windows.
- Once the process is over, shut down the Command Prompt window and open QuickBooks.
If you see the QuickBooks company file needs to updated error message again, jump to the next solution.
Solution 4: Fix QuickBooks Application
QuickBooks sometimes develop problems due to internal issues or damaged installation on your computer. You might see QuickBooks Desktop needs to update your company file error message if the upgraded software malfunctions while accessing the data file. You must consider repairing QuickBooks before opening the data file again. Refer to these steps-
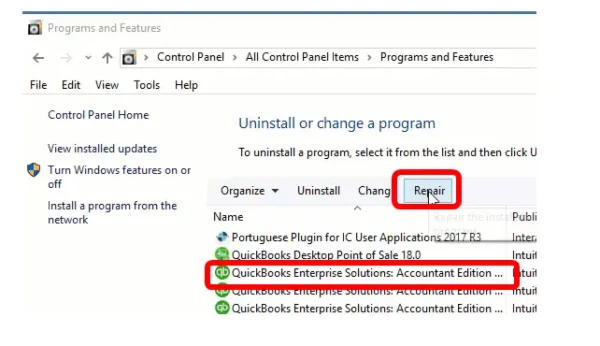
- Exit QuickBooks and all other programs actively running on your computer.
- Hold the Windows key on your keyboard and type “Control Panel” in the Start menu.
- Opt for “Control Panel” from the search results to open it.
- Select the ‘Programs and Features’ option or ‘Add or Remove Programs,’ depending on the version of your Windows OS.
- Search for QuickBooks in the list of installed programs, then right-tap it and choose “Change” or “Repair.”
- Pursue the on-screen instructions to repair the QuickBooks application.
- Wait for the repair process to end and reboot your system.
- Open QuickBooks to check if you have resolved the issue.
In case the issue persists, move to the next solution.
Solution 5: Rename Your Data File after Changing its Location
You might suffer problems if the company file that you are trying to open was created with a newer version of QuickBooks or if you run an old version of the company file on a new QB version (vice-versa). You must ensure the company file belongs to the same QB version to avoid problems accessing your financial data. However, QB might sometimes notify you to update your company even if you are using a compatible software version. This happens if QB cannot connect with the data file due to invalid characters in the file name or its restricted location on your computer. Fix the QB data file issue using the following steps-
- Go to the company file folder location on the file explorer.
- Right-click on your data file and select the Rename option.
- Erase special characters like <, >, &, $, etc. before saving the data file.
- Right-click on the company file again and click the Copy option.
- Go to C: Users\Public\PublicDocuments\Intuit\QuickBooks20XX\CompanyFiles.
- Press Ctrl+V inside the folder to paste the file and try opening it again in QB from its default location.
If QuickBooks still prompts to update the company file, move to the next solution.
Solution 6: Restore the Backup Copy
You can also encounter the QuickBooks update company file issue if your financial data has discrepancies or some entries/transactions are damaged. We recommend restoring the latest backup file to get your data back and then trying to update your company file again. Here are the steps to restore the recent backup file (.qbb) in QuickBooks-
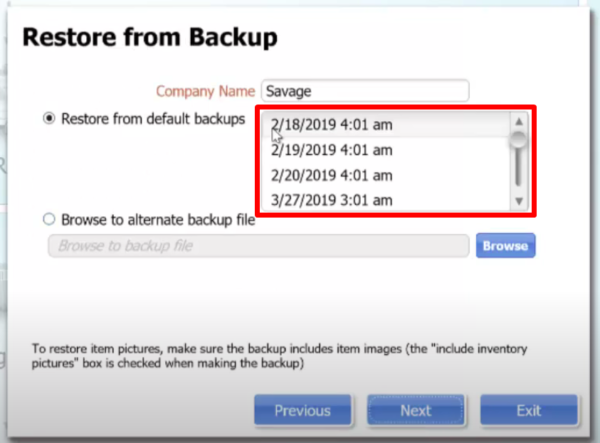
- Launch QuickBooks and navigate to “File” in the top menu.
- Select “Open or Restore Company” from the drop-down menu.
- Opt for “Restore a backup copy” and click “Next.”
- Pick “Local backup” and hit the “Next” option.
- Go to the location where you have stored your backup file and open it.
- Hit “Open” to select the backup file.
- Opt for the backup file and click “Next.”
- Select a location on your computer where you wish to save the restored company file.
- Tap “Save” to restore the backup file.
- Follow the on-screen instructions to finish the restoration process.
Try opening this restored backup file in your QuickBooks and move to the next solution if problems persist.
Solution 7: Reinstall QuickBooks in Selective Startup Mode
If you have updated the company file and performed all the techniques to rectify the data file issues, there’s no option other than re-installing QuickBooks. ‘The company file needs to be updated’ error message in QuickBooks can also emerge if the software is internally damaged and cannot perform its functions accurately. You can resolve the problem by completely removing the software components from your system and then reinstalling QuickBooks again, as shown in these steps-
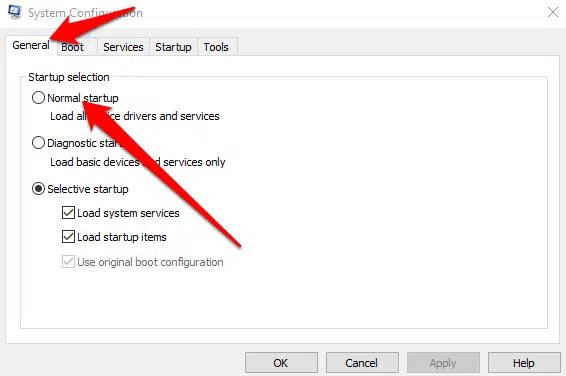
- Shut down all programs running on your computer.
- Press the Windows key + R on your keyboard to launch the Run dialog box.
- Type “msconfig” in the Run dialog window and press Enter to access the System Configuration utility.
- Tap the “Selective startup” option under the “General” tab.
- Uncheck the “Load startup items” option under the “Selective startup” section.
- Click on the “Services” tab and mark the “Hide all Microsoft services” option.
- Hit “Disable all” to disable all non-Microsoft services.
- Select “Apply” and then “OK” to save the changes and shut down the System Configuration utility.
- Restart your computer.
- Download the QuickBooks installation file from the official Intuit website. and store it in an accessible location.
- Right-click the downloaded file and choose “Run as administrator.”
- Follow the on-screen instructions for the successful installation of QuickBooks.
- Once the installation is complete, open QuickBooks to check its functioning.
- Re-enable the startup items and services that you disabled previously by returning to the System Configuration utility and choosing “Normal startup” under the “General” tab, then clicking on “Apply” and “OK.”
- Restart your device, and you’ll be back to normal.
All the above-mentioned techniques are effective in dealing with QuickBooks this company file needs to be updated error, which mainly appears when you open an obsolete version of the company file on an upgraded QuickBooks version.
Conclusion
This informative blog clarifies why the ‘this company file needs to be updated’ error message emerges when you open a company file in QuickBooks. The blog also delivers effective methods to rectify the issue, and we hope they help you fix the error from your QuickBooks. For any reason, if you still can’t open the company file or update the QuickBooks company file prompt comes up again, approach our team of QB professionals at +1.855.738.2784 for further troubleshooting assistance to rectify the problem.
FAQs
[sc_fs_multi_faq headline-0=”h3″ question-0=”Why is it crucial to create a data backup when you update company file QuickBooks?” answer-0=”When you update company file QuickBooks, you must create a backup to have the original data file in case anything goes wrong. Consequently, creating a backup of all the essential QB files is always recommended to overcome data damage or loss later.” image-0=”” count=”1″ html=”true” css_class=””]
[sc_fs_multi_faq headline-0=”h3″ question-0=”How to revert to an older QB version? When I see ‘this company file needs to be updated, please ask your QuickBooks’ error message.” answer-0=”QuickBooks License Manager can help you return to the older QB version. If you encounter this company file needs to be updated please ask your QuickBooks message while opening the data file. The steps include: </br>1. Get the old version from Intuit’s website. </br>2. Launch QuickBooks and move to the Help menu. </br>3. Here, choose the Manage My License option. </br>4. From the Switch To menu, then select the year version of QB. </br>5. Authorize this function by entering valid License and Product numbers in the fields. </br>6. Press OK and let QuickBooks go through the conversion process.” image-0=”” headline-1=”h3″ question-1=”If I upgrade QuickBooks will I lose my data?” answer-1=”The correct answer to your doubt, ‘If I upgrade QuickBooks will I lose my data?’ is No, your data isn’t affected anyway. You can easily upgrade your QuickBooks and your company file without risking your financial data.” image-1=”” headline-2=”h3″ question-2=”Do I need to pay any fees to upgrade the company file?” answer-2=”Updating and upgrading are two separate things. Intuit regularly offers updates free of cost. Upgrades are different and require separate purchases. However, when it comes to updating company files, it is completely free and needs to be done manually by you.” image-2=”” headline-3=”h3″ question-3=”How can I fix a corrupted backup file?” answer-3=”Use rebuild and verify utility or the File Doctor Tool to fix the data damage and resolve this company file needs to be updated issue.” image-3=”” headline-4=”h3″ question-4=”Can newer versions of QuickBooks open older versions?” answer-4=”No, is the correct answer to ‘Can newer versions of QuickBooks open older versions?’ You must update the company file along with the software to provide compatibility issues when you run the old company file on the new QB version. QuickBooks isn’t able to process company files from older versions and might trigger error messages if you try to do so. ” image-4=”” count=”5″ html=”true” css_class=””]

Edward Martin
Edward Martin is a Technical Content Writer for our leading Accounting firm. He has over 10 years of experience in QuickBooks and Xero. He has also worked with Sage, FreshBooks, and many other software platforms. Edward’s passion for clarity, accuracy, and innovation is evident in his writing. He is well versed in how to simplify complex technical concepts and turn them into easy-to-understand content for our readers.