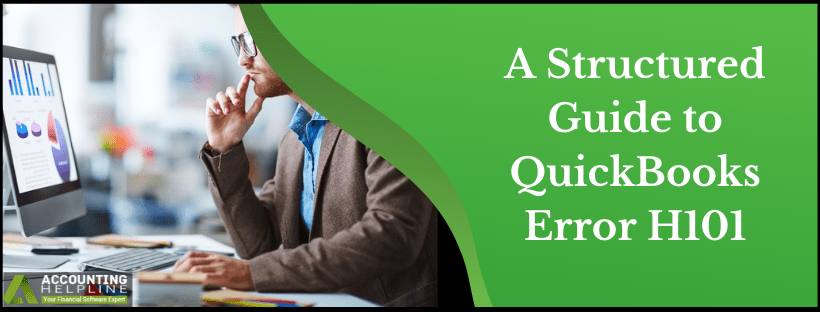QuickBooks is the fastest growing accounting and bookkeeping application that helps in increasing efficiency for various businesses. One crucial feature of this software is the Multi-User Mode which allows more than one user to access QB and the company file on the same network. But, with the presence of this facility, there are many bugs that can enter your system and lead to errors. Even a minor incorrect configuration of the settings can lead to huge glitches, like QuickBooks Desktop error H101, H202, H303, or H505. In this blog, we will focus on the QuickBooks Error H101, which occurs while switching from the single-user mode to the multi-user mode. So, let’s learn the various ways to address the H101 error in QuickBooks.
If you are having trouble resolving the QuickBooks Error H101 on your own, you can take assistance from our technical team by dialing 1.855.738.2784 to consult them right away
What is the H101 Error in QuickBooks Desktop?
The QuickBooks Desktop error H101 occurs when the user tries to access the company file on another device and is a result of a technical glitch. The error can occur when there is an incorrect configuration in QuickBooks or the hosting settings are incorrect. This error code prevents the user from accessing the company file in a multi-user environment, and hence, needs to be addressed immediately.
Recommended To Read – Fix QuickBooks Unexpected Error
Primary Reasons for the H101 QuickBooks Error
Below-mentioned factors can lead to the H101 error in QuickBooks Desktop –
- QuickBooks is unable to fetch the IP address of your device or the IP address is incorrect.
- Misconfigured host settings in QuickBooks can also lead to the error message H101.
- The Windows Firewall is set up in such a way that it is blocking QB from functioning correctly.
- The location of the company data file is inaccessible or the path is incorrect.
- The company file cannot be opened in a different network due to an error or damage to the Network Data file.
- The QuickBooks Services like QBDBMgrN and QBCFMonitorService is not running on the system.
How to Eliminate Error H101 in QuickBooks Desktop?
We shall now look at the techniques that are beneficial in eliminating the QuickBooks Desktop error H101 effectively.
Method 1 – Activate the QuickBooks Database Server Manager to Initiate the Multi-User Mode
The QB Server Manager stimulates the use of company files on multiple devices in the multi-hosting setup. To activate the database server, follow the steps given below –
- Download the QuickBooks Tool Hub from Intuit’s website and save the downloaded file at an easily accessible location on your desktop.
- Double-click on it to complete the installation process and then, open the Tool Hub on your desktop by double-clicking on the icon.
- Next, tap on the Network Issues tab and select the QuickBooks Database Server Manager option to access it.
- Find your company file and click on the Start Scan button to initiate the scan process.
- If the file does not show up, browse for your QB company file and click on Start Scan.
- Allow the Server Manager to diagnose the issues and run a repair to fix the issues.
- Press Close and re-access QuickBooks Desktop on your system. Click on the File menu and then choose the Switch to Multi-User Mode option to enable multi-user hosting.
Method 2 – Create a New Company File Location on your Desktop to Save the File
When you change the location of your company file, the path through which QB accesses the file automatically changes and this helps in fixing the wrong or damaged file path issue.
- If QuickBooks is currently running, close all its screens and right-click on your desktop screen to select New Folder.
- Give this name to the folder – “Test” and tap on the Windows icon to type Windows Explorer in the search panel.
- Click the Windows Explorer tab in the list of programs and in the following window, navigate to the folder in which the QB files are stored.
- Now, tap on the Windows icon and type Windows Explorer in the search panel.
- Search for the file with .QBW extension as it is your company file and right-click on it to select Copy.
- Go to the Test folder, right-click and select Paste to paste the copied company file.
- Finally, open QuickBooks and check the status of the QuickBooks H101 error.
- Right-click on it and select Copy.
- Tap on the File menu and select Open or Restore Company to browse for your company file from the new location.
- Choose the file that you pasted in the Test folder and hit Open to access it from the new location.
Method 3– Allow QuickBooks by removing it from the Windows Firewall Defender List
The QuickBooks application can experience errors when the Windows firewall is causing an obstruction. To address the QuickBooks H101 error, you need to remove QuickBooks from firewall restrictions.
- Press Windows + R to access the Run window and type Control Panel in the appeared search box.
- From the System and Security menu, select Windows Defender Firewall and select the Allow an app through firewall option.
- Select QuickBooks from the list of programs and hit OK to exclude it from the firewall defender list.
- Now, rerun QuickBooks and see if you are able to perform the functions without any errors or issues.
Read Also – Fix QuickBooks Payroll not Working
Method 4– Disable Multi-User Hosting on your Workstations and Enable it on your Server Computer
QB can encounter the H101 error code if your workstations have the multi-user access option enabled. Only the server or the hosting computer must have the option enabled, and to rectify this, you need to follow the steps below –
- Open QuickBooks on one of your workstations but do not open your company file and press the File tab.
- Click on the Utilities option and thereafter two of the following scenarios can arise in this situation –
– If the “Host Multi-User Access” option is displayed in the Utilities menu, do not select it, instead move to the next workstation.
– If the “Stop Hosting Multi-User Access” option appears in the menu, select it to disable the hosting mode. - Repeat the sequence on all the workstations that are encountering this error, and access your Server computer to check the hosting settings there.
- Access QuickBooks Desktop on the host computer, tap on the File button, and hover over the Utilities menu.
- Find the Host Multi-User Access option and select it to enable the multi-user mode on your server.
- Rerun QuickBooks and check if the QuickBooks multi-user error H101 is resolved.
Conclusion
There are so many reasons behind the QuickBooks Error H101, and each reason has an opposite solution to rectify it completely. Follow the steps provided above and they will help you thoroughly in the right direction. If you feel stuck at any part of the blog, or require additional support, you can always opt for our support service by calling our certified experts at 1.855.738.2784.
QuickBooks Error H101 – FAQs
Is it possible to resolve the H101 error in QuickBooks on my own?
Yes, the QuickBooks error H101 can be easily resolved by following a few steps. You don’t need professional assistance unless the steps don’t resolve the issue, and the error is caused due to some undetectable reason.
How do I fix the QuickBooks error code H101 quickly?
The quickest way to eliminate the error code H101 is to enable the multi-user mode on your server computer and disable it on your workstations. You can also try to run the QuickBooks Database Server Manager to effectively eliminate this error message.
Why does the QuickBooks Error H101 occur in my Application?
There can be many reasons for the QuickBooks H101 error including incorrectly configured hosting settings. A damaged company file or incorrect file path can also lead to the error code H101 in QuickBooks.

Edward Martin
Edward Martin is a Technical Content Writer for our leading Accounting firm. He has over 10 years of experience in QuickBooks and Xero. He has also worked with Sage, FreshBooks, and many other software platforms. Edward’s passion for clarity, accuracy, and innovation is evident in his writing. He is well versed in how to simplify complex technical concepts and turn them into easy-to-understand content for our readers.