QuickBooks multi-user mode not working has caused significant problems for multiple users. The multi-user mode is excellent for companies wanting multiple users to work on the same file simultaneously. It makes the tedious tasks easier. However, the multi-user mode may stop working when users attempt to open their company files stored on the server. If you’re looking for solutions to fix the QuickBooks multi user mode not working problem, we have brought this detailed guide with reasons and fixes for the issue.
Are you finding it difficult to run QuickBooks multi-user mode as it feels stuck? Call our specialized QuickBooks team at the 1.855.738.2784 for immediate and professional assistance.
Reasons for QuickBooks Multi-user Mode Errors
When QuickBooks cannot open company files in multi-user mode, the following reasons might be behind them:
- Incorrectly configured hosting settings may cause QuickBooks multi-user mode problems.
- Restrictions by a firewall or antivirus software can trigger the errors arising while using the multi-user mode.
- If QuickBooks is not installed on your server, you may encounter multi-user errors.
- Being unable to launch your company file in the database server can indicate multi-user errors.
- Windows file and folder permissions may be inaccurately set, causing problems in multi-user mode.
- Your company file size may be too big, leading to multi-user errors.
- Incorrect network setup may trigger problem with multi-user hosting setup QuickBooks.
- Administrative privileges may be lacking and causing the multi-user error.
- Data damage or corrupt company files may cause multi-user issues.
- An unknown IP address on your host PC may cause multi-user issues.
Troubleshooting Steps for Multi-user Mode Problems
When you face a QuickBooks multi-user error, try the following fixes to fix your situation:
Solution 1: Change the Configuration File Names
QuickBooks data configuration files called Network Data (ND) and Transaction Log (TLG) can become missing or damaged, triggering multi-user mode issues. Renaming these files will help you resolve the issue quickly:
- Access the QB Desktop company file and press F2 to launch the Product Information
- See the File Information section and locate QBW.ND and QBW.TLG files.
- Right-click these files (you can also find them in the company file folder) and tap
- Add . OLD to the configuration file name and save it.
Solution 2: Install QB Database Server Manager
You must ensure to have QuickBooks Database Server Manager installed on the PC to share company files over the network:
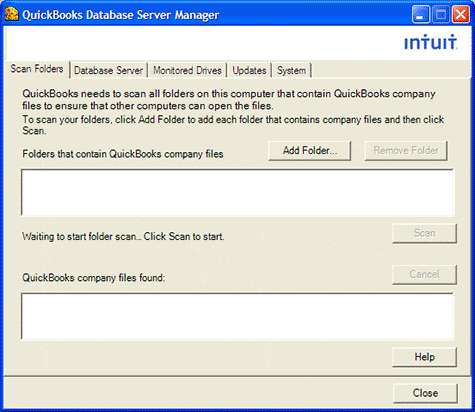
Crucial Note: If you are an accountant or someone managing multiple versions of QuickBooks Desktop on your network, ensure to install them in order, beginning with the oldest version and concluding with the latest.
- Close all active programs on your server system, including QuickBooks.
- Launch the installation file you downloaded, named exe.
- Follow the on-screen commands.
- When prompted to choose an install type, you should choose Custom or Network Options. Then, proceed by selecting Next. Avoid selecting Express. Note: The Express option installs QuickBooks Desktop over the existing version, and it’s advisable to keep the previous version for reference and troubleshooting.
- Click the appropriate option for your network setup and then select Next. Both options include the installation of the Database Server Manager. If QuickBooks Desktop is already installed on your server computer, this process will not overwrite any existing company data.
- If you want both Database Server Manager and QuickBooks Desktop on your server computer, the strong recommendation is to choose I’ll be using QuickBooks Desktop on this computer, AND I’ll be storing our company file here so it can be shared over our network.
- Alternatively, if you only want Database Server Manager on your server system, tap I will NOT be using QuickBooks Desktop on this computer.
- Follow the remaining on-screen commands. When ready, select Install. You may be questioned for permission by Windows.
Note: A new Windows user for each Database Server Manager version is created by QB. For instance, Database Server Manager 2021 will appear as QBDataServiceUser31.
- Grant QBDataServiceUserXX (XX representing the user number) permission to access the folders having the company files. These users may be visible when configuring system-level permissions.
Solution 3: Ensure the Windows User has Admin Rights
If you want to know how to open QuickBooks in multi-user mode, it is essential to log in to Windows as a user with administrative rights. This ensures the ability to modify settings such as firewall configurations and folder permissions, as well as granting administrative rights to programs like Database Server Manager.
Here is the process for creating a Windows user with admin rights, allowing you to configure programs and adjust settings in Windows.
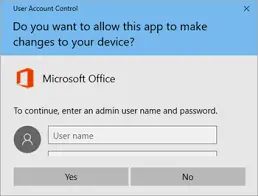
To create a local user account and subsequently change it to an administrator account, follow these steps:
Create a Local User Account:
- Select Start > Settings > Accounts, and then choose Family & other users.(In certain Windows versions, you might get Other users.)
- Next to Add other user, choose the Add account
- Select “I don’t have this person’s sign-in information.” Now, move forward to click “Add a user without a Microsoft account” on the next page.
- Enter details like username, password, or password hint, or hit security questions. Click on Next.
Turn a Local User Account to a Windows Administrator Account:
- Select Start > Settings > Accounts.
- Go under Family & other users, choose the account owner name (you should notice “Local account” below the name), and then tap Change account type. Note: If you select an account displaying an email address or lacking the indication “Local account,” you are granting administrator permissions to a Microsoft account, not a local one.
- Under Account type, click Administrator, and then confirm with an OK.
- Sign in with the new administrator account.
Solution 4: Ensure the Folder Permissions are Set Correctly
You will have to ensure your files have accurate permissions on the server PC to resolve the QuickBooks can’t switch to multi-user mode problem:

- Hit the Windows Start menu and tap File Explorer.
- Right-click the company file in the folder it is saved and choose Properties.
- Navigate to the Security tab and choose the Advanced
- Tap QBDataServiceUserXX and select Edit.
- Adjust the following database server settings to Allowed:
- Traverse Folder/Execute File
- List Folder/Read Data
- Read Attributes
- Read Extended Attributes
- Create Files/Write Data
- Create Folders/Append Data
- Write Attributes
- Write Extended Attributes
- Read Permissions
In case your multi-user permissions are not configured correctly:
- Right-click the folder with your company file and choose Properties.
- Click on Security and then choose the Edit
- Tap QBDataServiceUserXX and hit Full Control, then Allow.
- Tap Apply, followed by
Solution 5: Download QB Tool Hub and Use QuickBooks Database Server Manager
The QuickBooks Tool Hub presents outstanding utilities to resolve various issues, including multi-user mode problems. The complete procedure for running the database server manager is as follows:
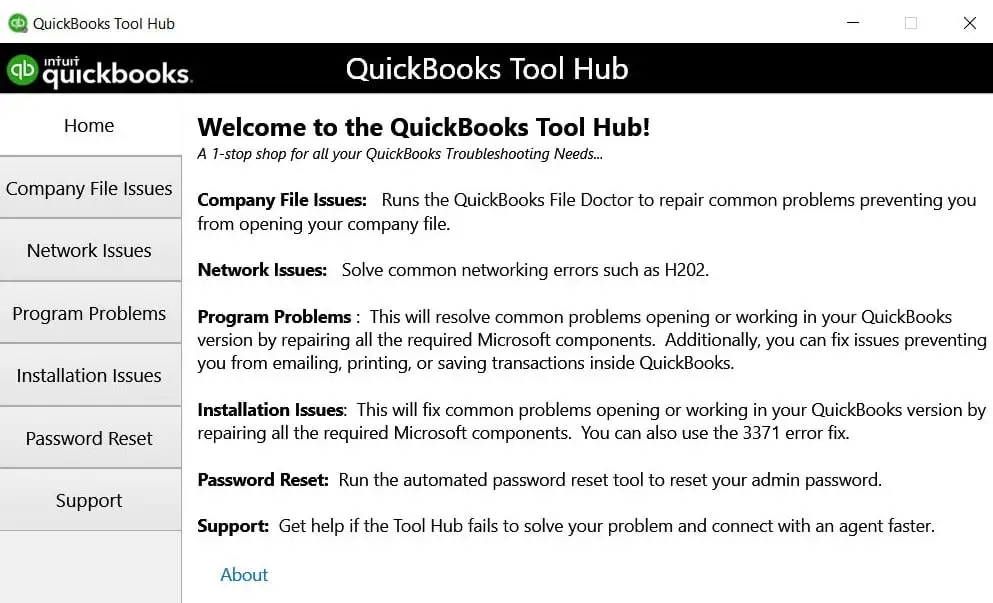
- Get the latest QuickBooks Tool Hub from Intuit.
- Download this file and save it in a place where it’s easily accessible.
- After the download, double-click QuickBooksToolHub.exe and run the InstallShield instructions.
- Then, accept the License Agreement and ensure your QB Tool Hub install finishes successfully.
- After its installation ends, open the Tool Hub and go to Network Issues.
- Choose QuickBooks Database Server Manager in multi-user mode and tap the Start Scan
Another method to use the Database Server Manager is as follows:
- On your server PC (the one responsible for hosting your company files), access the Windows Start
- Input “Database” into the search section and open QuickBooks Database Server Manager.
- Launch the Scan Folders
- Click on Browse, then tap the folders where your company files (QBW) are stored.
- Select OK once you’ve made your selections.
- When you’re prepared, click on Start Scan.
- After the scan is complete, the folders will be displayed in the QuickBooks company files found section. Now, other computers on your network can access the company files located in these folders.
Solution 6: Configure Multi-User Access Hosting Settings
If the QuickBooks problem with a multi-user hosting setup emerges, you should ensure that only one computer, your server, should be hosting the multi-user mode. It means the Host Multi-User Access option should be disabled on all your workstations:
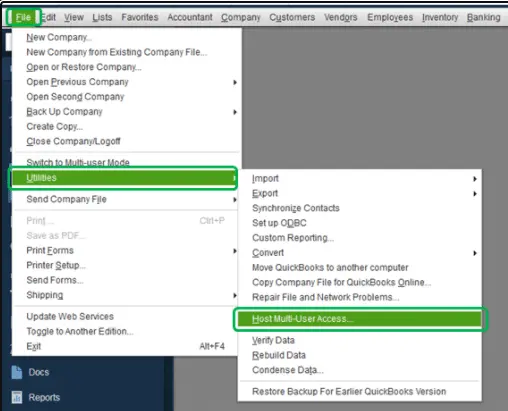
- Launch QuickBooks on any workstation displaying QuickBooks multi-user setup.
- Avoid opening your company file. Instead, click on File, then hit Utilities.
- If you encounter the Host Multi-User Access option, do not select it. Proceed to the next workstation, as it is not causing the issue.
- If you have the option to Stop Hosting Multi-User Access, select it.
- Repeat these steps on all workstations where you get QuickBooks problems with multi-user hosting setup.
After checking workstations, proceed to your server computer, which hosts your company files.
- On your server computer, launch QuickBooks.
- Select File, then hit Utilities.
- If Host Multi-User Access is available, choose it. If Stop Hosting Multi-User Access is an option, refrain from selecting it.
Solution 7: Verify the Server’s Services
Use the default settings and restart the QuickBooks Database and QBCF Monitor Service to resolve the multi-user mode issues:
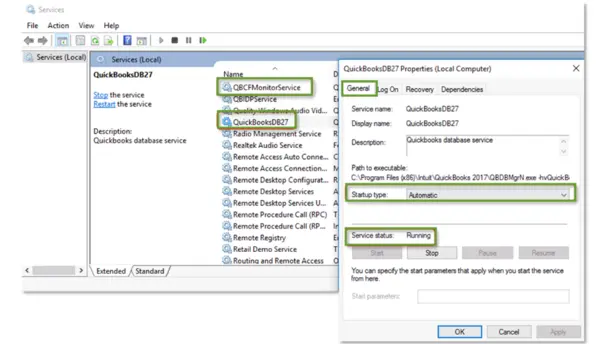
- Enter the Windows Start
- Input “Services” in the search area and open the Services
- Locate and access QuickBooksDBXX(XX represents the version number).
- In the General section, check the Service status. If it’s indicated as Started or Running, tap Stop.
- Choose Automatic under Startup type.
- Move to Logon and hit the Local System account.
- Move to the Recovery section and select “Restart the Service” for each of the following: First failure, Second failure, and Subsequent failures.
- Return to the General section and tap Start to initiate the restart of Database Server Manager.
- Repeat everything for
Solution 8: Provide Admin Permissions on the Server PC
Ensure to offer Windows admin permissions to QuickBooksDBXX and QBCFMonitorService on your server PC:
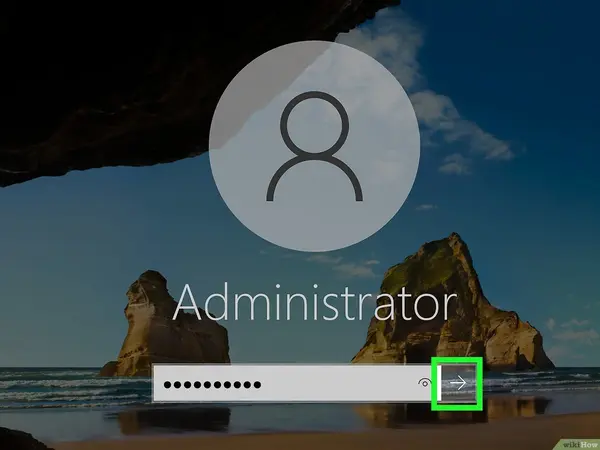
Windows 10:
- Access the Windows Start menu and then File Explorer.
- Find and right-click on the folder containing your company files.
- Choose Properties, then navigate to Sharing and select Share Add.
- Hit the corresponding QBDataServiceUserXX for your version.
- Set the permission level for both users to Full Control and click Share.
Windows Server 2012:
Before proceeding with the steps below, ensure that File and Storage Services are installed.
- Launch the Windows Start Put “Run” into the search and open the Run Command.
- Type in ServerManager and click OK.
- Select File and Storage Services, then go to Shares.
- On the Task drop-down, hit New Share. A list of File Share Profiles will appear. You can learn about the differences between the profiles by clicking on each profile and reading the description.
- Choose SMB Share – Quick. Note: SMB Share – Quick is the default profile, but this selection may vary.
- From the Share location section, tap Type a custom path, then Browse to locate the folder you want to share.
- Choose the appropriate folder and hit Select a folder, then Next. Note: You can leave the default selections under the Configure Share settings window and click Next
Solution 9: Configure Firewall Ports
QuickBooks ports need to be configured properly for QuickBooks Database Server Manager to run without restrictions and multi-user mode to work error-free. Here are the steps you can take to add firewall ports as exceptions and ensure QB program ports become exceptions to the firewall:

- Launch the Start menu in Windows.
- Type “Windows Firewall” in the search section and launch Windows Firewall.
- Click on Advanced Settings.
- Right-click the Inbound Rules option (Outbound Rules will be created later) and choose New Rule.
- Tap Port and proceed to the next
- Ensure that TCP is chosen.
- In the Specific local ports tab, input the required ports based on your QuickBooks version:
- QuickBooks Desktop 2020 and later: 8019, XXXXX.
- QuickBooks Desktop 2019: 8019, XXXXX.
- QuickBooks Desktop 2018: 8019, 56728, 55378-55382.
- QuickBooks Desktop 2017: 8019, 56727, 55373-55377.
- Obtain the dynamic port number.
- After entering the port number, proceed to the next
- Choose the Allow the Connection option and tap Next.
- If prompted, confirm that all profiles are selected. Click Next.
- Create and name a rule: “QBPorts(year).”
- Upon completion, select Finish.
Now, create Windows Firewall exceptions for QB programs to resolve the multi-user issues as follows:
- Launch the Start menu on Windows.
- Type “Windows Firewall” in search and launch the Windows Firewall wizard.
- Choose Advanced Settings.
- On Inbound Rules (later, Outbound Rules will be created), right-click and hit New Rule.
- Select Program, then click Next.
- Choose This Program Path, followed by Browse.
- Locate and choose exeat the location C:\Program Files\Intuit\QUICKBOOKS YEAR, then click Next.
- Select Allow the Connection and move on to the next
- If asked, ensure all profiles are checked. Click Next.
- Establish a rule and name it like “QBFirewallException(name.exe).”
Solution 10: Ping the Server from the Workstation
Test the connection to your server by pinging it from a workstation. Ping the server from each workstation experiencing multi-user errors.
To begin, activate Network Discovery on both your server and workstations with multi-user issues:
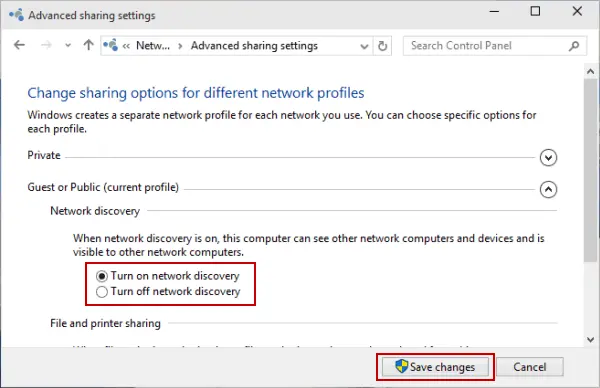
- Launch the Start menu on your server and workstations.
- Type “Network” in search and launch Network and Sharing Center.
- Choose Change advanced sharing
- Ensure that Turn-on network discovery is selected in both the Network Discovery and File and Printer sharing
Next, retrieve your server name:
- Open the server’s Start
- Type “Run” in search to launch Run.
- Enter “CMD” in the Run window and press the Enter
- Put “ipconfig/all” in the CMD window and hit Enter.
- Identify the Host Name in the Windows IP Configuration section, located on the right. Note or copy this server name for future reference.
Return to your workstation to test the server:
- Open the workstation’s Start
- Type “Run” in search to launch Run.
- Enter “CMD” in the Run window and press the Enter
- Input “ping [your server name]” and press the Enter button(exclude the brackets around your server name).
Repeat these steps for each workstation encountering multi-user problems. Your server is functioning properly if you receive a reply for each packet with no loss. If there is packet loss or a slow reply, stop and seek assistance from an IT professional for network troubleshooting.
Solution 11: Edit the Windows Host File
You may need to edit the Windows Host file to resolve multi-user issues. You may have an unknown IP Address hosting your file. So, changing it becomes crucial:
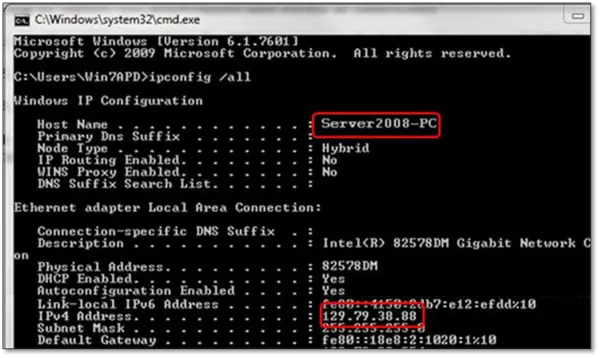
- Close QuickBooks.
- Access the server PC’s Windows Start
- Choose Computer.
- Navigate to either:
- C:\Windows\System32\Drivers\Etc
- C:\Windows\Syswow64\Drivers\Etc
- Double-click the host file and access it with Notepad.
- Input the IP address followed by the computer name, using the Tab key to create space. Ensure that the server computer includes the workstation’s IP and computer name, and vice versa.
- Save your changes to the host file on both the server computer and workstations:
- In Notepad, access the File menu, then select Save.
- Save the file with the name “hosts,” including the quotation marks.
- Choose Desktop as the saving location and click Save.
- Locate the saved file, right-click, and select Copy.
- Navigate to the file location used in Step 2 (either C:\Windows\System32\Drivers\Etc or C:\Windows\Syswow64\Drivers\Etc).
- Find the host file, right-click, and choose Rename.
- Rename the host file to “hosts old” and select Continue.
- Press Ctrl+V on your keyboard to paste the copied file, then select Continue.
Solution 12: Open the Sample Company File in Multi-User Mode
Try accessing the sample company file in multi-user mode to isolate the root cause of the problem with QuickBooks Desktop in multiple users in different locations:

- Access the No Company Open
- Choose Open a sample file.
See if you can open this file and the size of your company file.
Solution 13: Run the Condense Data Utility
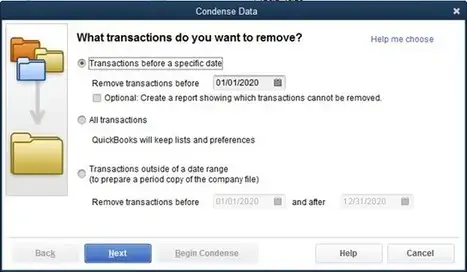
After opening a sample file, run the Condense Data utility for your company file. It’s possible that your file size is too big and is causing problems with multi-user running. See if the errors appear during the Condensing process.
Solution 14: Run QuickBooks File Doctor
Your network setup might lead to multi-user errors, where QuickBooks keeps switching to single-user mode. Running QuickBooks File Doctor is an excellent option to get your company file and network problems fixed in QuickBooks Desktop immediately.

Before you run the tool, take your company file backup as follows:
- Within QuickBooks, navigate to the File menu and choose the option to Switch to Single-user Mode.
- Again, access the File menu, hit Back up Company, and then tap Create Local Backup.
- In the next window, click Local Backup and proceed with Next.
- Within the Local Backup Only section, click on Browse to designate the location where you want to store your backup company file.
- When prepared, click OK.
- Select Save it now and proceed with Next.
So, follow the steps to access this utility as follows:
- If you have installed QuickBooks Tool Hub, choose Company File Issues from the Tool Hub.
- Tap Run QuickBooks File Doctor. It can be a minute until the file doctor launches.
- From the dropdown list, choose your company file. Click Browse and Search to find the file manually.
- Click the middle option check your file and hit
- Put your QuickBooks admin password where requested and tap
Open QB and your company file after the scan resolving your issues.
Solution 15: Use a Trial Version
Using a trial version of private cloud software can help detect the root cause of why you are experiencing QuickBooks stuck in single-user mode.
Solution 16: Undertake a Manual Clean Install
You may have to clean install your QuickBooks application manually to resolve the QuickBooks stop hosting multi-user access problem. A clean install removes any missing or damaged components and ensures everything needed to run QuickBooks is up-to-date and correct.
- Remove the QB app by accessing the Control Panel from the Start
- Tap Uninstall a program in the Control Panel wizard.
- Choose QuickBooks from the apps list that appears on the screen.
- Click Uninstall/ Change, then tap Remove, followed by
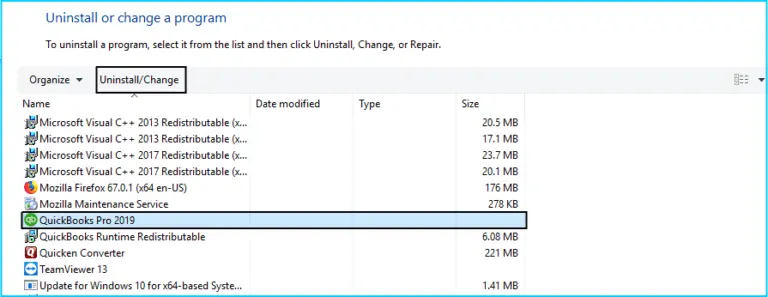
- Now, display all the hidden files and access the Start Type File Explorer and launch it.
- Locate and access the folders that have your company files. They are usually available in the following places:
- C:\ProgramData\Intuit\QuickBooks (year)
- C:\Users\(current user)\AppData\Local\Intuit\QuickBooks (year)
- C:\Program Files\Intuit\QuickBooks (year)
- 64-bit version C:\Program Files (x86)\Intuit\QuickBooks (year)
- Right-click the folder you want to manage and hit
- At the end of the folder name, type and add ‘OLD.’ QB will not open it after you reinstall it.
- Now, reinstall QuickBooks.
Solution 17: Uninstall or Disable All Previous QuickBooks Database Services
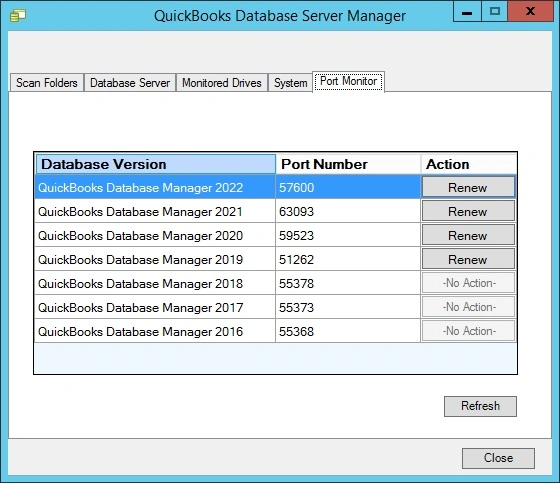
Uninstalling or disabling all the QuickBooks Database Services of previous versions can help you fix the QuickBooks database server manager multi-user mode issues.
Solution 18: Ensure Proper Folder Permissions Set Up
Ensure that QuickBooks has the appropriate access level to prevent issues while interacting with the company file over the network. Here’s a step-by-step guide:
- Look for the folder you wish to share and right-click on it.
- Select Properties.
- Navigate to the Sharing tab and click on Share this folder.
- Proceed to the Security tab and choose Permission to configure permissions for each user intending to access the folder.
- Upon completion, click Apply and then OK.
Solution 19: Open Database Server Manager as an Admin
You may have to access your database server manager through the Start menu instead of QuickBooks Tool Hub to resolve the issue with multi-user access. Further, right-click and choose the Run as administrator option to launch QuickBooks Database Server Manager as an admin. Hopefully, your problem with how to use multi-user mode in QuickBooks gets sorted.
Solution 20: Remove 32-bit QBFC Install
If you have 32-bit QBFC Monitor Service, remove it and replace it with 64-bit through program repair as follows:
- Open QuickBooks Tool Hub.
- Tap Program Problems.
- Choose Quick Fix My Program.
You can also run the Install Diagnostic Tool that fixes installation problems triggering multiple user problems. This diagnostic tool looks into the root cause of multi-user problems due to installation issues:
- Open QuickBooks Tool Hub.
- Choose Installation Issues.
- Tap QuickBooks Install Diagnostic Tool.
Solution 21: Repair QuickBooks Through the Control Panel
It would be better to repair your QuickBooks program through the Control Panel when you face problems with QuickBooks Enterprise multi-user mode. This action fixes the damaged components in the app and the supporting Windows files and framework:
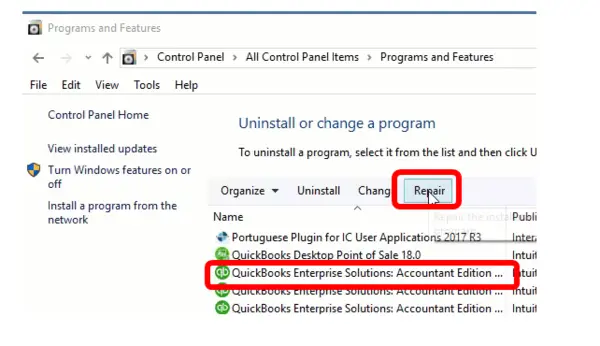
- Back up the QuickBooks company file.
- Close any unnecessary programs that might disrupt QuickBooks and restart your computer.
- Click on Start and then hit Control Panel.
- Proceed to Programs and Features and tap Uninstall a program. (If these options are not visible, select Programs, and then Program Features.)
- Locate QuickBooks in the program list and move forward with Uninstall/Change.
- Tap Continue, followed by Next.
- Choose Repair and then hit Next. Allow time for the repair process to conclude.
- Select Finish. If prompted, restart your computer.
Solution 22: Close the Company File Correctly
When you consistently face problems with multi-user hosting setup QuickBooks, prevent the issue by ensuring to close your company files correctly. Instead of choosing the X button to exit QB, try the following steps:
- Choose
- Select Close Company.
- Finally, tap
Troubleshooting Multi-User Problems with Solutions for MacOS
Here are the solutions you must take to troubleshoot multi-user errors in MacOS:
Prior Considerations
Satisfying the following considerations is crucial to resolve the multi-user problems in MacOS:
Has the computer hosting QuickBooks Server entered sleep mode?
To prevent your computer from entering sleep mode, adjust your preferences. Follow these steps:
- Select System Settings, then move to Energy Saver.
- Adjust your energy preferences as desired, then close the window.
Have there been any alterations to the network configurations on your computer or the QuickBooks Server computer?
Ensure that the QuickBooks Server is actively sharing the company file and refrain from modifying the network settings.
To verify your settings:
- Access System Settings, then proceed to Network.
- If your configurations are accurate, close the window. If adjustments are necessary, make the required changes and then click on Apply.
Is your computer relying on wifi?
A potential cause for the disruption in your connection to the QuickBooks Server could be a weak wifi signal. Relocate to an area with a robust wifi signal or use an ethernet connection.
Solution 1: Confirm the QB Server Status
Users need to confirm the QB Server Status and verify if the company file is shared:
- Click on Go, then go to Applications.
- Move your mouse and double-click the QuickBooks 20XX Server.app
- If necessary, share the file.
- If the file is listed under NOT SHARED, select the file and initiate sharing by selecting Start Sharing.
- If the file is not listed, click on the “+” sign to add the file.
- Note: The QuickBooks Server app should only be installed and active on a host computer. Ensure that the company file is located on the same computer where the QuickBooks Server app is installed.
Solution 2: Verify the MacOS Firewall Settings
Ensure your MacOS firewall settings don’t restrict the QuickBooks multi-user connections. The steps involved in removing firewall restrictions for QB Mac are as follows:
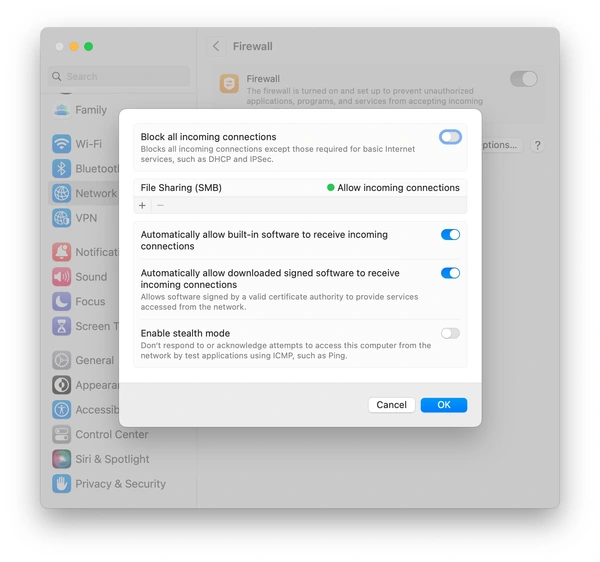
- Navigate to the Apple menu, then hit System Preferences.
- Tap the Security & Privacy icon, and then select Firewall.
- Select Firewall Options. If the button is inactive, click on the lock icon to unlock it.
- Ensure that the QuickBooks Server app is configured to Allow Incoming Connections.
Solution 3: Ensure Accurate File Share Permission Settings
You must see that your file-sharing permissions in Mac are set correctly on the host PC:
- Access the Apple menu and click on System Preferences.
- Choose the Sharing
- Enable the File Sharing option by checking the corresponding checkbox.
- Include the folder containing the company file in Shared Folders.
- Click on the “+” symbol under the Shared Folder
- Navigate to the location of the folder having the company file, and then select Add.
- Ensure that under the Users column, permissions are configured as Read and Write for Everyone or for the specific users who will be using QuickBooks.
Solution 4: Look into the Bonjour Service
Problems with QuickBooks Mac multi-user can be resolved by looking into your Bonjour service and ensuring everything works correctly on all systems:
- Choose File, followed by New Finder window.
- Other computers using QB should show in the Shared
- Ensure to open these ports: 56565 TCP, 5297 TCP, 5298 TCP/UDP, and 5353 UDP.
Solution 5: Test the Network Configuration
Ensure your hardware doesn’t block communication between QuickBooks Desktop and QB Server as follows:
- Disconnect the ethernet cable, or if wireless internet is in use, disable Wi-Fi.
- Restart your computer.
- Launch QuickBooks and activate multi-user mode.
Note: Ensure that computers using wireless internet are connected to the same network.
Solution 6: Set the Peer-to-Peer Direct Connection Properly
Through a peer-to-peer connection, you can link two computers using an ethernet cable.
- Power down both computers and establish a connection by plugging the ethernet cable into the respective ethernet ports of each computer.
- Reboot both computers. The Bonjour service should facilitate both PCs to view each other. Confirm this by selecting File, then New Finder Window, and ensuring that the other computers using QuickBooks are visible in the Shared
- Make a computer the host for QuickBooks Server. Open QuickBooks, go to File and Enable Multi-user mode.
- On the second computer, launch QuickBooks, and from Shared Files, access your company file.
Solution 7: Ensure No User is Logged In
Ensure that no other users are currently logged into QuickBooks and actively working. On your QuickBooks Mac version, go to File, then select Enable Multiuser Admin mode. Subsequently, you will have the ability to modify the preferences. You can check the problem with QuickBooks not allowing multi-user mode now.
Conclusion
Finally, we have reached the end of the QuickBooks multi-user mode not working blog. Here, we have discussed all the possible reasons and fixes you can try in QB Desktop for Windows and Mac to resolve your problems instantly. While we hope this blog rescues you from the challenges of this issue, we also offer the toll-free number 1.855.738.2784 of our QuickBooks specialists. You can ring our team anytime and get your queries sorted straight away.
FAQ’s
Which QuickBooks edition encounters multi-user mode problems?
You may see the multi-user mode not working issues in the following systems:
1. QB Premier Plus Contractor 2023
2. QuickBooks Desktop Pro 2020
3. Windows 10 Pro
4. 2019 QuickBooks Premier Manufacturers and Wholesale
5. Windows 10
6. QB Pro 2021
7. QB Pro 2020
8. QuickBooks Enterprise 2023
9. QB Desktop for Mac
10. QB 2022 Premier/ Accountant
11. QuickBooks Pro Plus 2022
12. QB 2022 Database Server Manager
13. QB Enterprise 2018
14. Server 2012
15. QB Mac 2020
16. QB 2019
17. QB Pro 2022
18. QB 2022 R8 for Mac
What errors or problems can you face with multi-user mode?
The following problems occur with the multi-user mode:
1. Multiple users can’t connect to the files simultaneously. Only one PC can access it at one time.
2. Error H202 or H505 are multi-user error codes you might encounter.
3. When you try accessing the multi-user mode, it crashes.
4. You may be unable to get into the single-user mode for maintenance.
5. Computer 1 acts as the host and uses QuickBooks daily, occasionally switching to Single-user mode multiple times throughout the day. However, when Computer 1 transitions from Single-user mode back to Multi-user mode, Computer 2 encounters difficulty logging into QuickBooks. Thus, Computer 1 has to exit QB. Subsequently, Computer 2 can log in, and switch from Single-user to Multi-user mode, and only then can both Computer 1 and Computer 2 access the same company file simultaneously. It’s noteworthy that Computer 1 is unable to transition the company file to multi-user mode successfully; only Computer 2 can accomplish this task.
6. QB tells you you’re in single-user mode even when you are not.
7. File sharing between server and workstation becomes compromised with constant freezes and reboots required.
8. Multi-user switches to single-user automatically.
How to switch to multi user mode in QuickBooks?
To use QuickBooks in multi-user mode, the following steps prevail:
1. Tap the File menu.
2. Select the “Switch to multi-user mode” option.
Now, you can access files in multi-user mode easily.
How to open QuickBooks in multi user mode?
If you want to open QuickBooks in multi-user mode, you must allow QuickBooks Database Server Manager to run on your remote PC. After installing QB and switching to the multi-user mode through the File menu, do the following:
1. Tap Yes in the Multi-user hosting setup required window.
2. Important: QuickBooks Desktop installs and uses QBDBMgrN.exe as a background service. This service is essential for the computer that hosts the company file, even if QuickBooks Desktop is not actively running.
3. Click OK on the Multi-user setup information window.
4. Add the required users by navigating to Company, selecting Users, then choosing Set up Users and Roles, and finally clicking New.
Now, you can launch your QuickBooks company file after locating it as follows:
1. Tap File > Open or restore company > Open a company file > Next.
2. Browse to reach the company file location.
3. Choose the .qbw file from the list and tap Open.
4. Input your username and password details when requested.
How to setup QuickBooks server to host multi user access?
Setting up QuickBooks server to host multi-user access requires carrying out the following steps:
1. Set up QB Desktop.
2. Arrange folder permissions.
3. Install Database Server Manager.
4. Manage firewall and security settings.
5. Provide admin rights.
6. Use Database Server Manager.
7. Enable hosting as follows:
8. Choose File, then go to Utilities.
Tap Host Multi-user Access, then click Yes.
Once the files are hosted on the server, you must install QuickBooks on a workstation to access them.

Edward Martin
Edward Martin is a Technical Content Writer for our leading Accounting firm. He has over 10 years of experience in QuickBooks and Xero. He has also worked with Sage, FreshBooks, and many other software platforms. Edward’s passion for clarity, accuracy, and innovation is evident in his writing. He is well versed in how to simplify complex technical concepts and turn them into easy-to-understand content for our readers.

