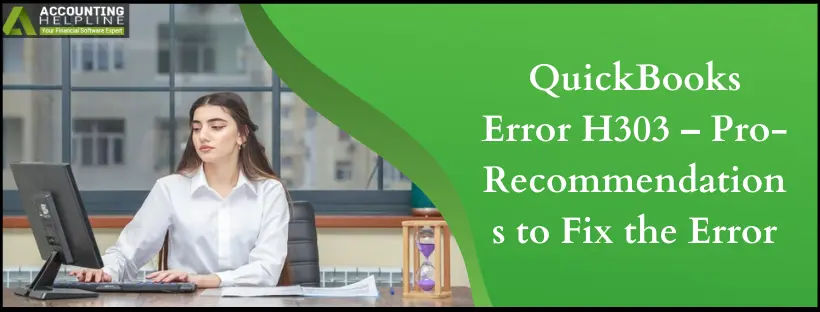Last Updated on September 3, 2024
QuickBooks Error H303 indicates the requirement for additional configuration while locating company files on the system. It can irritate a user by disrupting their productivity. Let us discuss it in detail, what it entails, why it occurs, and practical fixes.
One of the standard H series error codes, QuickBooks Error H303 appears when the additional configuration is necessary for QuickBooks company files. The issue is rooted when the company file to be accessed is located on another computer. Due to this, the PC would require additional setup and installation.
The QB application allows multiple users to access the company files and update financial information in them. However, it can result in some missing components, preventing access to the files. These issues develop into H-series errors and include H303.
Are you worried about QuickBooks Error H303 and can’t find the best working solution? Ring our expert team at 1.855.738.2784 and consult one of our pro-advisors to learn the most applicable troubleshooting techniques.
What is QuickBooks Error H303?
QuickBooks Error H303 is a glitch commonly arising from the H series of errors. A misconfiguration in the multi-user network triggers these glitches. The corresponding supported texts better explain this error: “This company file is on another computer, and QuickBooks needs some help connecting.”
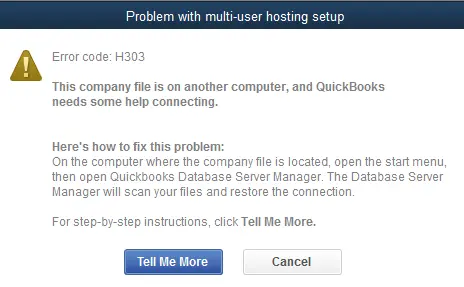
In the following situations, the user might become a victim of the QuickBooks H303 error:
- Another computer besides the server hosts the company file.
- The current file cannot be reached due to a missing configuration.
Immediate Triggers that Evoke QuickBooks Error H303
Numerous issues with the multi-user setup of your entire network can eventually lead to QuickBooks Error H303. However, here are some of the most commonly reported causes for the same –
- Unsuitable hosting settings are the primary cause behind error H303 in QuickBooks.
- Damaged or corrupted QB component files, mainly the Network Data (.ND) file and the Transaction Log (.TLG) file may cause the issue.
- If QB cannot fetch the server computer’s IP address, it may prompt the H303 error.
- Inactive QBCF Services or QuickBooks Database Server Manager are other reasons for this issue.
- An interruption caused by the firewall of the system can cause the error to emerge.
- A broken network between the server and the workstations may also be responsible.
The Best Ways to Resolve QuickBooks Desktop Error H303
All the possible ways to stop seeing QuickBooks Error Message H303 are discussed below. Follow the instructions and get rid of the error, or to avoid any misconfiguration, get help from the support team.
Install and Use the QuickBooks Tool Hub on your Server
The QuickBooks Tools Hub helps fix some of the common errors that the user might come across while using the application. Follow the steps below to install the QuickBooks Tool hub and eventually use it to resolve QuickBooks Error Code H303:
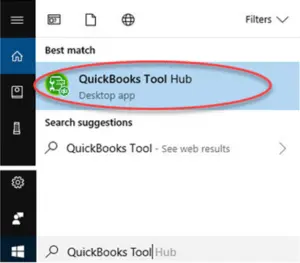
- Close the QuickBooks application and download the QuickBooks Tools Hub.
- Open the QuickBooksToolsHub.exe file and follow the instructions that follow to install it.
- Once the installation completes, double-click on the QuickBooks Tools Hub icon from the desktop. In case it isn’t available on the Desktop, search for it from the Windows Start button.
Next, you need to run the QuickBooks Database Server Manager on your server
- When the QuickBooks Tools Hub opens up, select Network Issues.
- Click on QuickBooks Database Server Manager. You need to click on Start Scan.
- QuickBooks Database Server Manager automatically repairs any issues with firewall permissions
- Once the scan completes, click Close.
See if the Error code H303 is resolved by opening QuickBooks on each workstation. Also, from File, select Switch to Multi-user Mode, and if it gets done, the issue is fixed.
Download and Run QuickBooks File Doctor for QB Desktop Error H303
QuickBooks File Doctor helps resolve error H303 and others by rectifying the actual causes in the company file and network setup.
- From the QuickBooks Tools Hub, select Company File Issues
- Click on Run QuickBooks File Doctor.

- When the QuickBooks File Doctor opens, select the company file from the drop-down menu. You can either browse or search to find the file.
- Select Check your file (middle option only) and then Continue.
- Enter your QuickBooks admin password and then select Next.
- Follow the steps to get the issue resolved.
Cross-check the services on your server
It is crucial that the services must be running on your server computer. Check for QuickBooksDBXX and QBCFMonitorService by following the steps below:
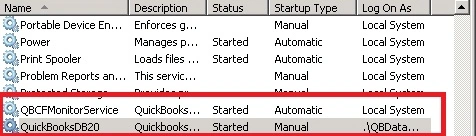
- In the Windows Start menu, type Run and hit Enter.
- Into the Run window, type msc.
- Search for QuickBooksDBXX and double-click on it.
- For the Startup Type, select Automatic.
- Check that the service status must be either Running or Started. If not, choose Start.
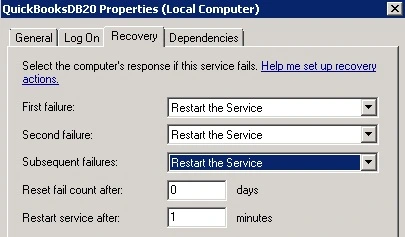
- Click on the Recover tab, and choose to Restart the Service from the drop-down menu. The three-down menus are namely First failure, Second failure, and Subsequent failures.
- Hit Apply and then OK.
For Windows 8 and Above:
- Get the Run command box by pressing the Windows and R keys on your keyboard.
- Type Services.msc in the window opened.
- In the search bar that opens, enter Services.msc. Look for QuickBooksDBXX by scrolling the list up and down.
- Double-click the QBDBXX service if the standing mode is already running. It will lead to the repair automatically.
- If these steps cause any issues, click on the Recovery tab, find, and select QBFCMonitor services.
The above-listed steps are to be repeated for QBCFMonitorService. If you cannot run QBCFMonitorService, follow our article How to Fix QBCFMonitorService not running on this computer Error.
Once done, open QuickBooks on each workstation. After this, from File, select Switch to Multi-user Mode, and if it switches to multi-user mode, the issue will not appear again.
Add Services to the Windows Admin group on your server
If the QuickBooks services that are required to enable multi-user hosting do not have admin permission, error H303 is obvious.
To resolve the QuickBooks Company File Error H303, set up folder permissions by following the steps listed below:
- Right-click the folder that has the company file in it.
- Select Properties, and from Security, click Edit.
- Give Full Control to QBDataServiceUserXX by clicking Allow.
- Click Apply and then OK.
To further prevent errors, set Windows access permissions to share company files
- Open File Explorer with Windows + E
- Right-click on the folder that consists the Company File.
- From Properties, move to Sharing and finally Share Add.
- To the corresponding QBDataServiceUserXX for your version, set the permission level to Full Control.
- Finally, click on Share.
Adjust the Firewall Settings on your Server
Windows Firewall protects your system from incoming threats and also scans the data sent and received to the system. When the firewall detects QuickBooks as a threat, it restricts QuickBooks from accessing the company file.
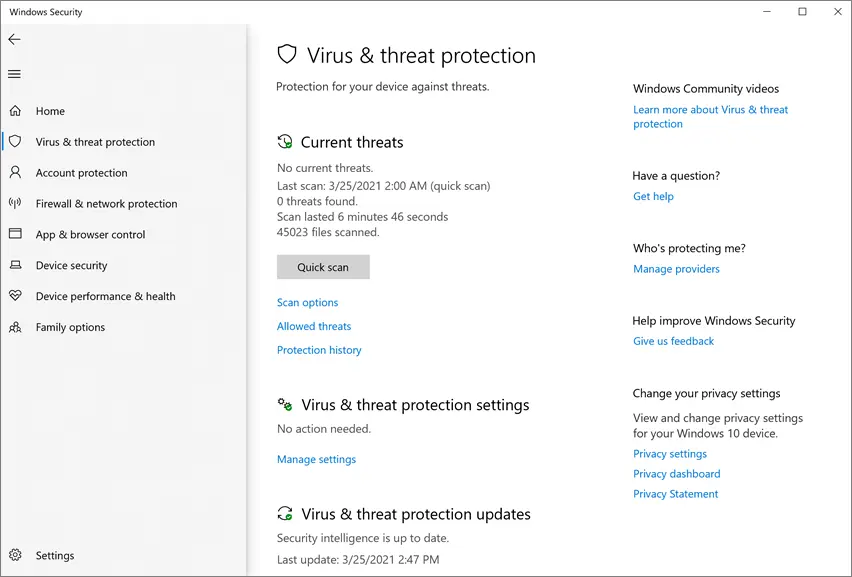
- From the Windows Start menu, open Windows Firewall.
- Select Advanced Settings and right-click on the Inbound Rules. After this, select New Rule.
- Click on Port and hit Next.
- Make sure to select the TCP option. In the Specific local ports, enter the specific ports as per the QB Version.
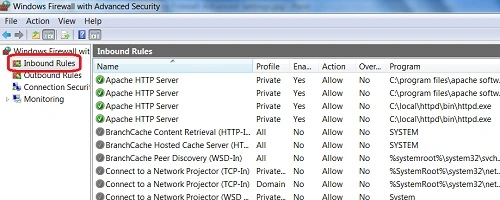
QuickBooks Desktop 2020: 8019, XXXXX.
QuickBooks Desktop 2019: 8019, XXXXX.
QuickBooks Desktop 2018: 8019, 56728, 55378-55382.
QuickBooks Desktop 2017: 8019, 56727, 55373-55377.
*XXXXX is the dynamic port number for QuickBooks Desktop 2019 and later versions.
- After entering the port number, click on Next.
- Select Allow the Connection and then Next.
- If prompted, make sure all profiles are marked. Select Next.
- Create a rule. Give it a name like “QBPorts(year).”
- When you’re done, select Finish.
Further, you can create new settings with firewall authentication to fix error H303:
- Simply open the Control Panel on the Desktop and go to Firewall Authentication settings.
- Here, users should choose the ‘Allow a program through firewall’ option.
- An exception list will appear, out of which you should choose Add Programs and Add QuickBooks 20xx.
- Complete the entire process and restart your device to execute the changes.
Check if the QuickBooks Multi-user Error H303 issue is still appearing.
Change the Location of Your QuickBooks Folder
Your QB company file’s location might be why you’re facing error H303 in QuickBooks. Try moving your QuickBooks folder to another location and check if the error persists.
- On your hosting computer, make a new folder.
- To share your company file, set the required Windows access permissions.
- Make a copy of .qbw file in the new folder.
- Now, try opening your company file in multi-user mode.
Ping your Server from a Workstation
As the first step, turn on Network discovery on the server computer and the workstations that are experiencing the Error code H303
- In the search box of Windows Start menu, type Network, and open Network and Sharing Centre.
- Click on Change advanced sharing settings and see that Turn on network discovery must be selected. Turn on network discovery will be available in the Network Discovery and File and Printer sharing.
After this, extract your server name by following steps:
- Open the Windows Start menu and type Run. Hit Enter and type CMD into Run
- Next, type ipconfig/all into the CMD window and press Enter.
![ping_[your server name] to resolve company file error h303](https://blog.accountinghelpline.com/wp-content/uploads/2023/10/ping_your-server-name-to-resolve-company-file-error-h303.webp)
- Find the Host Name in the Windows IP Configuration Your server name is on the right.
- Keep the hostname handy.
NOTE: Finally, the steps below are a bit complicated where the server is to be tested on the workstations. Instead of rushing to do it on your own and causing damage to files and applications, call 1.855.738.2784
- Open the Run from Windows Search text box from a workstation.
- Into the Run window, type CMD and hit Enter.
- Type ping_[your server name] and press Enter. *The brackets are not to be included around the server name.
- The steps are to be repeated on each workstation that gets the Error code H303.
Check that your Server should be the ONLY one to Host Multi-user Mode
Follow the steps below on your server (the computer that hosts your company files) to see Host Multi-User Access is selected.
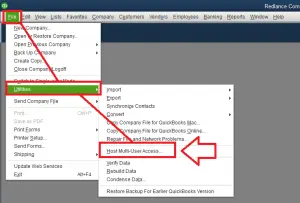
- On the server computer, open QuickBooks.
- From the File menu, select Utilities.
- You need to select the Host Multi-User Access option. The Option to Stop Hosting Multi-User Access is not to be chosen.
Once you have worked on the server computer, check the workstations by following the steps below:
- Open the QuickBooks application on the workstations where you are facing QuickBooks error H303.
- In the File menu, select Utilities.
- You need to select the option to Stop Hosting Multi-User Access. If the Host Multi-User Access option is available, don’t select it.
We hope one of the methods listed above has worked to get QuickBooks Error H303 resolved for you. Though it is possible, the technicality with specific methods would have left you baffled. In such a situation, contact the support team at 1.855.738.2784.
FAQ’s
How does the QuickBooks error H303 Indicate its Presence?
QuickBooks tries to warn the user about the h303 error in multiple ways, including but not limited to-
1. The sluggish behavior of the application or freezing in between.
2. Problems in opening and accessing the QB file.
3. User’s inability to run multi-user mode.
4. Error message H303 flashing on the screen.
5. Issues while accessing the company file on the server.
6. The company file may not be found by the workstation or the server hosting the file might not respond.
What are the Ways to Set up QuickBooks Database Server Manager to Fix the QuickBooks Error H303?
The QB Database Server Manager needs to be installed on the server computer to enable a seamless multi-user network. It can be set up in the following two ways:
1. Server Only- Here, the Database Server Manager gets installed only on the server computer.
2. Full Program- The user will have to download the entire version, including QuickBooks Desktop and QuickBooks Database Server Manager.
Then, you should update QB and set your folders for scan.
Why am I Getting QuickBooks Error H303?
QuickBooks Error H303 is typically caused by network-related issues when a user attempts to access a company file in multi-user mode. Common causes include:
1. Incorrect Hosting Configuration: If QuickBooks on the host computer is not configured for multi-user mode, it can trigger Error H303.
2. Firewall Settings: Firewall or security software may block computer communication, preventing company file access.
3. Incorrect Folder Permissions: Insufficient permissions on the company file’s folder can hinder access from other computers.
4. Damaged QuickBooks Installation: A corrupted QuickBooks installation can also contribute to Error H303.
Can I Prevent QuickBooks Error H303?
While QuickBooks Error H303 cannot be entirely prevented, you can take actions to reduce its occurrence:
1. Maintain a Stable Network: Ensure your network is well-configured and reliable to support multi-user access.
2. Regular Updates: Keep QuickBooks and your operating system up to date with the latest releases and patches.
3. Firewall Configuration: Configure firewall settings to permit QuickBooks communication on the necessary ports.
4. Proper Hosting: Ensure that QuickBooks is precisely set up for multi-user mode and hosting on the server.
What precautions should I consider before troubleshooting QuickBooks error H303?
When troubleshooting QuickBooks Error H303, take these precautions:
1. Backup Data: Before modifying any settings, generate a backup of your QuickBooks company files to avoid losing crucial data.
2. Document Network Settings: Document your current network configuration and settings for reference during troubleshooting.
3. Work Methodically: Follow troubleshooting steps in an organized manner, addressing one potential issue at a time.
4. Test Changes Safely: When making adjustments, test them on a non-production system to ensure they work as intended.

Edward Martin is a Technical Content Writer for our leading Accounting firm. He has over 10 years of experience in QuickBooks and Xero. He has also worked with Sage, FreshBooks, and many other software platforms. Edward’s passion for clarity, accuracy, and innovation is evident in his writing. He is well versed in how to simplify complex technical concepts and turn them into easy-to-understand content for our readers.