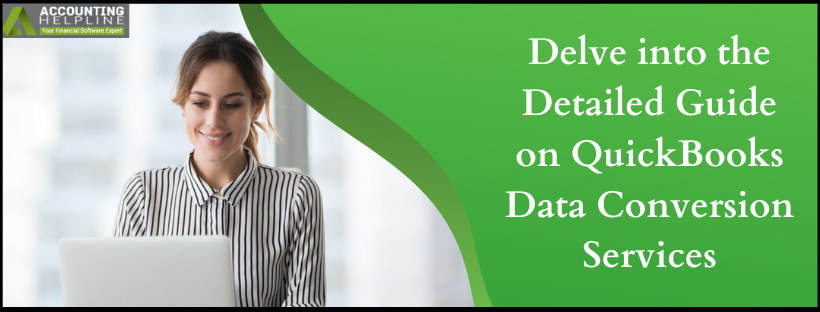QuickBooks Data Conversion Services become a necessity while switching your accounting operations from QuickBooks Desktop to QuickBooks Online. There’s a lot of hassle revolving around this process. You need to know the steps to carry it out effectively or receive professional guidance from the experts. That is why we have brought you this in-depth article that will seamlessly help you undertake data conversion from one version/ edition to another.
QuickBooks by Intuit offers various merits to accounting and financial users. However, with the rise in cloud technologies and solutions, the popularity of QuickBooks Online has been rising. It has prompted several users to switch from QB Desktop to Online to meet their business needs. It has necessitated the need for QuickBooks Data Conversion. So, let’s dive into what this process entails and how users can benefit successfully.
Are you seeking professional guidance to convert your accounting and bookkeeping data to QuickBooks Online? Reach out to our team of qualified and certified experts at 1.855.738.2784. Receive immediate assistance in resolving your queries with QuickBooks Data Conversion Services
What is Data Conversion Service in QuickBooks?
Before we dive into the QB data conversion process, we need to understand what is data conversion service. QuickBooks data conversion entails converting your financial data from one program (MS Accounting Office, Sage, QuickBooks Pro/ Premier/ Enterprise, or any other version or software solution) to another. Users may have varying needs that prompt them to make the conversion decision. Regardless of the decision, converting to QuickBooks Online with the help of QuickBooks Data Conversion Services can be an intelligent decision for various reasons.
Recommended To Read – How to Move QuickBooks Company File to a New Computer
Essential considerations before beginning with data conversion
Before you start the data conversion service in your system, you need to take care of the following points:
- Before beginning the conversion, analyze and align your needs with the features of QuickBooks Online. You may not get everything you want in the QuickBooks Online version. Further, QB Online can significantly change your workflow, client, and project management. The advanced features unavailable in QB Online are Complex Sales Ordering, Advanced Inventory, Batch transaction Processing, or the Average Cost for Inventory.
- Prior to converting your company file, ensure to have QuickBooks Desktop version 2016 or later. You’ll have to download the latest version and update your information for earlier versions. If you don’t know which QBDT version you are working on currently, open QB Desktop and press F2 or Ctrl + 1 on the keyboard. You will reach the Product Information Window. Further, update QuickBooks Desktop to the latest version from the Help menu > Update QuickBooks Desktop > Update Now.
- You’ll face strict character limitations in QuickBooks Online. So, rename your files if they don’t adhere to the QB Online naming standards.
- Ensure to run your payroll data and reports beforehand because the payroll data may or may not convert automatically.
- Once you start with the database conversion services, you will have a maximum of 60 days after creating a QB Online account to convert your files from your desktop. If you are unable to convert within the first 60 days, you’ll have to cancel the QB Online account you made and create a new one.
- Fix any errors in your QB Desktop inventory before proceeding with QuickBooks conversion. It will prevent data loss.
How does the Conversion Procedure Work?
The data conversion services in QuickBooks work by following the steps mentioned below:
- Firstly, you need to sign-up for any QuickBooks Online product that meets your business needs.
- Now, you need to enter the login information, create a company profile, and complete the welcoming fields.
- It’s time to migrate your files from QuickBooks Desktop to Online. If the migration process doesn’t work, you’ll have to fill out an Intuit migration form and submit a copy of your file. If you have to migrate from any other software, utilize the data conversion tool or Odyssey.
- The data conversion company employs an automated conversion process wherein you can do nothing until the process finishes. The data from QuickBooks Desktop might replace the existing information in QuickBooks Online. However, you will receive alerts about the overwriting of the data.
- Once your file is ready, an e-mail notification will be sent by Intuit.
- Finally, you need to review the data with a post-conversion checklist to begin your journey with QuickBooks Online. You can begin using your new QuickBooks Online Company File when everything is set.
Read Also – What is QuickBooks Error 1911
Preparing QuickBooks Desktop File for Conversion to QB Online
Know how the re data conversion experts import QuickBooks Desktop Company Files to QuickBooks Online. Here are the steps for the same:
Step 1: Get the Desktop File Ready
It’s essential to note that you only have 60 days after creating your QuickBooks Online account to transfer your data from desktop to online.
- Begin by ensuring that your QuickBooks Desktop is up-to-date.
- Ensure your company file size doesn’t exceed the standards.
- Know what does and doesn’t move to QuickBooks Online.
- Next, check that your Total Targets are lesser than 750,000. Press Ctrl + 1 on the keyboard to verify this information. If the targets increase, you need to open the customer opening balances in the new QuickBooks Online file. Further, the only option when the target exceeds is to import lists and balances into QB Online or begin afresh.
- You need to print a copy of the Sales Tax Liability Report to enter adjustment entries after you move your data. The steps to follow are given below:
– Head to the Reports menu. Choose Suppliers and Payables, followed by Sales Tax Liability.
– Select All from the dates drop-down menu.
– Choose to save as PDF from the Print drop-down at the top.
– Click the folder where you wish to save the PDF, give a name to the file, and hit Save.
Step 2: Move your QB Desktop File to QB Online
Before undertaking the business data conversion services, check your QuickBooks version. If it is QuickBooks Desktop 2018 or older, utilize the QuickBooks Desktop file restoration tool to upgrade your file. Then, you can move your data to QB Online.
QuickBooks Desktop Pro or Premier
- Choose the company file you need to import and sign as an administrator.
- Head to the Company option. Choose Export Company File to QuickBooks Online.
- Hit the Start your export option.
- Now, sign in as an administrator in your QuickBooks Online company.
- Tap the Choose Online Company option, and then click the QuickBooks Online Company you wish to replace with your company file.
- Hit Continue.
- If there’s stock tracking in QuickBooks Desktop:
– Choose Yes to bring it over. Enter the as of date.
– Hit No if you wish to enter new items later in QuickBooks Online. - Now, enter Agree in the text field, followed by Replace.
- Click the option Yes, go ahead and replace the data, and then Replace.
QuickBooks Desktop Enterprise
If advanced features like advanced reporting and inventory are used, it is better to start fresh because some data won’t move to QuickBooks Online. If you want to keep using these features in Enterprise, consider the cloud-enabled QuickBooks Desktop Enterprise. Consider this guidance from data conversion companies or our QuickBooks Data Conversion Services:
- Begin by signing in as an admin to the desktop company file you wish to move.
- Press Ctrl + 1 on the keyboard to launch the Product Information window.
- Tap Ctrl + B + Q, followed by OK, to display the export window.
- Choose to Get Started on the export window.
- Now, sign in as an admin to the QuickBooks Online company.
- Choose the Choose Online Company option. Now, select the QuickBooks Online Company you wish to replace with your company file.
- Click Continue.
- If the inventory is getting tracked in the QuickBooks Desktop:
– Choose Yes to bring it over and then specify the as of date.
– Hit No if you wish to set up items later in the QuickBooks Online application. - Enter Agree in the text field, followed by clicking Replace.
- Click Yes, go ahead, and replace the data. Then, tap Replace.
Step 3: Start using QuickBooks Online
Now that your company is all set up with conversion services corp, start using QuickBooks Online after setting it up properly. The steps involve:
- Connect the bank or credit card account
- Create and send invoices to customers. Set up location-based sales tax in QuickBooks if you’re tracking sales tax.
- Track bills and know how to pay them in QuickBooks
- Learn how to set up and run payroll in QuickBooks Online if you utilize payroll.
Benefits of converting QB Desktop to Online
QuickBooks Online can streamline your accounting and business processes. The data conversion service provider can help you in the following ways:
- Create and customize invoices and other sales documents.
- Add other users to the QuickBooks Online account and give them specific access.
- QB Online is highly compatible with Windows and Mac.
- Simple to use with no steep learning curve.
- QuickBooks Data Conversion Services support team is beside you to help you anytime.
Converting data from other software programs to QuickBooks Online
Here’s how you can utilize data conversion service providers to convert data from other accounting software than QuickBooks to QuickBooks Online.
Converting to QBO from Sage or Microsoft Small Business Accounting/ Office Accounting
When you’re looking to convert from Sage or Microsoft Small Business Accounting/ Office Accounting, use the QuickBooks conversion tool. It can help import the data. You can use the free conversion tool with the more aged version of Microsoft Office Accounting, Microsoft Money, etc. Ensure to back up your data with QB Desktop before beginning the conversion process.
Importing MS Excel Files
Users can also import customer, supplier, chart of accounts, and inventory data from an Excel spreadsheet. Ensure to avoid losing critical information by undertaking a complete backup of your files before importing and converting. When you import Excel files from the computer, the Excel spreadsheet automatically opens in QuickBooks for you to enter your business information. The steps to import items are given below:
- Head to the file menu.
- Select the Utilities option and in its drop-down, choose Import.
- Next, hit the Excel files option.
- Select the data type you are importing.
- Now, enter your information, save the file, and close it.
- Review the results and notice your saved files in QB.
- After you’re done, exit the window.
To import and convert additional information, you can return to this window.
Converting Mind Your Own Business Files
If you use Mind Your Own Business software to manage your accounting, convert it into QuickBooks Online with the help of an expert data conversion provider. The team can extend their hand to help you through the ordeal. Ensure to keep all your existing files for legal purposes because you can’t import historical files.
You May Also Like To Read – Fix QuickBooks Subscription has Lapsed Error
How does QuickBooks Data Conversion Services from a third party help?
QuickBooks data conversion services and procedures can be daunting and full of hassles. Therefore, by hiring an expert third-party with your services, prevent it from becoming a headache. Data conversion can lead to data loss with one misstep, and security can come at stake. Therefore, letting a conversion specialist assess your unique situation and facilitating a phased migration plan becomes crucial.
Here’s the process of QuickBooks conversions that experts might follow:
Determining your needs
The dedicated conversion specialist from QuickBooks Data Conversion Services will initially communicate to determine your needs. It involves knowing your business and the current systems. The expert will figure out exactly what you need from an accounting system and which QuickBooks product suits it.
Setting up Template Files
The next process involves developing workflows to make QuickBooks fit perfectly. The data needs to get absorbed completely from the current accounting systems. Try doing double-entry on your old system and new QB file during this period.
Training the team
It’s crucial for your team to know how to operate the new system seamlessly. Therefore, a successful transition can occur with proper and effective training.
Closing and Reviewing the Books
The technical specialists serving under QuickBooks Data Conversion Services will determine the need for additional data or monthly reports that should be run. It involves a thorough double-checking before the importing process finishes. To move any other files, the QB experts from the QuickBooks Data Conversion Services will extract them from the old system to put into QuickBooks.
Following up and Maintenance
The QuickBooks Data Conversion Services specialists will give you time, like a month or so, and monitor your functioning while you work. Any problems will get nipped in the bud. Any features or data left behind in the legacy system will get retrieved. They will ensure you get the most out of the accounting systems.
Merits of QB Data conversion services from experts
When you receive QB conversion services from QuickBooks Data Conversion Services specialists, the following benefits accrue:
Historical Data Migration
The QuickBooks Data Conversion Services specialists ensure that all the essential historical data gets appropriately migrated to the new system.
No double entries
Double entries are possible when you undertake migration services. The QuickBooks Data Conversion Services experts speed up the conversion time and reduce unnecessary time using two systems.
Accurate setting-up from the beginning
QuickBooks specialists ensure that the system gets set up correctly. All tables and databases must work accurately, and bank accounts should be linked appropriately.
Extract the true potential of the software
QuickBooks Data Conversion Services experts can make you aware of how to utilize the product by exploiting its complete potential.
QuickBooks Customization
The QB specialists can help leverage API and add modules and add-ons per your needs.
Long-term Support
Such data conversion service providers offer long-term support to help you troubleshoot issues and grow your business.
Using the QuickBooks Conversion tool
QuickBooks Conversion Tool is another utility users can utilize to convert their data from one program to another. You can accomplish all conversion tasks regardless of the complexity and without compromising the security parameters. The tool works for conversion automatically.
Downloading and Setting up the QB Conversion Tool for Conversion from Sage 50
Here are the steps you need to execute to download the QuickBooks Conversion Tool.
Step 1: Verify the Conversion Requirements
Before you begin, the following system requirements need to be reviewed:
| Operating System: | Windows 10, Windows 8.1, Windows 8 |
| Processor: | 500 MHz Intel Pentium II (minimum) |
| Memory (RAM): | 512 MB (minimum) |
| Hard Drive: | Recommended 2.5 GB of free space |
| Microsoft .NET Framework: | Minimum Version 2.0 |
| QuickBooks Desktop: | Pro, Premier, or Enterprise 2018 or higher |
| Sage 50, Sage 50 Quantum | Version 2015 and above |
Other considerations to keep in mind include the following:
- You must have .NET Framework 2.0 installed on your system.
- Proper QuickBooks Desktop installation and registration must be there.
- The device you use must meet the QB Desktop system requirements.
Know what can get converted:
Users can convert the following:
- Customer and vendor transactions
- Account, Employee, Item, Customer, and Vendor lists
- Paychecks (converted as journal entries)
- Account balances
- Payroll General Ledger account balance info
- Employee profile and contact info
Know what can’t get converted:
Users cannot convert the following through the conversion tool:
- Payroll transactions and year-to-date employee info (paychecks, year-to-date adjustments)
- Fixed Assets
- Payroll items used to calculate paychecks (medical insurance, hourly and salary payroll items, deductions, etc.)
- Individual employee wage or deduction information
- Closed or partially closed Sales Orders, Purchase Orders, and Estimates
- Work tickets
Limitations of service while moving from Sage 50 to QuickBooks Desktop / Online with the QB Conversion Tool
Chart of Accounts numbers position
The chart of account numbers should not be more than seven, as QB Desktop won’t support it. The tool fails to run when the account number exceeds seven.
Future date transactions
For future-dated journals, the transactions will get posted in the future to QB Desktop.
Limitations of multi-currency
The foreign currency data gets transferred to the home currency.
Reverse journals are posted
You may face some reverse journals getting posted to QuickBooks, but if you clear them, differences will arise.
Debtor or creditor transactions might not get posted per expectations
QB Conversion Tool can use a dummy customer or vendor to undertake AR and AP history alignment.
Only the versions of Sage 50 and QB Desktop from the same region can get converted. So, for a US version of Sage 50, you’ll have to acquire US QuickBooks Desktop for which you can reach QuickBooks Data Conversion Services.
Step 2: Preparation for Conversion
Prepare for conversion and avoid errors in the conversion tool by ensuring to save your file locally.
- Firstly, install QB Desktop on the same system as Sage 50.
- Ensure that both Sage 50 and QuickBooks Desktop are stored on the local hard drive. You need to move them to the local hard drive if they aren’t. Hosting a file over a network or a server will bring errors. Also, if the data file is on the server computer, you need to undertake conversion on the server computer.
- Form a backup of your Sage 50 data before initiating the process.
Step 3: Setting Up Sage 50
Ensure to have admin user access to perform the following steps:
- Launch Sage 50 along with the file you wish to convert.
- Select Maintain from the main menu.
- Click Users, followed by Setup Security.
- Hit the Data Access/ Crystal Reports tab.
- Choose With the following login information option. Note that you cannot change the ID field.
- Hit Change and set a transfer password. Note that the new password should not exceed the 8-character limit. Otherwise, the conversion tool won’t work.
- After selecting the new password, choose OK, and close Sage 50.
Step 4: How to Download the Conversion Tool
Now, let’s dive into the process of downloading and installing the conversion tool.
- Visit the official website to download the conversion tool for QuickBooks.
- Download and save the file to an accessible location.
- Once done, visit this place on the system and right-click the QuickBooks Conversion Tool icon.
- Further, hit the Properties option.
- Go to the Compatibility Mode and tap the checkbox for Run this program in compatibility for: and select Windows 8 from the drop-down (Even if you have Windows 10, choose Windows 8). Tap OK.
- Finally, right-click the QuickBooksConversionToolSetup.exe file and hit the Run as administrator option.
Step 5: Converting your data
Now, it’s time to undertake conversion as suggested by the QuickBooks Data Conversion Services. Take the following actions:
- Select Browse in the conversion tool.
- Locate and select the Sage 50 file that you wish to convert.
- Choose the Sage 50 company file from the Database Name drop-down menu in the Pervasive 32-bit ODBC Engine DSN Setup Window. You’ll need to scroll, click, and hit OK when you have multiple fields.
- You need to enter the Sage 50 password you created at this stage and select Next.
- Choose the QuickBooks Desktop version and edition where you are moving your Sage data. Ensure not to add any special characters to prevent errors.
- Hit Browse, select the folder to which you want to save your converted data and then hit Next. When you don’t pick a folder, the default will be your My Documents folder. It’s recommended that you import into a file that is not more than two folders deep.
- Now, review your entries, and if everything looks good, choose the Convert File option to initiate the conversion. It will launch QuickBooks and the Application Certificate window will request access to the company file.
- The QB software will launch automatically, and a certificate will pop up. Choose the Yes prompt every time and hit Continue. It may appear twice.
The conversion tool runs automatically, which may take some time for data conversion. The tool will notify whether the conversion was successful or not.
After the tool finishes its run, you’ll find a prompt to Open in QuickBooks. Opening your file will take a few minutes.
Step 6: Review the Conversion
After the tool is done with its task, choose the Open in QuickBooks option. Review the data in QuickBooks and ensure everything you migrated is there. Now, review the transfer log as follows:
- Go to the Start menu on Windows.
- Look for and launch File Explorer.
- Access the path C:\USERS\[Your Windows User Name]\My Documents\Intuit\QuickBooks.
- Now, examine the failed transaction log file in the folder. You’ll get to know if any data didn’t transfer over due to any problem.
After reviewing the log, you’re good to go. If you find any issues, contact QuickBooks Data Conversion Services.
Possible Errors while using Conversion Tool
You may notice a few errors while you use the conversion tool. These are as follows:
An error that says, “It looks like something went wrong.”
Take the following steps when such an error emerges:
- The error may arise because your file is not located locally. The error occurs if your file is hosted on a network or a server. You need to install Sage50 on a separate computer that isn’t on the network or the server. Form a backup in Sage 50 and then Restore it to your computer. Usually, it is your C-Drive.
- Your file name might have a special character. You need to remove these things from the saved name.
- A known issue might interrupt when you try converting from Sage 50 to QuickBooks Pro/ Premier 2021. If a “Something went wrong” message appears, reach out to QB experts to download the QuickBooks 2020 trial. You can attempt the conversion with the trial pack again.
An error stating, “We just need a little more info.”
You might need to run the Conversion Tool in the Compatibility Mode:
- Right-click the QB Conversion Tool icon and hit the Properties option.
- Head to the Compatibility mode and choose the checkbox that states, “Run this program in compatibility mode for.” Select your Windows Operating system from the drop-down, then OK.
- Finally, right-click the QuickBooksConversionToolSetup.exe file and choose to Run as administrator.
Converting from Quicken to QuickBooks Desktop
Quicken users of 2011 or earlier versions can switch to QuickBooks easily with the following steps:
- Download the QuickBooks Conversion tool. The tool is not required if you are converting from Quicken of the same year as that QuickBooks. The tool becomes a necessity when QuickBooks is newer than Quicken.
- Launch the Quicken converter and tap the Next option.
- Accept the terms and conditions in the license agreement, then hit Next and Install.
- Choose to Launch Quicken Converter, followed by Finish.
- Then, choose I am transferring data from Quicken to Windows, followed by opting for the Get Started option.
- Now, select Open a data file located on this system, then browse the file by clicking the file tab. Hit Convert and OK.
- Tap Save to store the updated Quicken file and select the exit option.
- After accomplishing the above steps, open QB Desktop.
- Move to the File menu, followed by Utilities.
- Choose convert from Quicken.
- Execute all the prompts on the screen to finish the procedure.
Advantages of using QuickBooks Conversion Tool
QuickBooks Conversion Tool can benefit the users as follows:
- The QB File conversion setup gets facilitated through the tool.
- You get to know the current business status.
- All the conversations made are tracked through the log.
- The pre-existing files don’t get affected by the tool.
- The tool works itself, and you don’t need to import anything.
- The QB conversion tool is highly secure and its data security is commendable.
- You’ll find a record of the conversion every time you undertake it.
Winding Up
QuickBooks Data Conversion services need to be impeccable and highly secure so that users don’t face any troubles. If you find it troublesome to run this procedure, contact the QB experts at 1.855.738.2784 and receive an immediate resolution.
FAQs
What does and doesn’t move to QB Online through data conversion services?
The following things move when data conversion to QBO happens:
1. Budgets
2. Inventory
3. Multi-Currency
4. Payroll
5. Sales Tax
6. VAT
The things that don’t move while converting to QBO are as follows:
1. Write Letters
2. Price Levels
3. Past year-to-date payroll info for each employee
4. Details behind the transactions
5. Transactions with three different currency types won’t copy to QBO
6. QuickBooks Payments
7. Mileage Tracking

Edward Martin
Edward Martin is a Technical Content Writer for our leading Accounting firm. He has over 10 years of experience in QuickBooks and Xero. He has also worked with Sage, FreshBooks, and many other software platforms. Edward’s passion for clarity, accuracy, and innovation is evident in his writing. He is well versed in how to simplify complex technical concepts and turn them into easy-to-understand content for our readers.