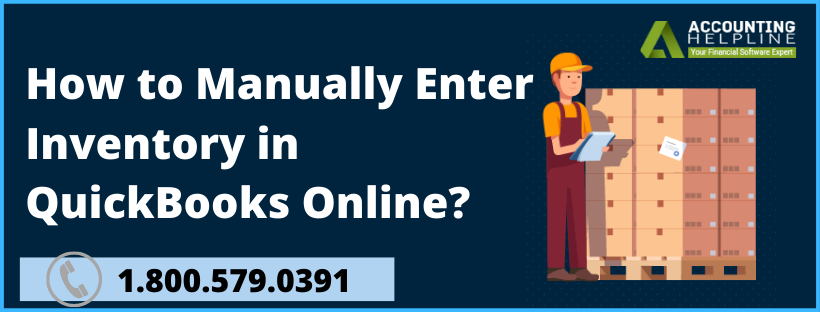The utility to enter inventory in QuickBooks Online helps the users to keep a track of their items by adding or deducting them as per the stock figures. Given the fact that it is such a tedious task yet an important one, keeping the track of the inventory of your online store helps you keep a watchful eye on the stockpile and is often done manually. However, many users still go blank and look over the web for assistance. If you have the same query, keep on reading till the end of the post for the answer.
Managing your inventory is tough, especially when it faces system errors. For an effective solution to all your inventory issues, dial 1.855.738.2784 and talk to a expert over the problem
Why you should Enter Items into QuickBooks Online Inventory?
Inventory is a vital component of every business as it keeps you up to date on your product stocks, their sales, and when to refill them. It also helps you to calculate the profit margin that you are getting on each product or whether you are losing money on it and helps you to decide if you should continue to sell it or drop it out. Some of the benefits of adding inventory in QuickBooks Online are given below:
- QuickBooks could track the aggregate cost-per-item that is sold in a month.
- It can help you in tracking the sale of all the items that are sold on your online store and which items are not performing well enough to be restocked.
- With this utility, you can get all the insights of the items in your inventory and get in touch with your supplier beforehand to get a quote on the items that are selling fast.
How to Enter Data in QuickBooks Online Inventory Manually?
You can enter beginning inventory balance in QuickBooks Online or check on the same via these four steps:
Create an Account to Track Inventory Value:-
a. Open QuickBooks and click on Settings.
b. Select Chart of Accounts and then click on New.
c. From the Account Type drop-down, choose Current Assets.
d. From the Detail Type drop-down, choose Other Current Assets.
e. Fill in the required information and select Save and Close.
Create an Account to Track the Cost of Goods Sold Value:-
a. Go to Settings in QuickBooks Online and click on Chart of Accounts.
b. Under the Account Type drop-down, choose Cost of Goods Sold.
c. From the Detail Type drop-down, choose Other Costs of Services- COS if you are not sure which option to choose.
d. Fill up all the required information, however, it is an optional step.
e. Click on Save and Close.
- When you make additions to inventory, use the asset account to track it. It will increase the value of your inventory by making necessary adjustments.
- However, when you make a sale from inventory use the following steps to record it and increase the Cost of Goods Sold.
a. Click on New (+ icon) and choose Journal Entry.
b. On the first line, enter the debit to the cost of goods sold account for the purchasing cost of the product.
c. On the next line, enter the Credit under the name of the inventory asset account for the sales price of the product sold.
d. At last, click on Save.
How to Record Inventory Purchases in QuickBooks Online?
Before you start recording sale of inventory in QuickBooks Online inventory, you need to set it up first. The following are the steps to turn on the inventory tracking utility and then set it up.
- Open QuickBooks Online and go to Settings (Gear Icon).
- Choose Account and Settings and then click on Sales.
- Under the Products and Services section, click on Edit and turn on the option to Show Product/Service column on sales forms.
- Later, you will see two options- Track quantity and price/rate and Track inventory quantity on hand. Turn both of them on.
- Click on Save and then select Done.
After turning on the utility, you would need to set up the inventory in QuickBooks Online for a new product via these steps:
- Now go back to Products and Services and click on the New button.
- Click on Inventory and fill up all the required information on the page and the optional ones if you want so.
- Click on Save and Close.
Which Reports can you Generate via QuickBooks Online Inventory?
With the reports utility, you can look over all the data of the inventory in one place. To access the reports, go to QuickBooks homepage and select Reports. In the end, select Manage Products and Inventory under the All Reports section and click on Run to view the report of your choice. There are a total of seven reports that you can run in the QuickBooks.
- Inventory Valuation Summary
- Inventory Valuation Detail
- Product/Service List
- Purchases by Product/Service Detail
- Sales by Product/Service Summary
- Sales by Product/Service Detail
- Physical Inventory Worksheet
At this point, we would like to end our blog on how to manually enter inventory in QuickBooks Online. We hope that you find the content written here relevant to your search, and it may help you to solve the query in the best way possible. However, if you still find some of the questions unanswered in this article, call on 1.855.738.2784 and get the best external support for your issue anytime.

Edward Martin
Edward Martin is a Technical Content Writer for our leading Accounting firm. He has over 10 years of experience in QuickBooks and Xero. He has also worked with Sage, FreshBooks, and many other software platforms. Edward’s passion for clarity, accuracy, and innovation is evident in his writing. He is well versed in how to simplify complex technical concepts and turn them into easy-to-understand content for our readers.