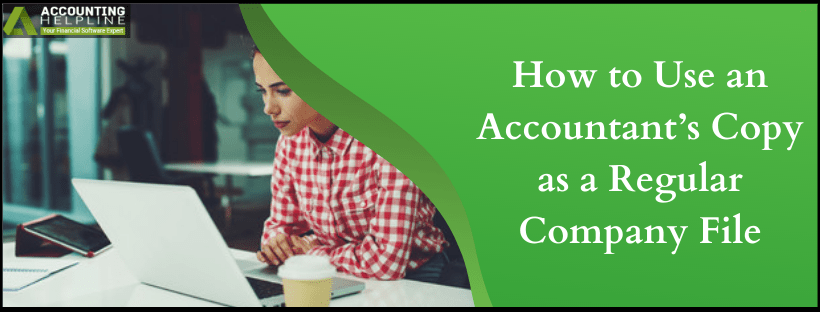In QuickBooks for a smooth collaboration of accountants and clients, Accountant’s Copy feature comes handy. Using the accountant’s copy both the parties can work on a company file at the same time. On top of that the need to email bulk files is eliminated which reduces the amount of confusion that may occur because of multiple copies. The accountant’s copy is received from the client in .QBX format which is to be converted so as to use an accountant’s copy as a regular company file. We will take you through the steps involved in accomplishing the same with this quick guide.
Getting issues to use an accountant’s copy as a regular company file? Do not worry! Our experts are at a call away on 1.855.738.2784. We will help you convert the accountant’s copy and if required correct and adjust transactions to save your valuable time
The Correct Way to Use an Accountant’s Copy in QuickBooks
Find out the steps to use an accountant’s copy in QuickBooks by converting it to a working file in QuickBooks Desktop Accountant and Enterprise Accountant.
Important: As an accountant when you use an accountant’s copy, convert your QuickBooks to the version that your client used to create it.
Step 1: Ensure that you are Using QuickBooks Accountant Edition
- Click on the File menu and choose Toggle to Another Edition.
- Premier (or Enterprise Solutions) Accountant Edition – Home should be gray in color. If that is not the case, select the radio button.
- Hit Next and then on Toggle.
Important Note: You can simply toggle back to your desired edition once you’re done with the process to use an accountant’s copy in QuickBooks.
Step 2: Convert Accountant’s Copy to a Working File
- From the File menu click on Open and Restore Company.
- Hit on the option to Convert an Accountant’s Copy Transfer File and then Next.
- Once you have gone through the overview, choose Next. Repeat it for Can and can’t do’s and select Next.
- Look out for the accountant’s copy with (.QBX) extension and open it.
- Confirm that you want to Convert Accountant’s Copy to a Working File.
- Rename this file before you save it.
Points to Remember
- Any changes that were made to the original company file after the creation of an accountant’s copy have to be re-entered.
- There is a restriction on importing accountant’s changes (.QBY).
Step 3: Make Necessary Changes to your Client’s Books
With the help of the accountant tools make changes or correct the data in your client’s books. Below is a list of tasks that you can accomplish:
- Correct Opening balances.
- Write off a group of invoices.
- Delete or void transactions categorized on batch.
- Correct transactions that have been assigned to wrong accounts or classes.
- View all the list changes.
- Enter multiple transactions at once.
- Fix incorrectly recorded sales tax.
- Correct inventory errors.
Here, we conclude our blog on how to use an accountant’s as a working file in QuickBooks. Though the steps listed are quick and simple to follow, you might get interrupted by any error, dial 1.855.738.2784 to resolve it. The support team is certified to provide answers for any query that may occur during the normal working of the QuickBooks application.

Edward Martin
Edward Martin is a Technical Content Writer for our leading Accounting firm. He has over 10 years of experience in QuickBooks and Xero. He has also worked with Sage, FreshBooks, and many other software platforms. Edward’s passion for clarity, accuracy, and innovation is evident in his writing. He is well versed in how to simplify complex technical concepts and turn them into easy-to-understand content for our readers.