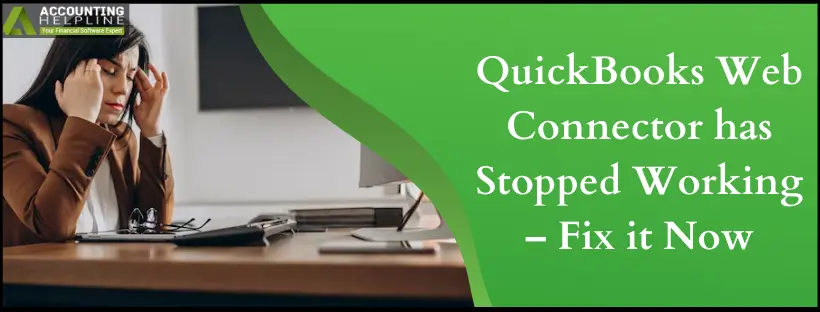Are you finding difficult to work with third-party web applications as QuickBooks Web Connector has Stopped Working? If yes, this troubleshooting guide by experts is all you need to eradicate the issue in no time.
QuickBooks Web Connector is an application developed by Microsoft to create sync between QuickBooks Desktop and web-based applications to exchange data. QuickBooks Web Connector (QBWC) supports all versions of QuickBooks, including QuickBooks Point of Sale. In certain instances, users encounter an error where the QuickBooks web connector stops working, and this is one of the many errors that QuickBooks Web Connector encounters. However, no error code is displayed when QuickBooks Web Connector won’t open, and QuickBooks says, “QuickBooks Web Connector has Stopped Working. A problem caused the program to stop working correctly. Please close the program”. For detailed troubleshooting instructions, follow the complete article until the end.
Are you Getting Web Connector Errors while Opening QuickBooks? Call Support Number 1.855.738.2784 for Immediate Help and Assistance
What Causes Problems Opening QuickBooks Web Connector?
QuickBooks Web Connector is a separate tool from QuickBooks, and it needs to be configured appropriately on Windows for proper functioning. Any glitches in the application installation and Windows configuration can trigger errors while running the Web Connector. Following are the reasons responsible for Errors Connecting to QuickBooks Web Connector:
- Windows user does not have the administrative right to create directories.
- The log file used by Web Connector to establish sync with QuickBooks Desktop is missing.
- QuickBooks Web Connector is missing the latest updates.
- The improper installation of the QBWC tool also causes the QuickBooks Web Connector to stop unexpectedly.
IMPORTANT: Before following the troubleshooting steps, make sure that the QuickBooks Desktop application is running and one of your company files is open in it.
Troubleshooting to Resolve QuickBooks Web Connector Error
Troubleshooting Step 1: Create a New User and Assign Administrative Rights
Lack of the required admin rights when running QuickBooks can be a big reason for getting errors while using Web Connector, and with this solution, we will tackle this apparent reason.
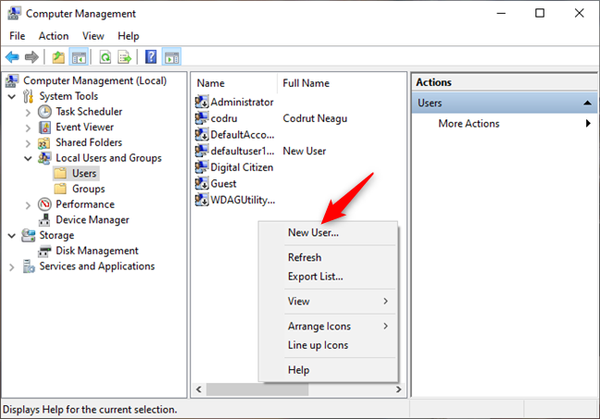
- Click the Windows Start button and then select Settings.
- Select the User Account and then click Family and Other Users.
- Click Add Someone Else on this PC from under the Other User tab.
- Now click I don’t have his person’s sign-in information from the bottom of the page and then select Add a user with Microsoft Account.
- Enter a name for the new user account, and if you need to, you can also set up a password for the account from the same window.
- Click Finish and then select the newly created account.
- Go to the Account Type section and select Administrator.
- Click OK to save the changes.
Troubleshooting Step 2: Reinstall and Update QuickBooks Web-Connector
NOTE: When you get the latest version of QuickBooks Web Connector, it will only work with the following versions of QuickBooks Desktop.
- U.S. editions of QuickBooks Financial Software products
- QuickBooks Enterprise Solutions (2015 or later)
- QuickBooks Premier (2015 or later)
- QuickBooks Pro (2015 or later)
- Canadian editions of QuickBooks (2015 or later)
- UK editions of QuickBooks (2015 or later)
Installation issues in QuickBooks Web Connector will obviously trigger errors when you use it, so follow the instructions below and update it after uninstalling to resolve the issues you are facing.
- Press Windows + R on your keyboard and type appwiz.cpl in the Run window’s text box.
- Press Enter or click OK to open the Uninstall a Program window.
- Right-click QuickBooks Web Connector and then select Uninstall.
- If QB Web Connector is missing from the list, then navigate to the C:\Program Files(x86)\Common Files\Intuit\QuickBooks\ or C:\Program Files\Common Files\Intuit\QuickBooks\ folder and delete QBWebconnector folder.
- Now click the link and Download QuickBooks Web Connector’s latest update.
- Extract the files from the zip folder and double-click the Web Connector .exe file.
- Follow the instructions displayed on the screen to complete the installation.
Troubleshooting Step 3: Set Permission for the Log File on Windows
If the user account on the system does not have the required permissions to access the log file, you will likely face web connector errors in QuickBooks. Follow the instructions below and set the required permissions for the log file.
- Navigate to the C:\Users\Public\AppData\local\IntuitQuickBooks Web Connector\version directory folder and locate the log file having .QWC extension.
- Right-click the file and select Properties.
- Go to the Properties tab and hit the Edit option.
- Select the name of the user or group that needs the permissions and click Allow to give full control access.
- Click Apply and OK to save the changes to the permissions settings and check if the QuickBooks Web Connector has Stopped Working error is resolved.
Troubleshooting Step 4: Fix Issues with QuickBooks Web Connector Log File
A missing or damaged QuickBooks Web Connector Log file can be a prominent reason why QuickBooks Web Connector can stop working. This is how you can fix issues with this log file with the QWCLog file to resolve this error.
- Go to the QuickBooks Web Connector folder in the QuickBooks installation directory.
- Now, look for the QWCLog file and right-click it.
- Select Rename and add OLD at the end of the file name, and it will look like QWCLogOLD.
- Now relaunch QuickBooks Web Connector, and it will create a new QWCLog file in the same folder.
- If everything is working fine now, delete the renamed file.
Hopefully, you will get rid of the error by following the troubleshooting steps mentioned in this article. Still, if the “QuickBooks Web Connector has Stopped Working” error is not resolved, or you are getting a different error like QuickBooks Web Connector Error QBWC1085, you can get direct assistance troubleshooting the error from certified professionals by calling Support Number 1.855.738.2784.
FAQs
What is the latest version of QuickBooks Web Connector, and should I install it?
The latest version of QuickBooks Web Connector is 2.2.0.34. You must definitely install it, but only on the condition that you are using QuickBooks Desktop 2015 or any updated version.
Is the “QuickBooks Web Connector has Stopped Working” error the same as any QBWC errors in QuickBooks Web Connector?
QBWC errors are linked to QuickBooks Web Connector and usually come with an error code or message. Whereas ‘QuickBooks Web Connector has Stopped Working’ is an issue where it just stops working without any notification.
How do I know if my QuickBooks Web Connector is not working because of an issue with the log file?
You can almost immediately identify if the Web Connector is not working because of some issues with the log file because whenever this happens, you get an error message on the screen that reads:
QBWC1085 – QuickBooks was unable to write to the log file. QuickBooks will open without writing to log file

Edward Martin
Edward Martin is a Technical Content Writer for our leading Accounting firm. He has over 10 years of experience in QuickBooks and Xero. He has also worked with Sage, FreshBooks, and many other software platforms. Edward’s passion for clarity, accuracy, and innovation is evident in his writing. He is well versed in how to simplify complex technical concepts and turn them into easy-to-understand content for our readers.