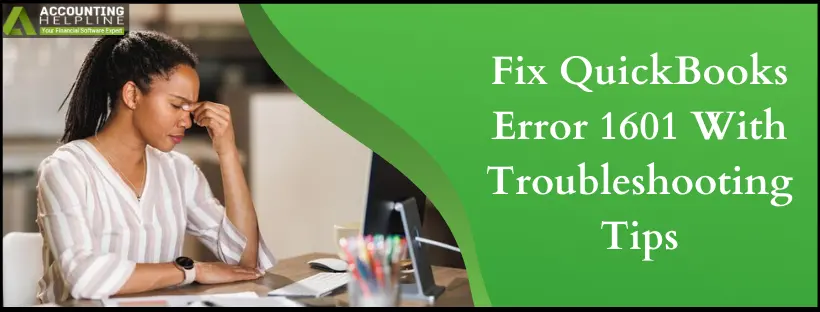Last Updated on March 14, 2024
With this elaborated troubleshooting guide, we will show you how to get rid of QuickBooks Error 1601: Windows Installer is not accessible.
QuickBooks Desktop is an accounting application developed by Intuit that works to make managing books a piece of cake. Users worldwide use this application to make the most of its extensive features. Just like any other application, it is prone to errors, but Intuit ensures that with the latest versions, users can tackle the issues in the application. Therefore, updating QuickBooks Desktop is essential to continue working on the app; however, during the operation of updating QuickBooks or downloading it, users have reported QuickBooks Error 1601. QuickBooks Error 1601 appears with an error message: Error 1601: Windows Installer is not accessible. The message does not display many details, and if this error has left you baffled, then this extensive guide will help you eliminate this error manually.
However, if you are short of time, we suggest calling the experts team at 1.855.738.2784 for a prompt solution to QuickBooks Error 1601
Reasons Behind Update and Installation Error 1601
Here is a list of common reasons that might be triggering error 1601 when you try to install or update QuickBooks Desktop on Windows operating systems.
- The installation file that you are using to install or update QuickBooks is either damaged or partially downloaded.
- Windows Installer service is not running on the system that is required to install QuickBooks and its updates.
- Windows Installer Service has not been registered on the system.
Methods to Eliminate QuickBooks Error 1601
Using these fixed methods will successfully help you tackle the QuickBooks Error 1601. In this section, we are going to list three ways that proved helpful in combating the QuickBooks update error. Since the error is linked to the Windows installer, there will be technical steps, and you must complete them cautiously.
NOTE: Before proceeding with the troubleshooting solution, download the installation file once again after ensuring the internet connection is working perfectly fine. Retry the installation using this freshly downloaded file to check if this resolves the error.
Method 1: Troubleshoot the Microsoft MSXML
Microsoft MSXML components are essential when downloading or updating QuickBooks. Therefore, when these components are damaged, the user has a high chance of facing QuickBooks Error 1601 when updating or downloading the application. Consequently, we will repair these components in the first way of fixing error 1601.
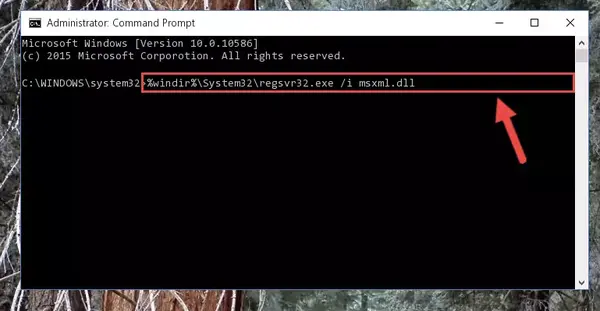
- For 64-bit operating system users, you should follow the steps below.
- Click on the Windows Start menu, and type cmd in the search text bar.
- Once cmd appears, right-click on it to choose the Run as Administrator option.
- When you see the C: prompt, you must enter cd\Windows\syswow64.
- Next, type the regsvr32 MSXML6.dll command and hit the Enter key.
- Finally, try installing or updating QuickBooks.
- 32-bit operating system users can register MSXML with the following steps.
- Use your keyboard’s Windows + R keys to launch the Run command.
- Enter cmd and press the Enter key.
- Next, type regsvr32 MSXML6.dll and again press the Enter key on your keyboard.
- Lastly, try getting the QuickBooks Desktop update.
Method 2: Use the Selective Startup Mode to Fix QuickBooks Error 1601
When you switch to the Selective Startup mode of your computer, you ensure that no other process restricts the update or download of the QuickBooks application. Hence, first, we will help you start the computer in selective startup mode.
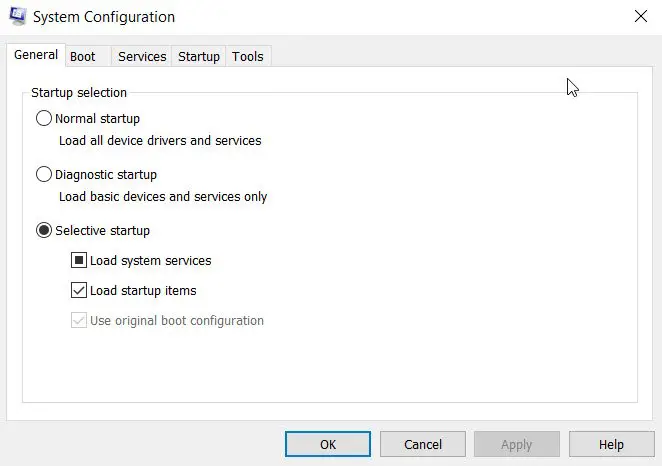
- Use the Windows + R key, which is the command to open the Run window.
- Once you are in the window, type MSConfig.
- Hit the Enter key on your keyboard.
- Navigate to the General tab and click on the Selective Startup option.
- Click on Load system services.
- Now, use the Services tab and click on Hide all Microsoft Services.
- Select Disable All.
- Click on the Hide all Microsoft services checkbox, which will unselect it.
- Ensure that the Windows Installer checkbox is selected.
- Select OK.
- From the System Configuration window, click on Restart.
- Now you are in the Selective startup mode and must clean install QuickBooks Desktop.
- Upon the completion of the installation, it is time to switch to the normal mode.
- Again, use the Windows + R keys.
- In the Run command window, type MSConfig.
- Click on OK.
- From the General tab, select Normal Startup.
- Click on OK and then Restart.
Method 3: Manually Repair the Microsoft .NET Framework
An issue with Microsoft .NET Framework can be a primary reason for QuickBooks Error 1601. Therefore, with these steps, we will help you repair this Microsoft program.
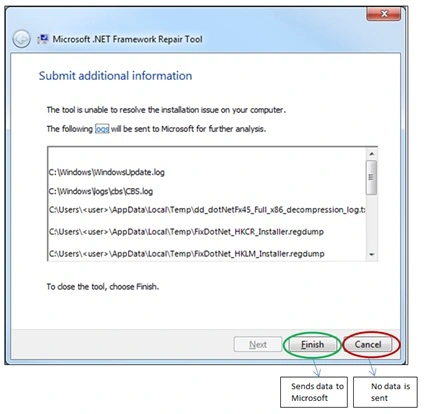
- You must close any open program on your computer and then go to the Windows Start menu.
- In the search bar, type Control Panel and hit the Enter key.
- The Control Panel window will appear on your screen.
- Click on Programs and Features.
- Choose the Uninstall a Program option and then Turn Windows features on or off.
- You must search the list for the .NET Framework.
At this point, you must review the .NET Framework 4.5 (or later) and the .NET Framework 3.5 SP1.
Instructions for .NET Framework 4.5 (or later)
You must see if the .NET Framework 4.5 (or later) checkbox is selected. If it is not, follow the steps below:
- Click on the .NET Framework 4.5 (or later) checkbox to select this option.
- Use the OK button to save your changes and restart your system.
In the second scenario, if you see that the .NET Framework 4.5 (or later) checkbox is already selected, then do the following:
- Click on the .NET Framework 4.5 (or later) checkbox, turning it from selected to unselected.
- While the above option is still not marked, click OK to save the changes.
- Restart the PC and log back into your operating system.
- At this point, you must turn the .NET Framework 4.5 on again.
Instructions for .NET Framework 3.5 SP1
Look if the .NET Framework 3.5 SP1 checkbox is marked. If it isn’t, use the following instructions to proceed:
- You must click on the .NET Framework 3.5 SP1 checkbox.
- Click on the OK button to save your changes.
- Finally, restart the system.
For the second situation, you may see that the .NET Framework 3.5 SP1 checkbox is checked. In this case, use the commands below:
- Turn off the .NET Framework 3.5 SP1 checkbox by clicking on it. Remember not to turn it on.
- Click on OK, which will save the above changes.
- Restart the system and sign in to your operating system.
- At last, use the above steps to reach the .NET Framework 3.5 SP1 and turn it on again.
Method 4: Enable Windows Installer Service
If the Windows installer service is disabled for some reason, you are bound to face error 1601. Here is how to enable it to resolve error 1601 in QuickBooks Desktop.
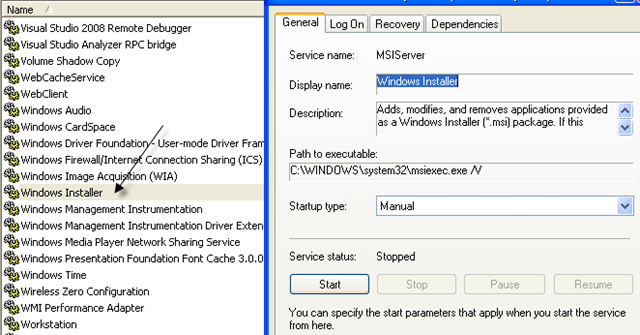
- Enter the Services.msc command in the Windows search and select the Services app.
- Locate Windows Installer in the list of services, right-click it, and select Properties.
- If you see Disable in the Startup Type section, select Manual from the drop-down options.
- Now click Start and OK to enable the Windows Installer service.
Method 5: Re-register the Windows Installer Program on your System
Re-registering Windows Installer is a quick solution that you can try to resolve error 1601 in QuickBooks.
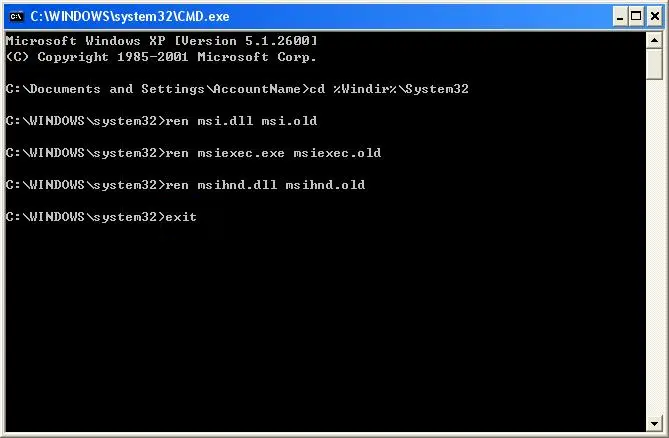
- Press Windows + R and enter msiexec.exe /unreg and hit Enter.
- Re-launch the Run command box by pressing Windows + R, enter msiexec /regserver, and press Enter.
That is all for the QuickBooks Error 1601. We hope you were able to eliminate this issue. If not, then advanced tools need to be used to work out the error. We suggest not performing any other steps and calling support on the toll-free number 1.855.738.2784.
FAQs
What if fixing general issues with the Windows Installer does not resolve error 1601?
You can then try reinstalling the Windows Installer for your version of the Windows operating system from the official source here.
How do you properly reinstall QuickBooks Desktop to avoid getting error 1601?
To properly reinstall QuickBooks Desktop to ensure you won’t get error 1601 or any other error from the 16-series, use the QuickBooks Clean Install procedure to install QuickBooks.
What are some other errors that I can face along with 1601?
Some other errors that belong to the 16 series of errors are QuickBooks error 1603 and QuickBooks error 1642, all of which get triggered because of similar reasons.

Edward Martin is a Technical Content Writer for our leading Accounting firm. He has over 10 years of experience in QuickBooks and Xero. He has also worked with Sage, FreshBooks, and many other software platforms. Edward’s passion for clarity, accuracy, and innovation is evident in his writing. He is well versed in how to simplify complex technical concepts and turn them into easy-to-understand content for our readers.