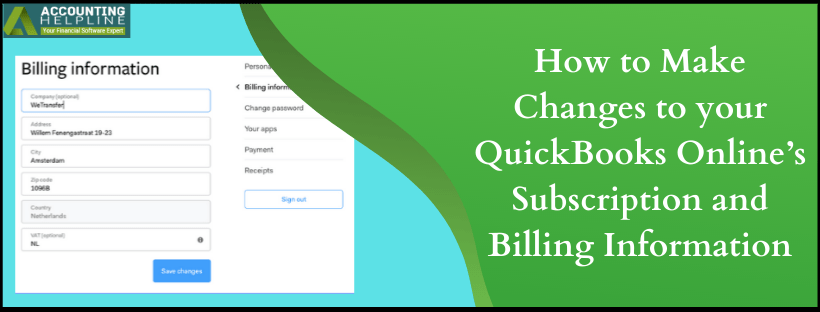This article will explain how to make changes to your QuickBooks Online billing and subscription information. QuickBooks Online allows you to easily change information like subscription information, pricing details, credit card info and billing information and you can even cancel your QuickBooks Online subscription from within the settings if needed. There is many more information that you can change from under the settings of QuickBooks Online listed further in the article. Follow the complete article for detailed instructions on changing user information in QuickBooks Online.
For Help and Support Related QuickBooks Online Call Customer Service Number 1.855.738.2784

What Information Can be changed from QuickBooks Online
Following are the types of information that you can change from the Company Settings or Account and Settings page in QuickBooks Online:
- Company and Personal Contact Info
- Next Payment Date and Amount
- Upgrade Info
- Billing Frequency
- Payment Method
- Company ID
- QuickBooks Online Version
- Subscription Status
How to Change your Subscription Information in QuickBooks Online
- Click the Gear icon at the top right corner of the window.
- Select Account and Settings under the Your Company section.
- Now from the page you can easily edit any information like Company Info, Billing Info, and Personal Info and view your Payment History. From the Company Settings page, you can also Upgrade or Add any service on your QuickBooks Online account.
How to View any Subscription Changes and Billing Charges
- Click the Gear icon once again at the top and select Account Settings under the Your Company section.
- Click Billing and Subscription option from the left.
- Now you can easily view your payment history by clicking the View Payment History link.
How to Cancel your QuickBooks Online Subscription
- Make sure to sign in as an administrator in your QuickBooks Online account.
- Click the Gear icon and choose Accounts and Settings.
- Now click Cancel under the Billing and Subscription tab.
- Follow the on-screen instructions to finally cancel your QuickBooks Online subscription.
How to Update your Credit Card Information in QuickBooks Online
- Choose Accounts and Settings by clicking the Gear icon in QuickBooks Online.
- Click Edit under the Payment Method tab and then fill all the information of your credit card like card number, security code, and billing information.
- Click Save Changes.
How to Upgrade your QuickBooks Online Subscription
- From under the Accounts and Settings section, choose Billing and Subscription.
- Click Upgrade from under the QuickBooks menu.
- If none of the options appears under the QuickBooks menu, then it means that you are already having the most upgraded version of QuickBooks Online that is QuickBooks Online Plus.
- Click Upgrade after checking out the subscription price and features.
- Type in your payment information and select Confirm Upgrade.
At any time if you face any issues while making changes to your QuickBooks Online subscription or billing information, then you can always reach us at our Support Number 1.855.738.2784. Our teams of certified experts are always available to help you out with any issues and difficulties you face using QuickBooks Online so feel free to contact us anytime.

Edward Martin
Edward Martin is a Technical Content Writer for our leading Accounting firm. He has over 10 years of experience in QuickBooks and Xero. He has also worked with Sage, FreshBooks, and many other software platforms. Edward’s passion for clarity, accuracy, and innovation is evident in his writing. He is well versed in how to simplify complex technical concepts and turn them into easy-to-understand content for our readers.