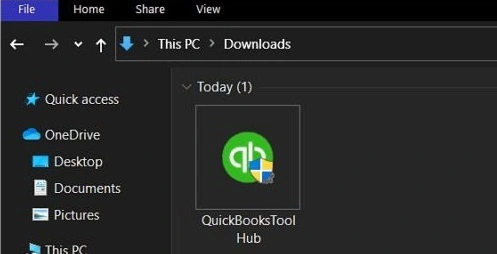The “QuickBooks invalid product number” message appears when you try to open or register QuickBooks Desktop Point of Sale. In another case, it arises when you try installing the QuickBooks application, causing the procedure to fail. The message may accompany an error code 176109: Invalid Product Number or Invalid Product Code. Since the program doesn’t work until you input the correct product number or code, you can’t work on the accounting and bookkeeping data. So, let’s dive into the reasons behind the program’s invalid product number message and the recommended solutions to fix it.
Is it getting difficult to resolve the ‘QuickBooks invalid product number’ issue yourself? Call our toll-free number 1.855.738.2784 and let the experts fix your problem.
Reasons for Invalid Product Number in QuickBooks POS
Here are the leading reasons behind the invalid product number of QuickBooks POS:
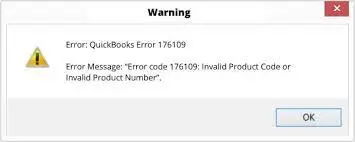
- The Point of Sale Entitlement folder includes files that have been compromised.
- You may have used an inaccurate product code while installing QuickBooks Desktop Point of Sale.
- You are not currently logged in to Windows with administrative privileges.
- The time and date on your system might be incorrect.
- You might have downloaded the incorrect QuickBooks version or used the wrong license or product number, resulting in this error.
- Crucial authentication files might be damaged or missing.
- The validation code may be incorrect, or the service is temporarily unavailable.
- The background procedure or unexpected occurrences may cause this problem.
- You may have added hyphens while entering the validation code.
Leading Troubleshooting Approaches for QuickBooks POS Invalid Product Number Error
Once you have understood the causes behind QuickBooks POS’s invalid product number, we will switch to the fixes that will resolve it in detail:
Approach 1: Delete the Entitlement Client Folder Contents
The first solution aims to fix the compromised files in the Point of Sale Entitlement folder. We will delete its contents through an automatic or manual process, whichever suits you the best, and resolve the invalid product number QuickBooks message:
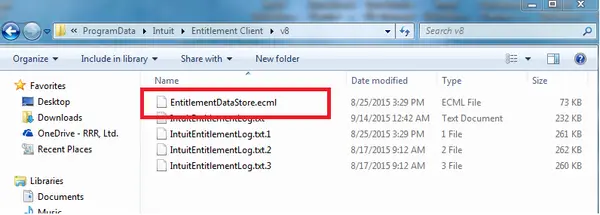
Automatic Process
- Begin by downloading the Clear Entitlement File tool.
- Unzip the file and extract the contents to your desktop.
- Double-click on the file with your mouse and run it.
- Open QuickBooks Desktop Point of Sale again and finish the registration.
Note: You have the option to remove the Clear entitlement v8.bat file and the Clear_entitlement_v8.zip files.
Manual Process
First, view hidden files through the process below:
- Hit the folder icon on the Desktop or in the System Tray to access File Explorer.
- Access the View tab and hit Hidden Items.
Then, follow the procedure mentioned below to resolve the message about the invalid product number of QuickBooks POS 2013:
- Use the keyboard, press the Windows key + E, and launch Windows Explorer.
- Access C:\Program Data\Intuit\Entitlement Client\v8.
- Use Ctrl + A to click all the files in the folder, then press Delete.
- Confirm the procedure by selecting Yes.
- Restart QuickBooks Desktop Point of Sale and complete the registration.
If the problem persists, contact Intuit support to verify using the correct validation code.
Approach 2: Change the Name of The WSActivity File
Another solution to fix the QuickBooks error 176109 is renaming the WSActivity file as follows:
- Press the keyboard’s Windows key + E to open Windows Explorer.
- Go to C:\Program Data\Intuit\QuickBooks Point of Sale XX\Ini.
- Right-click WSActivity and choose Rename.
- Type “OLDWSActivity” and click elsewhere to save.
- Close the window, then proceed with Approach 1 to delete the contents of the entitlement client folder once more.
- Restart QuickBooks Desktop Point of Sale.
Approach 3: Clean Install QB Desktop Point of Sale
Suppose you’re unable to get rid of the error about the invalid product number of QuickBooks POS 2013. In this case, try to clean install QuickBooks Desktop Point of Sale. It removes problematic installation and ensures a fresh process:
Part 1: Prior Considerations
- You have successfully backed up your data file.
- You have one of them: The QuickBooks Desktop Point of Sale download file or your installation CD.
- Your License and Product Numbers are at your disposal.
- You can log in as a Windows Administrator before proceeding with the next steps.
- The computers you will be working on are ready to be restarted.
Part 2: Uninstall QuickBooks Point of Sale
- Press the keyboard’s Windows + R keys to access the Run window.
- Input the words “Control Panel” and tap OK.
- Tap Programs and Features. Note: If the Control Panel is in Category View, hit Uninstall a Program.
- From the list of programs, choose the QuickBooks Desktop Point of Sale program, then click Uninstall/Change.
- Follow the provided prompts to finalize the app removal process.
Part 3: Change The Name of All the POS Folders
- If uninstalling from the server system or the computer where the POS data file is stored locally, right-click and copy the Point of Sale data folder.
- Paste this copied folder onto the desktop.
- As a recommendation, add ‘OLD’ to the end of the POS folder name.
- This precautionary measure prevents QuickBooks Desktop Point of Sale from recognizing the folder, prompting the creation of a new one.
Folder paths:
- C:\ProgramData\Intuit\QuickBooks Desktop Point of Sale 18.0
- C:\Program Files (x86)\Intuit\QuickBooks POS XX
- C:\Users\Public\Public Documents\Intuit\QuickBooks POS XX
- C:\Program Files (x86)\Common Files\Intuit\Entitlement Client\v8
Remove the QBPOSDBSrvUser Windows user:
- Click on Windows Start and access Control Panel.
- Choose User Accounts and then tap Manage another account.
- In the User Account Control window, proceed with Continue.
- Hit QBPOSDBSrvUser and choose to Delete the account.
- Verify the deletion of the folder.
- Restart your computer.
Part 4: Reinstall QuickBooks Desktop Point of Sale
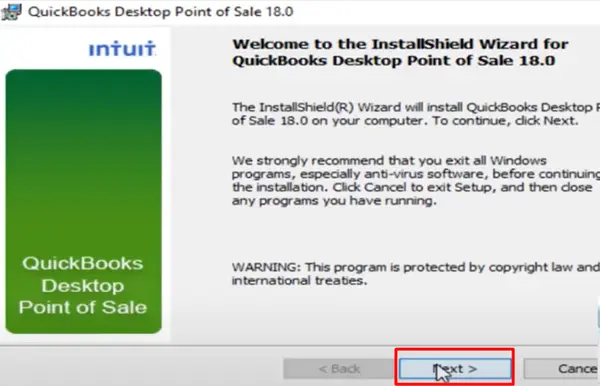
- Verify the Point of Sale system requirements.
- Download QuickBooks Point of Sale from the Downloads & Updates page.
- Launch the QuickBooks Desktop POS installation file from your desktop. If prompted to overwrite existing extracted files, choose Yes to All.
- Proceed by selecting Next on the QBPOS installation wizard.
- Review the License Agreement. If you agree, click on “I accept the terms in the license agreement” for QuickBooks POS and then select Next.
- Enter your license and product numbers for QBPOS, and then choose Next.
- Tap the installation type:
- Only this computer: Suitable for a single user.
- Two or more computers: Applicable when dealing with multiple users.
- If selecting the installation for two or more computers, specify the workstation type:
- Server workstation: This computer creates and stores company data.
- Client workstation: Typically serves as the cash register, assisting customers in daily sales and having program access.
- Click Install to initiate the QBPOS installation. Note: QuickBooks Point of Sale must be installed in the following file path: C:\Program Files (x86)\Intuit\QuickBooks Desktop Point of Sale (version).
- Upon completion of the installation, activate QuickBooks Point of Sale. You might need to restart your computer and reopen QuickBooks to commence.
Part 5: Restore Your Company File
- Please take note: In case you encounter challenges in creating a backup, proceed to restore the qbpos.db file situated in the data folder that was pasted onto your desktop.
- Open QuickBooks Point of Sale and initiate the creation of a new company file with your preferred name. Subsequently, restore the backup that was created.
- After the file restoration and verification of the correct dataset, ensure you can successfully close and reopen Point of Sale without encountering errors. Additionally, check if you can connect with other POS machines and establish a connection with QuickBooks Desktop if applicable.
- Register QuickBooks Point of Sale once again.
- As QuickBooks Desktop and Point of Sale share some licensing files, confirm that you can still open QuickBooks Desktop and register if prompted. If you intend to delete the data folder from your desktop, consider relocating it to another directory, such as Public Documents or Shared Documents; just refrain from deleting it.
Approach 4: Look into the Date and Time Settings
Ensure your date and time settings are correct when you input your product and license numbers. Otherwise, you might see the “QuickBooks incorrect product number” message:

- Close QuickBooks Desktop.
- Right-click on the time display on the Windows taskbar and hit Adjust Date/Time.
- Confirm the accuracy of your date and time settings. If they are correct, proceed to the next solution. If not, follow steps 4 to 8.
- Click on the Date & Time tab and set the date for the current year.
- Select Apply and choose the OK option.
- Reopen QuickBooks Desktop and navigate to Help.
- Choose Activate QuickBooks, then tap the Begin Activation option.
- Enter the validation code and select Next.
Approach 5: Match the License and Product Number
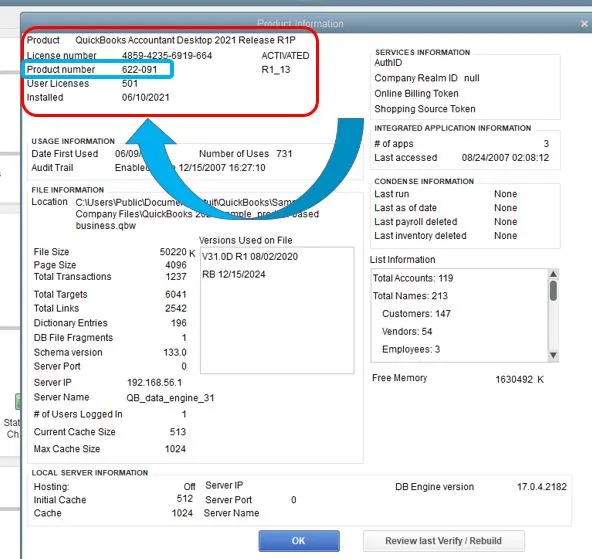
Ensure that the license number and product code are consistent when you find the QuickBooks product number not working. Refer to the purchase confirmation email if you acquired the software from Intuit’s website. For purchases from a retail store, locate the brightly coloured sticker on the original CD envelope.
Approach 6: Create a New Administrator in Windows
If you’re not running the installation of your program with a Windows admin user account, you might see the “QuickBooks Point of Sale invalid product number” message. In such cases, creating a new Windows user and providing them admin privileges will help. Here’s how you can do it in different Windows editions:
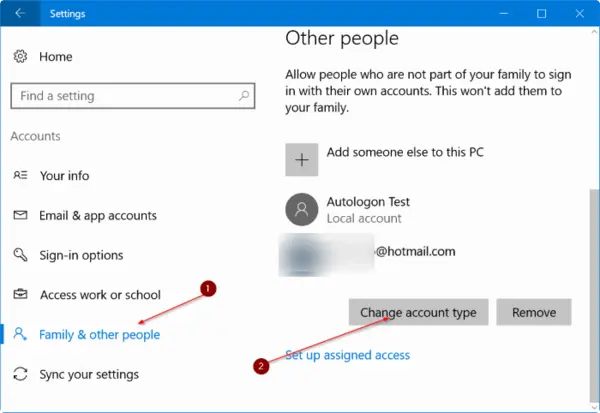
Windows 11/ 10
- Tap the Start menu, choose Settings, then click the Accounts option. Now, choose Family & Other Users (It may be Other Users in some Windows versions).
- Check next to Add Other User and hit the Add Account option.
- Choose “I don’t have this person’s sign-in information. After that, click “Add a user without a Microsoft account,” appearing on the following page.
- Give a username, password, or password hint—or choose the security questions—then click on Next.
- Now, convert a local user account to an administrator account by accessing the Start menu > Settings > Accounts.
- Navigate under Family & Other Users, hit the account owner name (you should observe “Local Account” below the account name), then click on Change Account Type.
- Select Administrator under the Account Type tab and then choose the OK button.
- Sign in using the new administrator account you just created.
Windows Small Business Server 2011 & 2008 R2:
- Access the Start menu.
- Navigate to All Programs, open Windows Small Business Server, and then click on Windows SBS Console.
- Tap Users and Groups, and then choose the Add a new user account tab.
- Complete the user information and proceed with the Add a New User Account wizard.
- Assign administrator rights to the new user.
- Once you’re done with these steps, click Finish.
Upon creating the new user, log out of Windows and log back in using the newly created user credentials. Subsequently, proceed with the installation and activation of your QuickBooks Desktop.
Approach 7: Clean Install QuickBooks Desktop
If you get a message about the incorrect product number for QuickBooks registration, clean installing your QB application can work excellently. The steps to try in this regard are as follows:
Part 1: Prior Considerations
- Download the QuickBooks Desktop installer of your version.
- Note the product and license number from where you can easily access it.
Part 2: Uninstall QuickBooks
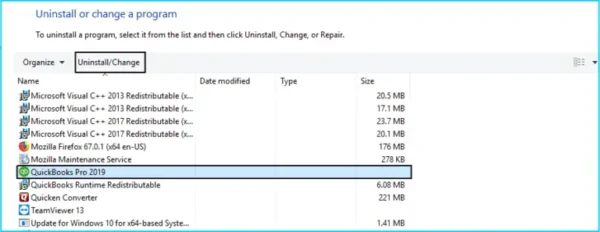
- Click the Windows icon and access the Start section.
- Type Control Panel, click the search icon, and open it.
- Look for Programs and Features. Otherwise, choose Uninstall a program if everything is in the category view.
- When the programs list opens, scroll till you find QuickBooks Desktop.
- Tap it and hit the Uninstall/ Change option, followed by Remove and Next.
- Delete QuickBooks Desktop entirely from your system.
Part 3: Change the Installation Folder’s Names
- Display the hidden folders and files.
- Access File Explorer by searching it in the Start menu.
- Look for folders holding your company files, which is the QB folder, generally in the following locations:
- C:\Users\(current user)\AppData\Local\Intuit\QuickBooks (year)
- 64-bit version C:\Program Files (x86)\Intuit\QuickBooks (year)
- C:\Program Files\Intuit\QuickBooks (year)
- C:\ProgramData\Intuit\QuickBooks (year)
- Right-click these folders and then tap the Rename button to add .OLD at the end. QB won’t open these files when you reinstall.
Part 4: Reinstall QB Desktop
- Confirm that you meet all QuickBooks system requirements.
- Download your QuickBooks Desktop version and save it in a convenient location, like the desktop or downloads folder.
- Have your product and license numbers on hand for reference.
- Launch the QuickBooks.exe file to begin the installation process.
- Follow the on-screen instructions, accept the license agreement, and proceed by clicking Next.
- Input your product and license numbers in the designated fields, and then click Next.
- Choose between Express Install or Custom and Network Install based on your specific needs.
- Complete the installation process by following the prompts, ensuring a successful installation of QuickBooks.
Approach 8: Log into CAMPS
Use the Customer Accounts Maintenance Portal (CAMPS), enter your login credentials, and check your product code. You might get the correct details here to input and fix the “QBPOS invalid product number” message.
Approach 9: Meet the System Requirements
Ensure your computer meets the system requirements for your QuickBooks Desktop and QuickBooks Point of Sale versions. Check the specifications beforehand so you don’t get any error while running the app on your system.
Approach 10: Resolve Installation Issues through Install Diagnostic Tool
You might receive the “QB POS invalid product number” message because of glitches in installation. In such cases, run the QuickBooks Install Diagnostic Tool:

- Access the Intuit site and click the download link for QuickBooks Tool Hub.
- Save this file from where you can open it without issues. It can be the desktop or downloads folder.
- After downloading, access the QuickBooksToolHub.exe file and double-click it.

Double-click the QuickiBooksToolHub.exe file - Agree to the InstallShield instructions and license agreement.
- Finish installing QuickBooks Tool Hub and open it.
- Move the mouse to choose Installation Issues.
- Tap QuickBooks Install Diagnostic Tool.
- Run the tool and finish its progress.
- Try opening QB again and check if the error persists.
Approach 11: Install QuickBooks in Compatibility Mode
You need to run the QuickBooks application in compatibility mode according to your QB version to ensure no error arises. Here’s how QuickBooks runs in compatibility with your Windows:
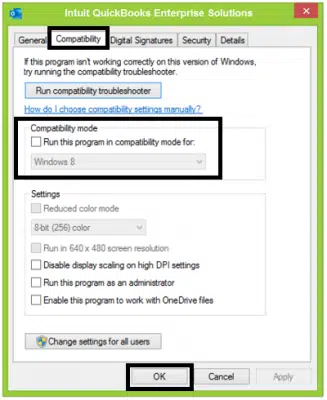
- Right-click the QuickBooks icon.
- Tap Properties and access the Compatibility tab.
- From the drop-down, tap the option “Run this program in compatibility mode for,” and choose the Windows version.
Approach 12: Run Quick Fix My Program

Get the help of Quick Fix My Program, an excellent QuickBooks Tool Hub utility, to fix the issues with the application. It is easy to use and requires minimal steps as follows:
- Open QuickBooks Tool Hub.
- Tap Program Problems.
- Click Quick Fix My Program.
- Let it run till it detects and fixes the issues.
Conclusion
We hope our in-depth blog about the “QuickBooks invalid product number” message that occurs when registering or installing QuickBooks Desktop/ Point of Sale gets resolved. We have covered every possible solution or reason that may cause this problem. However, if the error persists or you require an expert to monitor and fix the situation, call us at 1.855.738.2784. We will immediately look into your problem and resolve your issues.
FAQs
What are the different scenarios where the QuickBooks invalid product number message arises?
The numerous scenarios where the QB invalid product number arises are as follows:
1. After having the power cut off for a while, when users try logging back into QB Point of Sale, it gives the message “QuickBooks POS 2013 invalid product number.”
2. When entering the product number during installation, the program doesn’t accept it and throws the invalid product number message.
3. When inputting the license number, the system doesn’t accept the Product Number, saying it is incorrect. Red boxes around the product number appear and say “Incorrect Product Number.”
4. The warning message 176109 appears suddenly and doesn’t go away.
5. Installing QB Pro 2019 on Windows 11 gets the error Invalid Product # and Serial #.
6. While attempting to install the app on a new computer, an issue arises when using the downloaded setup file directly from the Intuit account products page. The installation process rejects the provided license number and product code, displaying an error message: “Incorrect product code.” The error persists despite ensuring accurate input without additional spaces and using the download link adjacent to the provided numbers on the same page.
7. Using QB Enterprise 22’s license number for Enterprise 24 installation brings the error “Incorrect Product Number.”
8. Users can’t get past the setup window because of incorrect product code and license #.
Which QBPOS, QB, and Windows versions face the QB error message invalid product number?
The following QB, Windows, and QBPOS versions face the message invalid product number:
1. Point of Sale 19.0
2. QBDT 2020
3. QB Desktop Pro 2020
4. QB Pro 2021
5. QB Point of Sale version 9
6. Windows 10
7. QB Pro 2019
8. Windows 11
9. QB Desktop Pro Plus 2023
10. QB Enterprise 24
11. QB Pro 2017
12. QB Pro 2014
How can I change the date and time from the Control Panel to fix the incorrect product number message in QB?
Here’s how you use the Control Panel to change the date and time and fix the “QuickBooks Point of Sale was unable to activate the product” message on your screen:
1. Press Windows+R and access the run command.
2. Enter “Control” and tap OK to launch the Control Panel.
3. Navigate to Clock, Language, and Region, then select Date and Time.
4. Proceed to update your computer’s time and date.
Where does the license number go when you purchase it online?
After purchasing the product line, you can find the license number in the confirmation email. It may have been moved to the spam folder due to your email configurations, so check it.
How do I resolve the “QuickBooks invalid product number” message?
You can try the following techniques to resolve the “QuickBooks POS invalid product number” message:
1. Run QB Tool Hub utilities- QuickBooks Install Diagnostic Tool & Quick Fix My Program
2. Install QB in compatibility mode
3. Meet the system’s needs
4. Use CAMPS to get the correct product and license details
5. Clean install QB and QBPOS
6. Create a new Windows admin user
7. Ensure license and product numbers are for the same version by double-checking the email or CD
8. Correct the date and time
9. Rename the WSActivity file
10. Erase the Entitlement Client Folder contents

Edward Martin
Edward Martin is a Technical Content Writer for our leading Accounting firm. He has over 10 years of experience in QuickBooks and Xero. He has also worked with Sage, FreshBooks, and many other software platforms. Edward’s passion for clarity, accuracy, and innovation is evident in his writing. He is well versed in how to simplify complex technical concepts and turn them into easy-to-understand content for our readers.