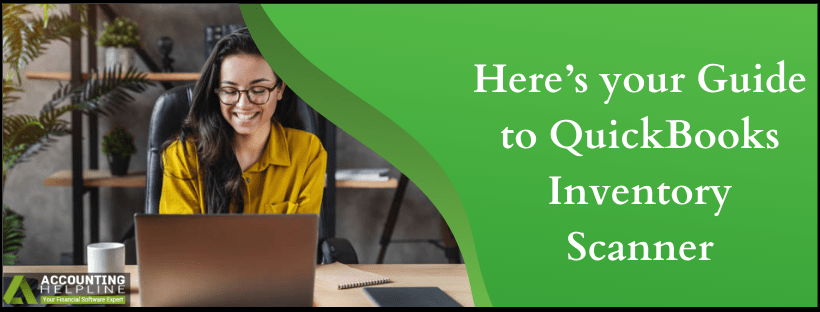QuickBooks Inventory scanner, coupled with the barcode scanning functionality, has increased the efficiency of QuickBooks amongst the users. Without the use of keyboard, a user can scan the items and their serial numbers, recording them on your QuickBooks thereafter. QuickBooks Barcode scanner captures the bar codes, which are then used with invoices, sales receipts, purchase orders, and inventory reports. QuickBooks Enterprise has also bought the Advance Inventory, which aids in using the Barcode Wizard. It is the barcode wizard that helps you create and manage a system for all of your bar-coding needs.
To set up your QuickBooks Inventory Scanner or to learn more about the feature, contact Support at 1.855.738.2784
Details about QuickBooks Barcode Scanner
QuickBooks Barcode Scanner is known by different names such as barcode scanner, barcode reader, etc. All these names are synonyms of QuickBooks Barcode Scanner, but not every Barcode scanner can be labeled “QuickBooks Inventory Scanner.” QuickBooks Barcode Scanner will integrate with your QuickBooks, and this is what makes the difference for the users. Using QuickBooks Barcode Scanner, the following details can be filled out:
(1) Estimates, (2) Sales Orders, (3) Invoices, (4) Sales Receipts, (5) Refunds & Credits, (6) Purchase Orders, (7) Item Receipts, (8) Bills, (9) Write Checks, (10) Inventory transfers
Benefits Provided with QuickBooks Advanced Inventory Scanner
Automatic Updates of QuickBooks Balance Sheets
While you use QuickBooks Barcode Scanner to record a new shipment or a purchase order, QuickBooks automatically updates its balance sheet. In addition to it, an invoice, packing slip, and related documents are created. Just imagine the time it would have taken to do all these tasks manually. In addition, you can schedule regular updates to be sent to QuickBooks. The updates are sent from your inventory management software so that they can work in harmony instead of getting out of sync.
Set in Automatic Reorder Points
A warehouse manager can set in Automatic Reorder points for every item in the warehouse. What it means is, when the item number falls below the threshold point, a purchase order is generated automatically and exported to QuickBooks. Time and now, you can check if the automation is working well by seeing there isn’t any shortage or overstocks.
Reduced Errors
QuickBooks Inventory Scanner can reduce human errors by leaving the task of receiving and picking with Inventory Scanner for QuickBooks software. In addition, managers electronically send orders to pickers and packers on the floor.
Barcode Scanner for QuickBooks Pro or Premier
QuickBooks Advanced Inventory Scanner makes the data entry fast and easier with your QuickBooks Desktop.
Check for your Barcode Scanner Compatibility:
Here is how you can make sure if your scanner will work with QuickBooks:
- Your scanner must support EAN – 13 (International Article Number initially known as European Article Number.)
- The scanner must be able to produce a single carriage return at the end of the barcode.
Set up your Barcode Scanner for QuickBooks Pro or Premier using the Barcode Wizard
To start the set up process of your Inventory Scanner for QuickBooks here are the steps that must be followed:
- Open QuickBooks Desktop Pro or Premier and move to Edit tab.
- Choose Preferences and click on Items and Inventory.
- Navigate to Company Preferences tab where you have to select Advanced Inventory Settings.
- In the Barcodes tab, click on Enable Barcode and Open Barcode Wizard after that.
- In the Barcode Scanning Setup wizard, select which item field you want to use for barcode tracking. If you’re not sure what to use, choose a field that will be unique for each item, such as the Item Name or Part Number and then select Next.
- Select the types of items you want to generate barcodes for.
- Click Next, then hit Finish.
How QuickBooks Enterprise Inventory Scanner works?
- Using QuickBooks Enterprise Inventory Scanner the manager chooses in which warehouse the item is to be sent to.
- The picker who has been assigned then receives details from the manager. The details and notes are sent in wirelessly.
- The picker gives a heads up when the items are gathered for order.
- A notification for the same is sent to the manager. The order is sent for the packaging once the picker is notified about the item.
- Once the order is packed, they are marked for shipping by the manager and after the shipping, QuickBooks inventory is updated automatically and the manager get real-time data. This helps the manager to know when to reorder.
To make use of barcode scanning solution, make sure to link the QuickBooks Inventory Scanner in a proper way. We have tried to list out the benefits of using Inventory Scanner for QuickBooks and how to make use of it. Want to have more information about the same? Contact the Support Team at toll-free 1.855.738.2784.

Edward Martin
Edward Martin is a Technical Content Writer for our leading Accounting firm. He has over 10 years of experience in QuickBooks and Xero. He has also worked with Sage, FreshBooks, and many other software platforms. Edward’s passion for clarity, accuracy, and innovation is evident in his writing. He is well versed in how to simplify complex technical concepts and turn them into easy-to-understand content for our readers.