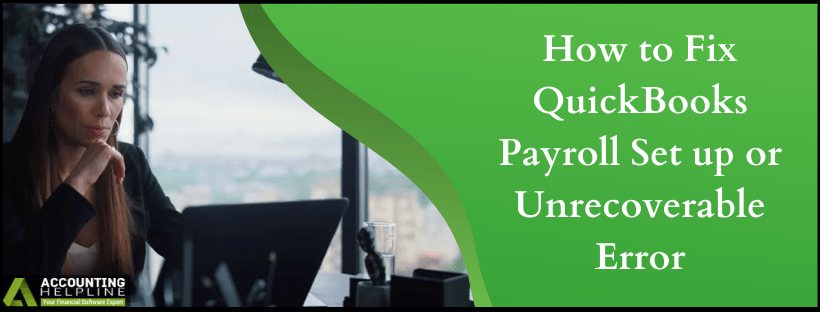Payroll Services by QuickBooks has proved to be quite beneficial for the users subscribed to it. But, just like other applications, QuickBooks Payroll setup or unrecoverable error can interrupt the working of the user. In this article, we talk in detail about QuickBooks unrecoverable error and various error codes associated with it. The error restricts the payroll set up completion, and with complex QuickBooks Payroll setup error code format 00000 XXXX, it can be frustrating. Further, to help you solve the error, we have listed multiple methods depending upon the message you see.
For speedy solution and to avoid any data modification or loss, contact us at 1.855.738.2784. The error could develop from data corruption and, in that case, will require support from professionals
Description of QuickBooks Payroll Setup Error Code Format 00000 XXXX
QuickBooks payroll setup error is displayed in the format: 00000 XXXXX. The error code varies on basis of what task was being accomplished in payroll, the version and release of QuickBooks used. QuickBooks Payroll Set up error appears as “Error: QuickBooks Payroll Setup – Error Code: XXXXX XXXXX” or “Unrecoverable Error: Error Code: XXXXX XXXXX”
Some of the error codes that you can come across related to QuickBooks Payroll Unrecoverable Error are:
00002 71328, 00002 20123, 00000 17002, 00000 38049, 00000 88579, 00000 38772, 00000 97340, 00000 88703, 00000 40370, 00000 99867, 00000 88703, 00000 34289
The Error codes can range from 00000 00001 to 00000 99999
Reasons for QuickBooks Payroll Error Code 00000
- A file name in the vendors list is incorrect.
- Employee Center has a file name that is not correct.
- Timesheet entry has special character.
- There is a duplicate entry for an employee’s name.
Troubleshooting Methods for Payroll Setup Error Code Format 00000 XXXXX
Method 1: When the Payroll Setup Error Code Format 00000 XXXXX appears on the Screen
- Click the View Report link.
- Another window opens up that displays the details of the unrecoverable error. Then open the ReportHeader.xml file by double-clicking on the file name from the list in the window.
- The file must open in Internet Explorer. If that doesn’t happen, note the location of the ReportHeader.xml file.
- Using Windows Explorer, move to ReportHeader.xml location and right-click ReportHeader.xml file. Choose open in a new window which will open the file in Internet explorer.
- From there search for Exception String 0 using Ctrl + F key.
- The statement given after Exception String 0 in the report gives the detail where the error is coming from. Make the necessary changes after that to solve QuickBooks Payroll set up error.
Method 2: When Exception String 0 Statement Displays that the Item has already been added
- Solve issue with following steps.
- Click on Vendors from top menu bar and choose Vendor Center.
- Find the Vendor which leads to the error. The vendor will be listed twice.
- Rename one with a unique name. This can be done by double-clicking the vendor name and saving the changes.
Method 3: When QuickBooks Payroll Error Code 00000 can appear when there are Duplicate Names in the Employee List
The solution is simply to remove duplicate names for employees in the Employee Center.
- At the Top menu, choose Employees and click on Employee Center.
- From View drop-down, select All Employees. This will include the inactive employees.
- Right-click the duplicate names to choose Delete Employee.
In case you are unable to delete the employee, time card data might be corrupt. Call the experts at 1.855.738.2784 to resolve the issue and avoid data loss.
Method 4: Error where Blank Characters appears on Employee Names in the Employee Center
Character could be a space placed in front of an employee name or names only entered into the Print on Check As field in the Employee Profile. Look at the steps below to resolve this issue.
- Click Employees from the top menu and choose Employee Center.
- Select All Employees from View drop-down to include inactive employees.
- Look out at all employee name setups to remove unneeded spaces. Manually enter the First and Last Name in the fields.
Method 5: For Error Message “Font ‘Arial’ does not support style ‘Regular’.”, Email the Customer the Arial (TrueType) Font
This can be done with the following steps:
- Open Control Panel and click on Fonts.
- Drag and Drop the font Arial (TrueType) into an email and send it to the customer. The item will be sent as an attachment.
- Ask the customer to use Install button and follow the on-screen instructions.
Method 6: For Error Message “The storage category map is invalid for the Local tax payroll item”
You can recover from this error following the instructions listed below:
Create Employee Withholding
- Click on Reports and then Employees & Payroll.
- Choose Employee Withholding.
- Select Customize Report and from under the Columns, remove checkmarks from current items and place a checkmark next to Employee, Local Tax 1, Local Tax 2, Local Tax 3, Local Tax 4, Local Tax 5, Local Tax 6, Local Tax 7, Local Tax 8, Local Tax 9, Local Tax 10, Local Tax 11, Local Tax 12.
- In the Filters tab, go to Active Status and select All.
- Click OK and print or export it to Excel.
Make a Payroll Item Listing report
- Click on Reports and select Payroll Item Listing.
- Select Customize Report.
- From all the Items except Payroll Item and Type, remove the Checkmarks.
- Choose Active Status and select All.
- After you click on Filters tab, click OK.
- Do not close the report and print or export it to Excel.
- Both the reports created above are to be compared to look for Local Taxes that are not type Other.
- Each employee with a tax item that is not type Other is to be edited.
- Double click the employee from Employee Withholding report to open the Edit Employee window.
- Click on Payroll Info tab and hit the Taxes button.
- From the Other tab remove the tax item that does not have a type Other. Click OK twice to save your changes.
- Run the Payroll Setup one again and see if QuickBooks Payroll set up error is resolved.
If the methods above failed to bombard QuickBooks payroll setup error, the reasons might lie with the data. We recommend talking to Experts available at toll-free 1.855.738.2784. They can run the QuickBooks Payroll setup without the QuickBooks Payroll Unrecoverable Error.

Edward Martin
Edward Martin is a Technical Content Writer for our leading Accounting firm. He has over 10 years of experience in QuickBooks and Xero. He has also worked with Sage, FreshBooks, and many other software platforms. Edward’s passion for clarity, accuracy, and innovation is evident in his writing. He is well versed in how to simplify complex technical concepts and turn them into easy-to-understand content for our readers.