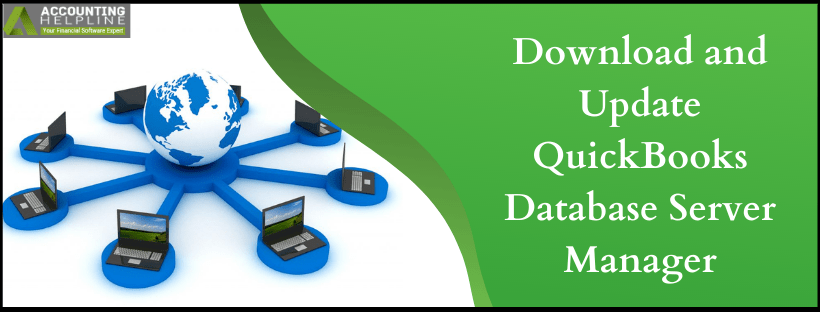QuickBooks database server manager update allows users to access the improvements, newest fixes, features, and security patches. Thus, multi-user access becomes more efficient, capable, and seamless. If you wish to know how to download, install, and set up this excellent utility, consider this blog as your detailed step-wise guide.
QuickBooks Database Server Manager or QBDSM helps you to utilize the multi-user feature in your QuickBooks Desktop application. It authorizes all the workstations to connect with the server computer via a mutual network. It helps multiple QuickBooks users access the company file from the server computer and allows them to collaborate. However, the tool needs efforts from the user’s side as well. So in this article, we will talk about why it is important to update QuickBooks Database Server Manager and how to do it.
Has QuickBooks Database Server Manager released new updates, but you have no idea how to avail of them? Worry not; our in-depth guide and QuickBooks representatives are available to support you through the crisis. If you need their assistance, dial the toll-free number 1.855.738.2784 and get expert aid to rectify the issue anytime
What is QuickBooks Database Server Manager?
QuickBooks Database Server Manager is a utility program provided by Intuit, the creator of QuickBooks accounting software. Its design facilitates multi-user access to QuickBooks company files over a network. The Database Server Manager creates a network data file (.ND) for each company file stored on the host computer, letting other users access and work on the files from their computers.
With the QuickBooks database server manager update, sharing your company files with other users over a network becomes seamless. It also enables multi-user network monitoring. Suppose a multi-user setup is not in your strategy. In that case, you need not utilize QuickBooks Database Server Manager because it is only required for multiple users to access the files.
Features of QuickBooks Database Server Manager
The QuickBooks Database Server Manager has several features that facilitate the management of QuickBooks company files for multi-user access over a network. Here are some of the database server’s key features:
Network Data File Creation
The Database Server Manager helps produce the network data files (.ND) for every QuickBooks company file reserved on the host computer. These files contain information about the company file location and configuration, allowing other users to access the files over the network.
Multi-User Access
QuickBooks Database Server Manager allows multiple users on different computers to access and work on the same company files simultaneously. It organizes the files and manages the communication between QuickBooks applications and the company data files, ensuring data integrity and preventing conflicts.
File Scanning and Monitoring
The Database Server Manager scans the folders that contain QuickBooks company files and continuously monitors them for any new or updated files. It automatically detects changes and updates the network data files accordingly, making the files accessible to users on the network.
Server Administration
The utility allows you to manage the QuickBooks Database Server from a central location. Implementing the database server can help you commence, pause, or reboot the database server service as needed. Further, users utilize this feature to obtain control over access to the company files and ensure smooth server running.
Server Status Monitoring
QuickBooks Database Server Manager provides information about the status of the database server, including the number of connected users, the versions of QuickBooks being used, and the status of shared company files. This monitoring capability helps you track server performance and identify potential issues.
Automatic Updates
The Database Server Manager handles the installation of updates and performs maintenance tasks for the QuickBooks Database Server. It ensures the server software is current, providing the newest features, bug removals, and security betterments.
Database Server Configuration
The utility allows you to configure the settings of the QuickBooks Database Server. You can specify the folders where the company files are stored, customize the network data files, and manage file permissions to control user access.
Diagnostic Tools
QuickBooks Database Server Manager has diagnostic tools allowing troubled users to troubleshoot and resolve network connectivity, firewall settings, and server configuration problems. These tools can be indispensable in detecting and rectifying matters affecting multi-user access.
In conclusion, the QuickBooks Database Server Manager smoothens the QuickBooks company file management in a multi-user backdrop. It ensures the server is properly configured, monitors file changes and facilitates seamless collaboration among users accessing the same QuickBooks company files over a network.
Consequences of Using QuickBooks Database Server Manager
When you update QuickBooks database server manager, you will experience the following consequences, which may be both positive and negative:
Improved Multi-User Collaboration
One of the ideal benefits of using QuickBooks Database Server Manager is the ability to enable multi-user access to QuickBooks company files. It facilitates collaboration among team members, allowing them to work simultaneously on the same files, increasing productivity and efficiency.
Enhanced Data Integrity
QuickBooks Database Server Manager helps keep your business data intact. This is done by effectively managing the communication between QuickBooks Desktop and the company data files. It ensures that changes made by different users are synchronized, and conflicts are minimized. Further, the database server manager can help avert data inconsistencies and errors.
Efficient File Access
The Database Server Manager organizes the company files and creates network data files (.ND) that allow users to avail of the files over the network. It centralizes file management and makes it easier for users to locate and open the required company files, saving time and effort.
Potential Network Performance Impact
Running QuickBooks Database Server Manager on the host computer can consume system resources and network bandwidth, particularly when multiple users simultaneously access the company files. It may result in slower network performance, especially if the network infrastructure is not robust enough to handle the increased traffic.
Maintenance and Updates
QuickBooks Database Server Manager is responsible for installing updates and performing maintenance tasks for the QuickBooks Database Server. While this ensures that the server software remains up to date, it may require occasional downtime for maintenance activities, temporarily impacting access to the company files for users.
Dependency on Server Availability
When using QuickBooks Database Server Manager, the availability and proper functioning of the server hosting the company files become critical. If the server experiences hardware or software issues or disrupts the network connection, it can impact user access to the QuickBooks company files.
Security Considerations
Since QuickBooks Database Server Manager manages access to QuickBooks company files over the network, it is important to ensure proper security measures are in place. It includes configuring user permissions, implementing firewall rules, and regularly updating the server’s security software to protect sensitive financial data.
What Does QuickBooks Database Server Manager Update Mean?
Updating QuickBooks Database Server Manager refers to the procedure concerning the installation of the latest version or updates for the Database Server Manager software provided by Intuit, the creator of QuickBooks accounting software. Updating the Database Server Manager ensures you have the most current features, bug fixes, security patches, and performance advancements.
Here’s how to update QuickBooks database server manager and what updating QuickBooks Database Server Manager typically involves:
Step 1: Checking for the Latest QBDM Updates
To update QuickBooks Database Server Manager, you must scan for any available updates. You can do this by linking the official QuickBooks website on your browser or accessing the Updates section within the QuickBooks application.
Step 2: Downloading the Latest QBDM Update
If you uncover an update available for the Database Server Manager, you must initiate its download from the genuine QuickBooks website or through the provided update mechanism within the software. The update file is typically a setup file or installer specific to the Database Server Manager.
Step 3: Running the QBDM Update
Once the update file is downloaded, you must run it on the computer hosting the QuickBooks Database Server. The update process may require administrative privileges, and you may be prompted to temporarily close any running QuickBooks applications or services.
Step 4: Paying Heed to the Installation Wizard
The update process usually includes following an installation wizard that guides you through the steps to update the QuickBooks Database Server Manager. It may involve accepting the software license agreement, choosing the installation location, and selecting additional components or settings.
Step 5: Completing the QBDM Update
With the installation wizard guiding you to the update process conclusion, a confirmation window will pop up to let you know your QBDM update was successful. At this point, you’ll realize that the QuickBooks Database Server Manager is updated to the newest version or patch level.
It’s worth noting that updating the QuickBooks Database Server Manager is separate from updating the QuickBooks Desktop application. While the Database Server Manager manages multi-user access and file sharing, QuickBooks Desktop is the application used for accounting and financial tasks.
Regularly updating QuickBooks Database Server Manager helps ensure your server software remains current and optimized for performance, security, and compatibility with the QuickBooks Desktop application. It is recommended to remain updated with the latest updates provided by Intuit to benefit from the improvements and fixes released.
What is the Need for QuickBooks Database Server Manager Update Resolve?
The need to update QuickBooks server is illustrated as follows:
Bug Fixes and Stability
The QuickBooks Database Server updates have resolutions that address issues in the current version and improve the stability of the software. Thus, these fixes allow for the complete rectification of glitches, lags, or unpredictable behavior occupying the earlier versions of the Database Server Manager.
Security Betterments
Database Manager updates frequently contain security patches that address vulnerabilities or weaknesses in the software. Updating the Database Server Manager ensures your server software has the newest security measures, protecting your QuickBooks company files and sensitive financial data from potential threats over the network.
Compatibility with QuickBooks Desktop
QuickBooks Database Server Manager needs to be compatible with the version of QuickBooks Desktop you are using. Therefore, updates to the Database Server Manager include compatibility improvements to ensure seamless integration with the latest QuickBooks Desktop releases. It helps avoid compatibility issues or functionality gaps between the server and client applications.
Performance Improvements
Updates may introduce performance enhancements that optimize the Database Server Manager’s speed, responsiveness, and resource utilization. These improvements can lead to smoother multi-user access, faster file loading times, and improved efficiency when working with QuickBooks company files over the network.
Access to New Features
Updates can also bring new features or functionality to the Database Server Manager. These additions may offer supplementary capabilities, better management options, or improved user experiences. Staying QuickBooks and database server updated allows you to take advantage of these new features and benefits.
Compliance Requirements
In some cases, updating QuickBooks Database Server Manager is necessary to meet compliance requirements. For example, if there are changes to data security regulations or industry standards, an update might be needed to ensure your system remains compliant.
It’s important to note that updating QuickBooks Database Server Manager should be done in coordination with updating the QuickBooks Desktop application itself. Both components should be updated to ensure compatibility and optimal performance.
Why do you need to download QuickBooks Database Server Manager Update?
As we know, the QuickBooks Database Server Manager is a significant tool as it authorizes the multi-user functionality in QB Desktop. You should always download the QuickBooks Database Server Manager’s latest updates to keep issues away from the device. Here is a list of common errors you may face with an outdated QBDSM.
- QBDBMGRN not running on this computer error
- QuickBooks Error H202
- QB Error 1920
- QuickBooks Network Diagnostics Failed error
These errors can disrupt your daily operations in QuickBooks to a considerable extent. Different solutions can resolve them as per the situation, but they can mostly be eliminated from an update in QBDSM.
How to check if I have the latest update for QuickBooks Database Manager?
Follow the steps below to answer this question and check for QuickBooks Database Server Manager updates.
- Go to QuickBooks Desktop and press F2 or Ctrl + 1.
- It will open the Product Information Window for you to check the current version.
- Compare the latest product versions with this link.
How to Download and Install QuickBooks Database Server Manager?
To download and install QuickBooks Database Server Manager Update, you need to install it first. Downloading it externally is unnecessary as it comes within the QuickBooks Desktop patch. Let’s understand each step on how to update QuickBooks server thoroughly:
Step 1: Undertake QuickBooks Database Server Manager Download and Updates
The QuickBooks Desktop files contain the database server manager as a part of the file. So, if you wish to download or update the database server manager, you need to direct your focus to the QuickBooks update download procedure.
While you can download the QuickBooks program online from authentic sources, aka Intuit website, the Database Server Manager will automatically appear as a part of the download file. However, when you need to download the Database updates, the same QB procedure will apply. It means you’ll be doing the following after installing these programs:
- Avail of Help in QB.
- Tap Update QuickBooks Desktop.
- Select Check for Updates.
- If any are available, proceed with Update Now.
Termination of the download procedure takes you to the next step of working with QuickBooks Server Manager update.
Step 2: Install the QuickBooks Database Server Manager/ Updates
You just have to install it by following the given steps:
- Exit every running program in your computer through Task Manager, even QB.
- Go to the folder where you have kept the Setup_QuickBooks.exe file that initiates the installation process.
- If you have the physical product, run the compact disk, and start the installation wizard.
- Accept the license agreement and submit your product registration details.
- Follow the instructions until you reach a page where QuickBooks asks you to select an installation type.
- Choose from Custom or Network Options and select Next.
- Now choose from the two options to download, either QuickBooks Desktop and the Database Server Manager or just the latter. Keep in mind that if you choose I’ll be using QuickBooks Desktop on this computer, AND I’ll be storing… then it will install both without overwriting any previous data.
- After following the further instructions, choose Install.
How to Manually Update QuickBooks Database Server Manager?
In order to download the QuickBooks Database Server Manager updates manually, follow these steps.
- Click on the Start button.
- Select Programs and look for QuickBooks Database Server Manager.
- After opening the Server Manager, go to Updates section.
- Complete the on-screen instructions in the installation wizard to update the QB Database Server Manager.
Here is an alternate way to update it manually through QuickBooks Desktop. Check it out:
- Close company file and right-click on the QB Desktop icon.
- Select Run as administrator option.
- On the No Company Open screen, click on the Help tab.
- Select Update QuickBooks and select the Options tab.
- Click on Mark All and then click on Save.
- Go to Update Now tab and check on the Reset Update option.
- At last, click on Get Updates.
- When the system finishes the update, restart your QuickBooks and select Yes to install them.
- Restart your computer after the installation.
Important Note: An update can make a few changes to your QuickBooks settings and data. So, authorize QuickBooks to create a backup.
How do I update QuickBooks Database Server Manager automatically in the future?
In order to download the QuickBooks Database Server Manager 2020 update automatically, you would need to schedule them via the following steps:
- Open QuickBooks and select the Help tab.
- Click on Update QuickBooks and select the Options tab.
- Click on Yes to turn on the automatic updates and select Close.
Important Note: Select Yes for each computer on your network to share automatic updates with them.
Step 3: Configure QuickBooks Database Server Manager Settings (optional)
If you wish to utilize the default database server settings, you can skip this step and move to the next. However, the contrary point of view is taken care of below:
- Attend to the Windows Start menu.
- Tap the search bar.
- Type Services.
- Launch Services.
- Choose to access QuickBooksDBXX (XX being the version number).
- Move to General.
- Locate Service Status.
- The status fixed on Starting on Running needs to be followed by Stop.
- (Go to Startup Type.
- Hit Automatic.
- Access Logon.
- Opt for the Local System Account.
- Move to Recovery.
- Pick Restart the Service for the options:
- First Failure
- Second Failure
- Subsequent Failure
- Return to the General section.
- Click Start. The Database Server Manager restarts.
Step 4: Gain Firewall and Security Software Access Permissions for QBDM
Firewall and antivirus restrictions commonly cause QuickBooks and its programs to face hurdles. Therefore, avoiding them or configuring these settings will assist in setting up QuickBooks Database Server Manager error-free.
Procedure 1: Run QuickBooks File Doctor for Firewall Permissions
Let QuickBooks Tool Hub take over the firewall problems through the QuickBooks File Doctor Tool. This tool is instrumental in resolving issues with your files and the QB program. The procedure to employ QB File Doctor is as follows:
Action 1: Download and Install QuickBooks Tools Hub for firewall access
- Call the authorized Intuit website and commence the QuickBooks Tools Hub download.
- Save the QB Tool Hub downloaded file to your electronic gadget.
- Double-hit the tool hub file (QuickBooksToolHub.exe) to run the installer.
- Pay heed to the commands on the screen to install the QuickBooks Tools Hub.
Action 2: Open QuickBooks Tools Hub for firewall devices
Follow steps to open QuickBooks Tool Hub
- Conclude QuickBooks Tool Hub installation.
- Discover the program on your gadget. It’s usually accessible through the Start menu (Windows).
- Open it.
Action 3: Deploy QuickBooks File Doctor
- Launch the QuickBooks Tools Hub window.
- Tap the “Company File Issues” tab
- You will uncover the option to run QuickBooks File Doctor. Hit it.
Action 4: Pick the Company File
Pick up the file which you want to repair
- Access the QuickBooks File Doctor window.
- You will be spurred to select the company file you want to diagnose and repair.
- Hit the “Browse” button.
- Move to the location of your QuickBooks company file.
- Uncover the file and click on the “Open” button.
Action 5: Choose to Diagnose File or Network Issues
- QuickBooks File Doctor will let you diagnose either file or network issues.
- Select the appropriate option to analyze and gain firewall permissions through the file doctor tool.
- When unsure, go with “Both file damage and network connectivity.”
Action 6: Input QuickBooks Admin Password
Follow these steps to input admin password
- Document the QuickBooks admin password for the company file you chose while you upgrade QuickBooks Database Server Manager.
- It is the password you use to log in to your QuickBooks company file.
- Proceed with “Next.”
Action 7: Commence Diagnosis and Repair
- QuickBooks File Doctor will now begin diagnosing and repairing the issues with your company file, firewall, or network.
- You’ll need to linger until results appear and everything under the instrument’s capability is fixed.
Action 8: Shadow On-screen Commands
Follow these steps to diagnose with QuickBooks Fie Doctor
- QuickBooks File Doctor may bombard you with additional instructions or actions during the diagnosis and repair process.
- Steer clear of them and offer any necessary information or permissions as requested.
Action 9: Review Results
- QuickBooks File Doctor will display the results once the diagnosis and repair are over.
- Review the file doctor results for the firewall to see if any issues were identified and resolved.
- Take note of any specific recommendations or further actions suggested by the tool.
Procedure 2: Get your QuickBooks Program Exceptions in Firewall
Let your QuickBooks program have all the permissions it needs to run seamlessly. If the program has all grants, its files, like the QuickBooks database server manager, would also function well:
- Tap the Start menu.
- Access the search bar.
- Input “Windows Firewall.”
- Pick Advanced Settings in Windows Firewall.
- Right-hit Inbound Rules.
- Tap New Rule.
- Click Ports.
- Hit Next.
- Choose TCP.
- Get into the Specific local ports field.
- Input the required ports for your QB year and version.
- Finish putting the port number.
- Click Next.
- Hit Allow the Connection.
- Pick Next.
- Mark all profiles, especially if provoked.
- Tap Next.
- Form a rule.
- Name it.
- Hit Finish to indicate you’re done.
- Repeat Steps 5 to 20 with Outbound Rules.
Procedure 3: Obtain Windows Firewall Exceptions for Specific QuickBooks Files
After the QuickBooks firewall permissions are obtained, QuickBooks users must divert their attention to QuickBooks Database Server Manager. It will require them to undertake the following procedures that finish the QuickBooks database server manager update without problems:
Action 1: Identify QuickBooks Database Server Manager and QuickBooks Desktop
- Specify the executable files for QuickBooks Database Server Manager and QuickBooks Desktop.
- By default, the executables for the Database Server Manager are “QBDBMgrN.exe” and “QBDBMgr.exe,” while the QuickBooks Desktop executable is “QBW32.exe.”
- Note down the file paths where these executables are located, which are as follows:
- QBDBMgrN.exe- C:\Program Files\Intuit\QUICKBOOKS YEAR
- QBW32.exe- C:\Program Files\Intuit\QUICKBOOKS YEAR
Action 2: Unlock Windows Firewall Settings
Follow steps to unlock windows firewall setting
- Access the Windows Firewall settings where you recently got QBDM.
- Encounter this option in the Control Panel.
- Alternatively, search in the Start menu by typing “Windows Firewall.”
Action 3: Assemble Inbound and Outbound Rules
Follow the steps below to proceed with Inbound and Outbound Rules to obtain firewall grants for QuickBooks Database Server Manager updates:
- Pick “Advanced settings.”
- Look for “Inbound Rules” first.
- Tap “New Rule” to form a new inbound rule.
- Choose the rule type as “Program.”
- Click “Next.”
- Opt for This Program Path.
- Browse to the location of the QuickBooks executables (e.g., QBDBMgrN.exe or QBW32.exe).
- Pick appropriate files.
- Hit Next.
- Tap “Allow the connection.”
- Proceed with “Next.”
- Mark all profiles if encouraged.
- Tap Next.
- Produce a rule.
- Name it.
- Choose Next.
- Repeat the process to create rules for other QuickBooks executables and outbound traffic.
Action 4: Check Firewall Exceptions
- In addition to creating rules, ensure that the QuickBooks executables are included as exceptions in the firewall settings. It allows them to bypass the firewall restrictions.
- Find and select the ‘Allow an app through the firewall’ option.
- Ensure the QuickBooks executables are listed and enabled.
Action 5: Test the Connection
- Once the firewall access permissions are set up, test the connectivity to QuickBooks Database Server Manager and QuickBooks Desktop from other computers on the network.
- Verify that the multi-user access is working properly and that the firewall is not blocking any necessary communication.
I hope getting all these grants will fulfill and ensure QuickBooks and the database server manager setup run smoothly and streamline your functions.
We hope that the given content will help you to update QuickBooks Database Server Manager, and hopefully resolve any issue related to it. However, if there are any queries left unanswered from our part, call Support at 1.855.738.2784 and get immediate assistance 24*7.
FAQs
What should I do if the update for QuickBooks Database Server Manager fails?
If the update for QuickBooks Database Server Manager fails, ensure that you have a stable internet connection and sufficient disk space. If the issue persists, you may need to seek assistance from QuickBooks or consult the Intuit community for troubleshooting steps.
Do I need to back up my QuickBooks company files before updating QuickBooks Database Server Manager?
It is always recommended to back up your QuickBooks company files before performing any updates. While updating QuickBooks Database Server Manager does not directly affect the company files, having a recent backup for data protection is good practice.
Can I revert to a previous QuickBooks Database Server Manager version if needed?
Reverting to an earlier QuickBooks Desktop Database Server Manager is not possible. It is because Intuit always recommends that you keep your software up to date and rectify any problems encountered with the latest updates. Therefore, you should be cautious while getting the new updates.
Are QuickBooks Database Server Manager updates free?
Yes, updates for QuickBooks Database Server Manager are typically free. Intuit, the creator of QuickBooks, provides updates to enhance functionality, address issues, and improve security at no additional cost. So, every user must avail of these updates and enhance their performance.

Edward Martin
Edward Martin is a Technical Content Writer for our leading Accounting firm. He has over 10 years of experience in QuickBooks and Xero. He has also worked with Sage, FreshBooks, and many other software platforms. Edward’s passion for clarity, accuracy, and innovation is evident in his writing. He is well versed in how to simplify complex technical concepts and turn them into easy-to-understand content for our readers.