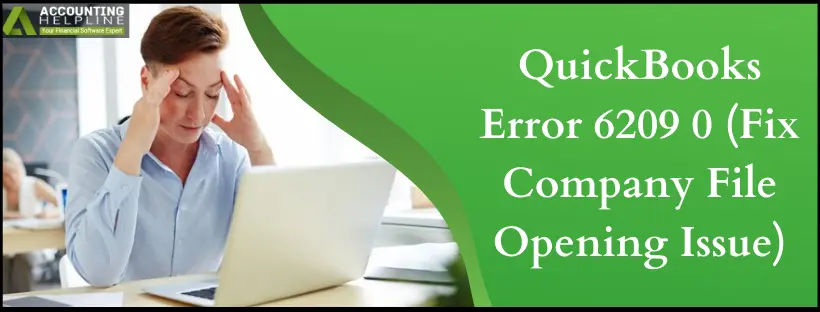QuickBooks error 6209 can appear unexpectedly while installing the software or updating Windows. You’ve arrived at the right place if you’re troubled with the issue and require detailed and practical solutions.
QuickBooks error 6209 0 is a company file issue, which may also arise when users attempt to install QB or update Windows. If you’re among the group struggling to resolve this mess, we suggest you read and implement our professionally recommended solutions. Our blog has simplified the steps in one place for seamless implementation.
This error can trouble the users and hamper their productivity, but following our perfect comprehensive guide will streamline identifying the error, its causes, and methods to deal with the QuickBooks error code 6209 0.
Frustrated with QuickBooks 6209 0 error hampering your work? Call 1.855.738.2784 for immediate troubleshooting help from certified experts. Discuss your issues and resolve them quickly with experienced and proficient QB professionals by your side.
Explanation Of QuickBooks Restore Backup Error 6209
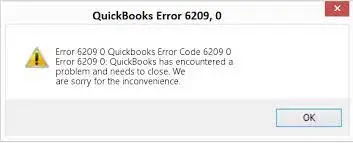
QuickBooks error 6209 0 arises when users try installing their QuickBooks application or updating Windows. It indicates an inability to access the company file in QB, stirring panic among users. The error message may say:
“We’re sorry. QuickBooks encountered a problem when opening the company file.
Review this help article on the QuickBooks support site to resolve the issue.
Error Codes: (-6209, 0)”
The struggle to run QuickBooks with this error can be tough. So, if the help article is of no help, read this guide for proper solutions.
Reasons that Trigger Error 6209 in QuickBooks Desktop
Users face 6209 0 error QuickBooks due to the following triggers:
- Issues may lie with your company file or your QuickBooks program, triggering error 6209.
- Damaged QuickBooks installation may cause QuickBooks error 6209 0.
- Damaged network files may need a repair, causing error 6209.
- Windows may experience troubles or the .NET framework may be faulty.
Considerations when Fixing QuickBooks Error 6209
Here are the primary considerations to implement before fixing QuickBooks error 6209:
1: Install the Latest QuickBooks Desktop Updates
Have the latest QuickBooks Desktop updates on your system before fixing QuickBooks error 6209 0:

- Launch QuickBooks Desktop using an account that has administrative rights.
- Go to the Help tab and click the Update QuickBooks Desktop option to get you the Update QuickBooks window.
- Go to the Update Now tab and checkmark all the updates.
- Click Get Updates and later restart QuickBooks when the updates are ready to be installed.
- Click Install Now when you see the QuickBooks Update Service window.
For more detailed info on installing the latest updates of QuickBooks Desktop, follow our article How to Update QuickBooks Desktop to the Latest Released Version.
2: Back up your Files
Creating a backup of your files will shield them against losses during troubleshooting.
- Open QuickBooks.
- Select File.
- Tap Create Local Backup.
- Follow the backup instructions.
Steps to Fix QuickBooks Error Code: 6209 0
The following troubleshooting methods answer the question of how to fix QuickBooks error 6209:
Solution 1: Repair your QuickBooks App
You should ensure your QuickBooks application isn’t damaged by undertaking repair as follows:
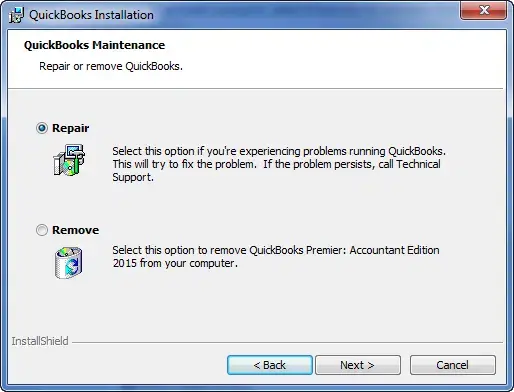
- Reboot your computer.
- Access the Windows Start menu.
- Navigate to the Control Panel.
- Opt for Programs and Features.
- Choose Uninstall a Program.
- Locate QuickBooks in the list of programs.
- Select Uninstall/Change.
- Click on Continue or Next.
- Choose the Repair option.
- Then, click Next.
- After it completes the process, click Finish.
Solution 2: Use QB File Doctor
QuickBooks Tool Hub has a utility named QB File Doctor to help when QuickBooks error 6209 arises. So, implement it as follows:

- Navigate to “Company File Issues.”
- Hit “Run QuickBooks File Doctor.”
- Opt for your company file from the drop-down menu in the QuickBooks File Doctor interface. If you can’t find it, use the Browse option to locate your computer for the file.
- Click “Check your file.”
- Then, select “Continue.”
- Enter your QuickBooks admin password.
- Tap “Continue.”
- After completing the repair, choose your company from the list and click “Open QuickBooks.”
Solution 3: Modify the .ND and .TLG File Names
The .ND and .TLG files are essential components of your QuickBooks data, serving as configuration files that enable QuickBooks to open a company file in a network or multi-user environment.

If these files become corrupted, you may encounter errors when opening your QuickBooks files. Renaming these files won’t result in data loss since QuickBooks will recreate them during scanning with the QuickBooks Database Server Manager and when you open your company file.
To resolve this issue, follow these steps:
- Access the folder containing your company file.
- Identify the files with the same name as your company file but with the extensions .ND and .TLG:
- Example: company_file.qbw.nd
- Example: company_file.qbw.tlg
- Right-click each of these files and choose the “Rename” option. Add the word “OLD” to the end of each file name:
- Example: company_file.qbw.nd.OLD
- Reopen QuickBooks and attempt to log in to your company file.
Solution 4: Rely on QB Tool Hub Utilities
Apart from QuickBooks Tool Hub, utilize other utilities for QB error 6209 resolution. Use Quick Fix My Program as follows for problems in the QB app as follows:
- Open QB Tool Hub.
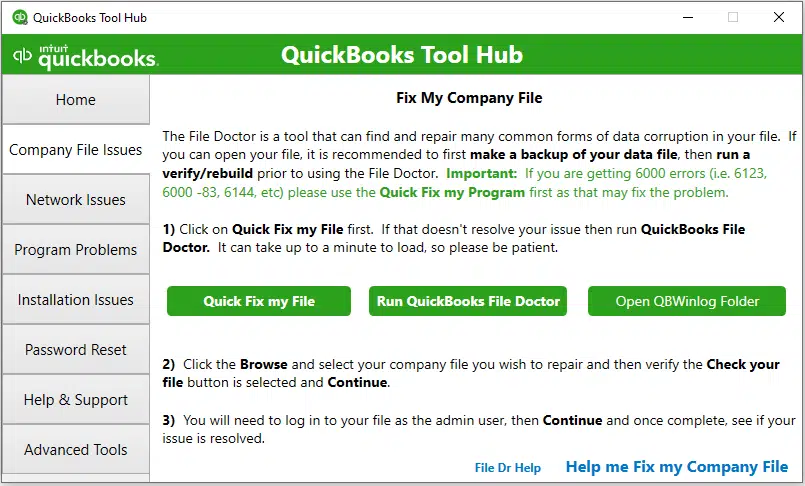

Installation issues need to be resolved as follows using the hub:
- Click Installation Issues.
- Select QuickBooks Install Diagnostic Tool.
Solution 5: Verify where the Issue Lies
You can verify whether the problem is related to your company file or the QuickBooks application by opening a sample company file for testing. If attempting to open a sample company file results in an error, it suggests that there might be a problem with your QuickBooks installation. In such a case, you should consider repairing the installation.
Here are the steps to check the root origin:
- Look for the option to “Open a Sample File” in the “No Company Open” window.
- Pick any sample company file from the list of available sample company files.
- If the file launches, copy it to the desktop and open it from there. It will help assess if the company file location is causing trouble.
- If the file doesn’t launch, proceed further with the troubleshooting.
Solution 6: Enable Microsoft .NET Framework
If your Windows doesn’t have the .NET framework enabled, it may cause error 6029. Turn it on as follows:
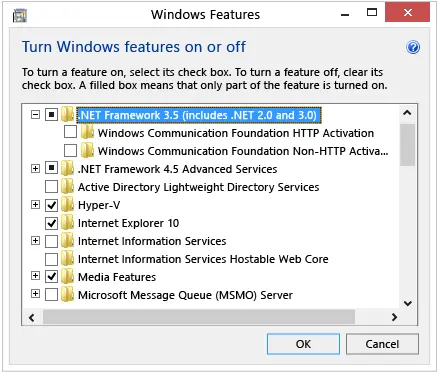
- Press the “Windows icon” plus “R” simultaneously to reach the Run window.
- In the Run window, type “Control Panel“
- Click “OK.”
- Select “Uninstall a Program” within the Control Panel.
- Tap “Turn Windows features on or off.”
- Check that both .NET Framework 3.5 and .NET Framework 4.5 are enabled (checked).
- If they are not checked:
- Click to allow them, and then click “OK.”
- If they are already checked, click “Cancel.”
Solution 7: Turn Off QBCF Monitor Service
You can disable the QBCFMonitorService by following these steps:
- On your keyboard, press the Windows and the “R” keys simultaneously.
- The Run window will open.
- Type “services.msc.”
- Click “OK.”
- Scroll up and down the list of services.
- Locate “QBCFMonitorService.”
- Double-click it to open its Properties.
- In the Properties window, under “Startup type,” choose “Disabled.”
- Select “Apply” and then click “OK.”
Wrapping Up
If QuickBooks error 6209 is still not resolved even after following all the troubleshooting steps, we might need to take a closer look at the error on the affected Windows system. You can call our Helpline Number 1.855.738.2784 to get in touch with our proficient support team for better help and support.
FAQs
How does QuickBooks Error 6209 Affect the System?
When QuickBooks error 6209 infects QuickBooks, you may notice:
1. Error message with the code popping on the screen.
2. Repeated system crashes on opening or running the application.
3. Sluggish Windows performance and inability of mouse and keyboard to respond to your commands.
4. Inability to open the company file can cause delays.
5. Problems opening QuickBooks will affect your work.
6. Issues while updating Windows may arise.
How to Use QuickBooks Install Diagnostic Tool to Fix Error 6209 0 QuickBooks?
You can utilize the Install Diagnostic tool to resolve the 6209 error as follows:
1. Download QB Install Diagnostic Tool from the official sources on the internet and save the file to an easy-to-access folder.
2. Next, close all the open programs and go to the folder where you saved the downloaded file.
3. Choose the QBInstall_Tool_V2.exe file and launch the program.
4. Finish by rebooting the device for modifications to apply. However, ensure that all the components have been upgraded correctly when the program ends.
What is the Description for the QuickBooks 6209 error?
The description for error 6209 QuickBooks states, “QuickBooks has encountered an issue while accessing the company file. Please re-try.”
This issue arises due to incomplete or improper Windows installation, obsolete application versions, or problems with the .NET Framework. Windows XP, Vista, 7, and 8 may face the error frequently. It may lead the QB to freeze or respond sluggishly. The possible solutions to resolve it include repairing or reinstalling the Microsoft .NET Framework. However, you may also need to check QB installation and company file issues.
Why does QuickBooks Error 6209 Arise?
QuickBooks error 6209 will emerge due to the following reasons:
1. Your corrupt company file might be the culprit behind QB error 6209.
2. If your QuickBooks installation is damaged, errors might arise in QB.
3. Damaged network files may cause QuickBooks error 6209.
4. The essential QB component, Microsoft .NET Framework, may be damaged, causing QB error 6209.
How do I Fix QuickBooks Error 6209?
You can easily resolve QuickBooks error 6209 by attempting the following steps:
1. Update your QB app.
2. Generate your Backup Files.
3. Repair QuickBooks through the Control Panel.
4. Use QB File Doctor for Company File Issues.
5. Start Scanning with Quick Fix My Program and QB Install Diagnostic Tool
6. Check your .NET Framework
7. Disable QBCF Monitor Service as a Startup Type

Edward Martin
Edward Martin is a Technical Content Writer for our leading Accounting firm. He has over 10 years of experience in QuickBooks and Xero. He has also worked with Sage, FreshBooks, and many other software platforms. Edward’s passion for clarity, accuracy, and innovation is evident in his writing. He is well versed in how to simplify complex technical concepts and turn them into easy-to-understand content for our readers.