QuickBooks error 1911 arises when the user attempts to install the QuickBooks application on a particular Windows server. It relates to the glitches in registering the library files and needs to be resolved immediately. So, let’s look into this issue in detail and how to resolve it effectively.
Register QuickBooks Library Files Error occurs because of QuickBooks registration failure during the installation. The error appears with the following message “Error 1904: [file path / name / extension] failed to register.” The error is observed to appear when the operating system was upgraded and the user further did not reboot the system. This eventually leads the users in a situation where they found themselves unable to register QuickBooks library files. QuickBooks Error 1904 can happen due to damaged files, component or incorrect file location. With this blog, we have posted the best steps to resolve Register QuickBooks library files error. The error if roots from a general issue with a computer, talk to QB technical team at 1.855.738.2784 in such a situation.
Has QB Error 1911 made it challenging for you to work through the installation procedure? Reach out to QB specialists for Direct Support from Experts. Call Support Phone Number 1.855.738.2784 for Immediate Assistance with any error

What is QuickBooks Error Code 1911?
QuickBooks error code 1911 appears when users try to install the QuickBooks application. It indicates a failure in registering the library file. The error message accompanying this issue states,
“Error 1911. Could not register type library for file C:\Program Files (x86) CommonFiles\Intuit\QBPOSXMLRPLib.dll. Contact your support personnel.”
Usually, the QuickBooks error message 1911 appears when users are installing QuickBooks Pro 2016 on a Windows Server 2012 R2 system. However, it can be pretty intimidating for QB users to face the situation whenever this issue appears. Moreover, the hassles involved in resolving the problem can be intense.
That is why we have laid a step-by-step procedure for you to fix error 1911 in QuickBooks. Before we do so, let’s consider the reasons for this error.
Recommended To Read – Fix QuickBooks Subscription has Lapsed Error
Reasons for Error 1911
QuickBooks 2023 error 1911 emerges due to the following reasons:
- QuickBooks might not have been installed properly on the system.
- The registry files of the program might be having some issues.
- The admin settings do not have exclusive rights, triggering the register QuickBooks library files failed error.
- There may be an error with the PsExec directory.
When users encounter this issue, it also has some additional effects that might not be favorable for users. These are explained in the following section.
Signs of QuickBooks Error 1911
Due to the QuickBooks installer setup failed error, the users might face the following problems:
- QuickBooks Desktop doesn’t respond to mouse and keyboard commands and instructions.
- No response or proper performance is seen in Windows OS.
- QuickBooks updates and installation procedure halts in the middle or doesn’t start.
- An Error Registering QuickBooks Library Files might emerge on the screen as a pop-up.
- QuickBooks software doesn’t work appropriately.
When these signs appear, users face considerable challenges in running their applications. For example, there may be a panic regarding the safety of their data. So, knowing how to troubleshoot the QuickBooks Failed to Register Library Files error is crucial.
Methods to Resolve Error Registering QuickBooks Library Files
Here’s the solution you need to implement to resolve the payroll register in QuickBooks desktop error:
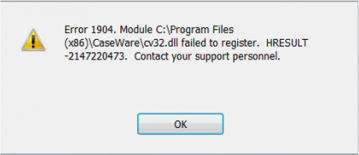
Solution 1: QuickBooks Install Diagnostic Tool
You can use the QuickBooks Install Diagnostic Tool Register QuickBooks Library Files to fix any problem causing interferences in QB installation. You will find this utility in the tool hub, and the steps to install it are as follows:
- Download QuickBooks Tools Hub file.
- Open the downloaded QuickBooksToolsHub.exe file. Follow the on-screen instructions to complete the installation.
- QuickBooks Tools Hub is downloaded on the desktop. Double click on its icon to open it.
- Select Installation Issues and click on QuickBooks Install Diagnostic Tool.
- Let the tool run and once it finishes, restart the computer.
- Check if the Register QuickBooks Library Files Error is resolved.
Solution 2: Change the Windows Account Settings
To perform the QB installation, you must switch to Windows Administrator. Otherwise, you’ll be Unable to Register QuickBooks Library Files. Go through the steps mentioned below for the same:
- Click on Start menu and type CMD.
- Right-click on the CMD icon, and select Run as Administrator.
- Type “net user administrator /active: yes” in the command window and press Enter.
- Once the command is complete, sign out of the device.
- Finally, sign in with the Administrator account.
Steps to change the user permissions:
- Open File explorer from the windows Start menu.
- Search for C:\Program Files\Common Files.
- Select Properties of Common Files folder after you right-click on it.
- In the Security tab,click Edit.
- Under the “Group or user names” section, click Users.
- In the “Permissions for Users” section, turn on the following permissions: Modify, Read & execute, List folder contents, Read, Write.
- Next, hit Apply and then OK.
NOTE: For detailed info on setting up Administrator in QuickBooks follow our article How to Set up Administrator in QuickBooks.
Solution 3: Hide the Built-in Administrator account as it was initially
Now, attempt to hide the built-in admin account to fix the QuickBooks Register Library Files Error:
- In the Start menu, type CMD.
- On the CMD icon right-click and select Run as Administrator.
- Type “net user administrator /active: no” in the command window and press Enter.
Read Also – What is QuickBooks Data Migration Service
Solving QuickBooks Register Library Files Error for special cases
Before we delve into the special cases causing QB Register Library Files error, let’s understand what is QuickBooks library.
Since error 1911 arises because of problems in QB library files, we need to understand what it entails. It is a bit technical, so we’ll touch on the basic. QuickBooks Software Development Kit contains libraries, utilities, samples, and documentation that supports application development, communicates with the request processor, and integrates with QuickBooks. The QB Desktop dll files are request processors for installation and running of the application. The error 1911 arises when these files get damaged.
For Users who are using Bit defender
In case QuickBooks is to be installed on a desktop with bit defender, the following files must be added to the bit-defender exclusion list:
- C:\Program Files\Common Files (for 32-bit machines)
- C:\Program Files\Intuit (C:\Program Files(x86)\Intuit (for 64-bit machines)
Note: In certain cases, turning off/ disabling Bit defender can resolve Register QuickBooks Library Files Error.
QuickBooks Error 1904 during Adobe Flash Player installation
- First, run the QuickBooks Install Diagnostic Tool.
- Then, open the Windows Start menu and open Control Panel.
- Select Uninstall a program.
- Select Adobe Flash Player ActiveX from the list and then select Uninstall.
- Follow the onscreen instructions to uninstall.
- Finally, download and reinstall Adobe Flash Player again.
If QuickBooks Registry Library Files Error refers to QBversionTool.dll
- Open the Run window by pressing Windows + R keys on your keyboard.
- Now, type in Notepad in the search field and hit Enter.
- Type in QBTEST in the notepad file and go to the File menu on the upper-left corner of the screen.
- Choose Save As and save the file in the installation directory.
- 32-bit C:\Program Files\Common Files.
- 64-bit C:\Program Files(x86)\Common Files.
Installing QuickBooks as an administrator
- Sign out from the windows using the Start menu.
- Log in into the local machine using Administrator sign-in. It must open without a password.
- Follow the QuickBooks installation process as the Administrator.
Alter the Setup Editor Settings
You’ll need to configure the setup editor settings as follows to fix error 1911:
- When you don’t have to register your library file type, begin to select its tables.
- Hit the lib table option.
- Now, add the row with the specific file mentioned in the error 1911 notification.
- You need to delete the particular row.
- Now, see if the error gets fixed.
Follow the steps per the format and sequence to ensure you do not risk your data files.
Review the PsExec file
As mentioned in the causes, glitches in the PsExec file can lead to QuickBooks Desktop error 1911. You need to check these settings as follows:
- Access the Google Chrome or Internet Explorer browser and download the PsExec file from here.
- Extract it from the location where you can view it later.
- Now, you need to place the QuickBooks installation files in the same folder as of PsExec. You can also create a new folder for these files.
- Launch the Command Prompt window from the Run Window (Windows + R). Type cmd in the Run Window.
- Run PsExec from the command prompt window. It is like an installer file that facilitates QuickBooks installation on the system.
- Install the QuickBooks application on the system through the PsExec file
- Next, run the QuickBooks Install Diagnostic Tool.
- Finally, open the installer as you usually would.
Install QuickBooks in Selective Startup Mode
You can attempt to install the QB application in selective startup to prevent other programs in the background from causing issues in the installation process. The steps for the same are as follows:
Switch to Selective Startup
- You need to switch to the selective startup by launching the Run window (Windows + R) keys.
- Type msconfig in the run window’s search space. Hit enter.
- Under the general tab, choose the Selective Startup and Load System Services option.
- Under the services section, hit the Hide all Microsoft Services option.
- Next, hit the disable all button and then uncheck the Hide all Microsoft services option.
- Select Windows Installer from the services list, followed by OK.
- Now, hit the restart button on the system configuration window.
You May Also Like To Read – How to Fix QuickBooks Error 6189 and 816
Uninstall and reinstall QuickBooks Desktop
- Now, it’s time to uninstall the QuickBooks application.
- So, go to the Control Panel from wherever accessible.
- Choose the Programs and Features section, followed by Uninstall a Program.
- Opt for QuickBooks Desktop from the list of installed applications in the system.
- Initiate uninstallation by following the prompts on the screen.
- Once done, undertake the clean installation.
- Now, you need to reinstall QuickBooks Desktop from the official Intuit website.
- Download the installation package to an accessible location.
- Select the executable file in the downloaded location to execute the installation.
- Follow all the prompts, accept the terms and conditions, and also enter the product and license information when prompted.
- Once the reinstallation and setting up is finished, you can use QuickBooks seamlessly and error-free.
Return to Normal Mode
- After you’re done installing QuickBooks, launch the Run window (Windows + R).
- Type the command msconfig and hit Enter.
- Under the general tab, opt for Normal Startup Mode.
- Restart the system from the system configuration window.
The Register QuickBooks Library Files Error many times involves technicalities. Such technicalities create a hurdle to resolving the error all by yourself. In such a case, it is recommended to contact the IT professionals at 1.855.738.2784.
FAQs
How to run a check register in QuickBooks?
You can run the check register in QuickBooks as follows:
1. Head to the Accounting section on the left panel.
2. Find the checking account within the Chart of Accounts tab.
3. Click the drop-down arrow next to Windows register under the Action column.
4. Choose the Run Report option.
5. Hit the customize button when you wish to modify, edit, or delete any entries.
What are the prerequisites to consider before troubleshooting QuickBooks Error 1911?
Before attempting to resolve QuickBooks error 1911, consider the following points:
1. Update your QuickBooks Desktop and Windows OS.
2. Create a backup of your company file.
3. Download the QuickBooks Tool Hub to access the tools.
Can I implement these solutions for any QuickBooks version?
Yes, you can try these solutions for any QuickBooks version and edition. You can apply and check if the error persists after trying each solution. Don’t try any solution once you stop getting QuickBooks Desktop error 1911 on the system.

Edward Martin
Edward Martin is a Technical Content Writer for our leading Accounting firm. He has over 10 years of experience in QuickBooks and Xero. He has also worked with Sage, FreshBooks, and many other software platforms. Edward’s passion for clarity, accuracy, and innovation is evident in his writing. He is well versed in how to simplify complex technical concepts and turn them into easy-to-understand content for our readers.
