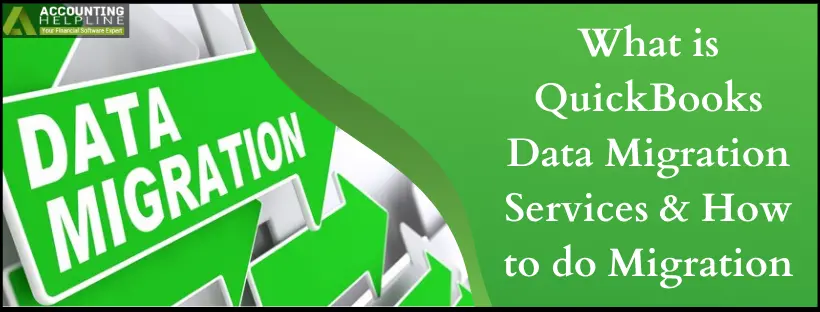QuickBooks Data Migration Services may become necessary in specific instances for several purposes. There’s considerable confusion about how data migrates from one place to another, why to do so, and more. This guide has been created with the purpose of clarifying what QuickBooks Data migration is and how users can accomplish it without risking their accounting data.
QuickBooks is a well-known accounting application that facilitates quick, efficient, and effective digital accounting. Users can use various QuickBooks versions, like Pro, Premier, Enterprise, Online, etc., based on their needs, business size, etc. However, some instances prompt them to convert or move from one version to another. Let us first consider the instances why you’d want to move your data and then proceed with QuickBooks Data Migration Services.
Do you want to undertake QuickBooks Data Migration but do not know where to begin? Read the entire blog to know how you can go about it, or reach the QuickBooks specialists at 1.855.738.2784 to receive professional assistance
Instances Where QuickBooks Data Migration Services Might be Needed
Before understanding the procedure of QuickBooks Migration, let’s know when it might be needed:
Growing File Size
When your QuickBooks company file is growing, you might require more space. Otherwise, your functioning and usability may be affected. It prompts a need for data migration.
Switching from/ to another application
If you wish to move from another application to QuickBooks or vice-versa, the QuickBooks Migration Tool might become necessary to take the challenge.
Switching the versions
If you are an Enterprise user and it doesn’t seem like you are utilizing it to its full potential, you might want to switch to the Pro or Premier version. Similarly, some may find switching to the cloud beneficial and might like migrating to QuickBooks Online.
There can be several other reasons for data migration, but these stand out the most. Now that we know where it might be needed, let’s move to understanding what it actually is and how QuickBooks data migration services do it.
Decide Whether to Migrate to QuickBooks Online or Desktop
Before undertaking the QuickBooks Desktop Data migration services directly, gain clarity on whether you need to do it or not. The procedure of QB migration using the QuickBooks migration tool is complex and lengthy. Moreover, switching things up will alter your setup completely, so you need to be sure of your decision.
QuickBooks Desktop and QuickBooks Online are pretty powerful tools, helping companies in various ways. Therefore, let’s look into the difference in features between QuickBooks Online and QB Desktop and see which is suitable for you.
| Comparison Basis | QuickBooks Desktop | QuickBooks Online |
| Add-ons | QuickBooks Desktop offers limited add-on options. | QuickBooks Online offers add-ons with numerous cloud-based applications and unique features. |
| Storage Security | In QB Desktop, your essential data remains saved in local files and drives. This storage is not essentially secure, and files can become corrupt, damaged, and misused. | The data in QuickBooks Online is stored in high-grade protection servers. Thus, the environment is protected and secured. |
| Users | In QB Desktop, you can add only one user. | QB Online enables more than one user. |
| Hosting | The cost of hosting and backing up files remains. | There is no need to backup files as QB Online servers securely store the data. |
| Accessibility | QuickBooks Desktop can be run on specific computers and devices in an office, or specified location. | QuickBooks Online makes data available at the fingertips through cloud storage. You can access it from anywhere at any time when needed. |
What Can and Cannot be Migrated?
When switching from QuickBooks Desktop to QuickBooks Online, you can enter considerable information without the need to do it manually. However, there is some specific information that does not automatically transfer with the company file. Further, information that gets converted might need some adjustments in QuickBooks Online because of the differences between Online and Desktop. Manually re-adding the data will become crucial when you Migrate QuickBooks Desktop to Online.
Look at the following points to see how data files behave during migration. (Note that the list is long and not complete. You can find more about this by getting in touch with QuickBooks data migration services.)
- Chart of accounts
- Audit Trail
- Credit card charges
- Estimates
- Inventory
- Journal Entries
- Vendors or Suppliers
How is QuickBooks Data Migration Done Manually?
Once you become prepared for migration, it’s time to start your preparations for the same. Take care of the following aspects when you attempt to Migrate from QuickBooks Desktop to Online.
Step 1: Back up Your Company File
Backing up your data regularly is a crucial consideration when considering migration from QB Desktop to Online or QuickBooks migration from online to desktop. Manual QB backup isn’t necessary when your data is stored in QB Online because everything is available in the cloud servers. You can execute the data backup as follows:
- The first thing while creating a backup is to ensure you are not in multi-user mode. So, if you are, go to the File menu and hit the Switch to single-user mode option.
- Next, go to the File menu in QuickBooks Desktop.
- Select the Create Backup option, followed by the Local Backup option.
- When the window appears, select Local Backup and follow it up with Next.
- Go to the Local Backup only section and choose Browse. Here, find and select the location where you want to save the company file.
- You have the option to save as many backups as you want.
- A test will run to ensure the backing-up procedure goes smoothly. Check the troubleshooting issues section if errors arise in backing up files during Desktop Migration Services.
- Choose OK to proceed. Next, opt for the Save it Now option, followed by the Next option in the prompt.
- You will receive a confirmation message when the backup finishes.
This is a manual backup method. However, there are other methods, like automatic backups to undertake this procedure.
Step 2: Update QuickBooks Desktop
Before beginning with the QuickBooks Desktop Migration, ensure that your QuickBooks Desktop is up-to-date. Download and install the latest updates as follows:
- Go to the Help menu in QuickBooks Desktop.
- Select the Update QuickBooks Desktop option.
- Tap the Update Now option.
- Further, hit the Get Updates option.
- Now, choose the File, then Exit.
- Start your QuickBooks Desktop and let QB install the updates.
Step 3: Verify the Total Targets
Next, you need to verify the information related to total targets. Press the Ctrl + 1 or F2 key on the keyboard to open the Product Information window in QuickBooks Desktop. The File information section contains information related to the number of total targets. You only become eligible for a list and balances conversion when the target numbers are as follows:
- 700,000 for Canada
- 500,000 for the UK
- 500,000 for South Africa
Step 4: Save the Sales Tax Liability Report
You need to save or print a copy of your sales tax liability report to enter adjustment entries after you Migrate to QuickBooks. The steps to follow for this include:
- In the QuickBooks Desktop, go to the Reports menu.
- Choose Suppliers and Payable, followed by the Sales tax liability option.
- In the date drop-down, choose All.
- In the print drop-down at the top, choose the Save as PDF icon.
- Opt for the folder you want to save this report in, name the file appropriately, and then hit Save.
- After saving the file, consider printing it to have a hard copy.
Step 5: Export the Reports and Lists
Note: This procedure is only required if you have more than 700,000 total targets. If not, you can skip and move ahead with the next step.
When you start using QuickBooks Online, exporting the lists saves considerable time in QuickBooks Migration from Desktop to Online. You need not set up the item lists one by one. The steps to export the reports and lists as suggested by QuickBooks data migration services include:
- Go to the Reports menu in QB Desktop.
- Further, go to the Report Center.
- Here, find and select any report to open.
- Choose the desired date range from the dates drop-down menu.
- Now, go to Excel on the toolbar. You may also choose the Print or Email option to enable saving the report as a PDF.
- From the Excel drop-down, choose Create a new worksheet for a new Excel workbook. Or, tap the Update Existing Worksheet option to update an existing workbook with the data in the open report.
- Further, hit Export and locate the workbook on the computer.
- Choose the advanced option if you want to format the data in a specific way (optional step).
- If a message appears stating that the report has excessive columns, hit Advanced. Now, choose and uncheck the space between the columns checkbox and tap OK.
- Hit OK when export is ready to happen before you migrate from desktop to online.
You need to repeat these steps for all the lists and reports you’d want to export.
Step 6: Create a QuickBooks Online Account
To be ready for the migration procedure, you need to create your QuickBooks Online subscription. You can choose an appropriate plan from the options list. Further, you need to ensure compatibility with the system before you begin to ensure you have what’s needed for a seamless QuickBooks experience.
Important Note: One essential thing to note here is that you can only move the company file within 60 days of signing up for QuickBooks Online. So, your subscription should ensure you’re ready to convert within that time frame.
Next, when prompted to sign in, use the same credentials used to sign into the QB Desktop account. However, wait till you set up your QB Online company. Proceed to the next step when you Migrate to QuickBooks Online.
Steps to Follow to Migrate QuickBooks Data Using QuickBooks Migration Tool
Here’s detailed information on how QuickBooks data migration services perform the data migration.
You can migrate your data from QB Desktop to Online through the QuickBooks Data Migration Tool. This tool is pretty useful in transferring data from one version to another. Moreover, the new tool is available for access through browsers. So, the QuickBooks migration to desktop procedure becomes more simplified and streamlined.
Another tool to undertake QuickBooks migration to a new computer is the QuickBooks data switcher. It is Intuit’s migration supplier, enabling the data transfer to go as smoothly and seamlessly as possible. Based on the amount of data to transfer, it can take anywhere between 24-72 hours.
Before exporting, undertake the following procedures (steps will depend on your QB version):
QuickBooks Desktop Pro or Premier
- Log in as an admin to the company file you want to import into QB Desktop.
- Hover over the Company menu.
- Choose the Export company file to QuickBooks Online option.
- Hit the Get Started icon.
- Choose the Select Destination option, then sign in to the QB Online account.
QuickBooks Desktop Enterprise
- Log in as admin in QB Desktop to the company file you want to import.
- Press the F2 key on the keyboard to launch the Product Information window.
- When the product info opens, press Ctrl, B, and Q keys together and then hit OK at the bottom of the product page to start.
If you track inventory in your QBD, do as follows:
- Hit Yes to bring them over and then clarify the starting date.
- Choose No if you want to set items later in QBO.
- When the conversion from QuickBooks online to desktop migration is complete, you’ll receive an email. Hit the Complete your setup button in the email.
- Sign in to the QB Online account.
- Tap the company file you want to open. The QuickBooks Online dashboard will open.
Bottom Line
Hopefully, this detailed guide on QuickBooks data migration services will help you migrate your data and transfer files seamlessly. If you still need some assistance with QuickBooks data migration, feel free to get in touch with our QB experts at 1.855.738.2784.
FAQ
What is the migration utility in QuickBooks?
The migration utility in QuickBooks, also known as the QB Migration tool, helps transfer files from one version of QB to another simply and easily. For example, QuickBooks data migration to desktop or online.
What is crucial to know during desktop-to-online migration?
During Desktop to online migration, ensure to import the summary reports. You cannot use QBD and QBO together, as one runs on local drives and the other on cloud servers. After conversion, compare the balances and items in your Profit and loss and balance sheet reports. Utilize expert services and tools like QuickBooks data migration tool online to desktop and QuickBooks data migration tool desktop to online wherever needed to prevent data loss.
What is meant by QuickBooks Data Migration?
QuickBooks Data Migration simply means moving your files from and to various accounting systems. It can be switching from a different application to QB, using new files to accommodate the growing file size, switching QB’s versions, etc., because of changing business needs and cost-benefit analysis. Although QB migration is necessary, it is also quite challenging and thus connecting with QuickBooks data migration services is always suggested. If not done properly, users can be at risk of losing their crucial company files and data. Therefore, effective procedure is essential to know to ensure things go seamlessly. It is easy to be unsure of how to proceed while converting and undertaking data migration.

Edward Martin
Edward Martin is a Technical Content Writer for our leading Accounting firm. He has over 10 years of experience in QuickBooks and Xero. He has also worked with Sage, FreshBooks, and many other software platforms. Edward’s passion for clarity, accuracy, and innovation is evident in his writing. He is well versed in how to simplify complex technical concepts and turn them into easy-to-understand content for our readers.