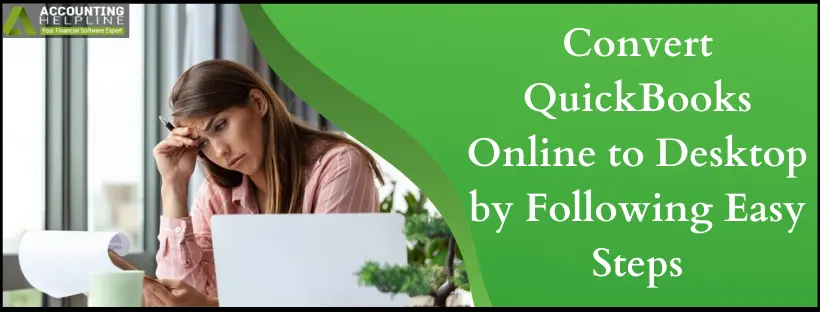Have you decided to Convert QuickBooks Online to Desktop? Do you have a QuickBooks Online file that you want to convert to and use in the Desktop application of QuickBooks? One common question that has been asked multiple times over the internet is how to convert from QuickBooks Online to Desktop. Fortunately, there are different methods of file conversion for different versions of QuickBooks, and this article is intended to show you how to convert QuickBooks Online files to QuickBooks Desktop for Pro and Premier versions.
We hope this step-wise tutorial will assist you in converting QB Online to Desktop. However, if at any point you feel stuck, QuickBooks experts are available at 1.855.738.2784. Call immediately and get an effective resolution.
QuickBooks Migration Tool for Conversion to Desktop from Online

To export QuickBooks Online to Desktop, you can consider the migration tool for its simplicity and effortlessness. Although the procedure seems complex, it’s a series of straightforward steps as follows:
Step 1: Download QB Desktop
Begin by downloading and installing QB Desktop on the computer to convert QBO to Desktop. Then, do the following:
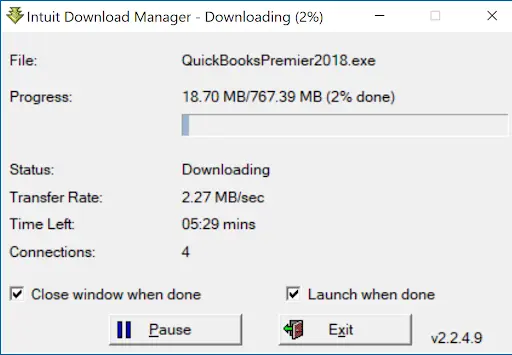
- Open the QB Desktop and choose File.
- Press the Close Company button.
- Let QB Desktop run while you finish the remaining steps.
Step 2: Log Into QB Online and Download the Migration Tool
Now, you’ll need to do the following for a seamless switch to QuickBooks Online:
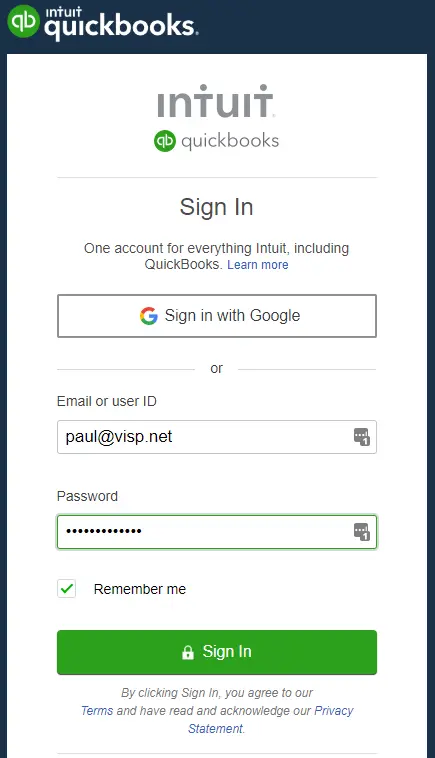
- Sign in to your QBO account by entering the Intuit account credentials using the browser supported by Intuit.
- Select the URL https://app.qbo.intuit.com/app/exportqbodatatoqbdt and then hit the Enter button on the keyboard.
- You can see the Export Overview. You can read it, too.
- Print it if you need it, and then select Get Started.
- Hit the Download tool option to download the migration tool.
- Launch the downloaded tool for installation, and then hit Next.
- Validate the terms in the license agreement, and then tap Next.
- Choose Complete as the Setup Type, and then hit Next.
- Tap Install, and then click Finish.
Step 3: Prepare the Export File and QuickBooks Online for Exporting
Next, you must prepare the files and the QB Online app to initiate exporting. The subsequent steps to convert QuickBooks Online to Desktop 2023 are as follows:
- Return to QB Online.
- The Window ‘Prepare to Export’ may be visible, and then hit Continue.
- Choose the data you wish to export (all data with transactions or just lists and balances can be exported), and then hit Continue.
- Tap the Learn about the limitations of converting data for the QuickBooks Desktop option.
- Know the challenges obstructing migration, then hit Continue.
- Input the name and email address where you want the confirmation email message to be received, tap Continue, and then hit Close.
- The QBO file will reopen. Wait for the email confirmation.
- Return to the export screen in QBO, and hit Get Started.
- Tap Continue on the Prepare to Export page.
- You’ll arrive at the Select your Data Page.
- Select the same option chosen previously and tap Continue.
- The Exporting from QuickBooks Online page will open.
- A message indicating you already have a file to download will emerge; choose the Continue to Download option.
- Select the Download QBXML File option.
- If QuickBooks prompts, pick a location like your desktop to save the file while you export QBO to Desktop and then click Continue.
- Ensure you’re on the No Company Open screen.
- For an open company, click File, and then select Close Company.
- Assess your reports to match before and after export results.
Step 4: Run the QuickBooks Desktop Migration Tool
Finally, we are ready to run the migration tool to move QuickBooks Online to QuickBooks Desktop:
- Ensure to launch QB Desktop at the No Company Open window.
- Launch the recently downloaded QuickBooks Migration Tool.
- Input or hit Browse for the path leading to the QBXML file, and tap Import.
- Pick a name and a place for the new QuickBooks file.
- Uncover the QuickBooks-Application Certificate.
- QuickBooks Desktop running in the background may cause it to hide under other screens.
- Opt for the read/ modify rights if you wish to give personal data access while you migrate QuickBooks Online to Desktop, tap Continue, and then hit Done on the confirmation screen.
- Again, tap Done after the successful import of your data.
Now, it may take a few minutes to finish. However, if you notice the status bar not moving while you migrate from QuickBooks Online to Desktop, do as follows:
- Open the Windows Taskbar, and double-click the QuickBooks Desktop icon.

Step 5: Ensure the Info Exported Correctly
Lastly, verify that all the details of the export data from QuickBooks Online to Desktop are accurate. The Profit and Loss reports can help match the accuracy. Running this report both in QuickBooks Online and QuickBooks Desktop will give you insights into whether the data corresponds.
Note: While comparing the reports, ensure to run them on an Accrual basis for them to match exactly.
In case the reports don’t match, do the following:
- Open QB Desktop and head to File.
- Click Close Company, return & try converting data again.
- Recheck the Profit and Loss report after finishing the conversion the second time.
- If the match isn’t fit yet, undertake manual fixes and adjustments to rectify the problem.
Step 6: Cancel QB Online (Optional)
If you no longer require QuickBooks Online, you can follow the steps to cancel your subscription. In this way, you can focus your time, resources, and investment on QuickBooks Desktop and its proficiency.
Summing Up!
In conclusion, we have mentioned the steps to convert QuickBooks Online to Desktop. In addition to this, we have also discussed the benefits of conversion. You can go through the blog to access what works best for you. However, for many users, it might be a complicated task to convert QuickBooks Online files to QuickBooks Desktop. Such users can call Accounting Helpline Number 1.855.738.2784 for quick assistance.
FAQs
What does converting QuickBooks Online to Desktop mean?
When you export QuickBooks Online to Desktop, you are essentially moving your files from the QB online version to Desktop. QuickBooks Online and Desktop are different versions with varying functionalities. You may opt out of one subscription and get another.
The basic difference between QuickBooks Online and Desktop is that the former is cloud-oriented. It means that users can sign up and access files from anywhere on any device. On the other hand, QuickBooks Desktop is installed on particular devices only and may be connected to a network.
Why Convert QuickBooks Online to Desktop?
An intriguing question that arises is why to convert QuickBooks Online to Desktop. Since every QuickBooks user has varied needs, their platform requirements also differ. Every QuickBooks edition and version comes with unique facilities and features. Therefore, the need for conversion from QB Online to Desktop may stem from the following:
1. Advanced Features
QuickBooks Desktop generally offers more advanced features and capabilities compared to QuickBooks Online. Moving to QuickBooks Desktop might be better if your business requires specific functionalities unavailable in QBO.
2. Offline Access
QuickBooks Desktop operates locally on your computer, allowing you to work without internet connectivity. It can be beneficial for businesses operating in areas with unreliable internet access.
3. Cost Considerations
Your business size and needs might determine QuickBooks Desktop as a more cost-effective option in the long run. Switching from QuickBooks Online to Desktop is especially true for larger enterprises with complex accounting requirements.
4. Data Ownership
Some businesses prefer having complete control and ownership of their financial data, which is easier to achieve with QuickBooks Desktop since the data is stored locally.
5. Customization
QuickBooks Desktop offers more flexibility in customizing reports, forms, and templates, allowing businesses to tailor their financial documents to their needs.
6. Complex Inventory Management
QuickBooks Desktop’s inventory capabilities may be more suitable if your business relies heavily on inventory management and requires more advanced inventory tracking features.
7. Large Data Files
QuickBooks Desktop generally handles larger data files better than QuickBooks Online, making it a preferred choice for businesses with extensive transaction history.
8. Multiple Companies
QuickBooks Desktop allows you to manage multiple company files without additional costs. In contrast, QuickBooks Online may require separate subscriptions for each company, thus prompting you to move your QuickBooks online data to QuickBooks desktop. Although this isn’t an exhaustive list, it gives you an idea of why people would prefer converting from the online QuickBooks version to the Desktop. Understanding the needs would have given you better insights to proceed with other aspects of conversion.
Benefits of Using QuickBooks Desktop over QuickBooks Online
It entirely depends upon the needs of a business what version of QuickBooks works best for them and why they should convert QuickBooks Online to QuickBooks Desktop. Here we have listed some of the pros that you will adore about QuickBooks Desktop:
1. QuickBooks Desktop allows you to use customized apps for different jobs.
2. Large-scale businesses can efficiently manage inventories and job costing.
3. It is safer as the company data is kept on your computer instead of the cloud.
4. You can avoid paying QuickBooks Online monthly charges.
5. Customers can handle multiple company files using QB Desktop and make various accounts, which is not possible in QB online.
NOTE: For a detailed comparison between QuickBooks Desktop and Online, you can follow our article QuickBooks Online Vs Desktop.
What are the limitations faced while converting from QBO to Desktop?
You may face the following limitations while converting QBO to Desktop:
1. The audit log doesn’t export. So, you will need to print or save as a PDF.
2. Cash purchases will change to checks in QBD.
3. The characters in the name of your chart of accounts are limited to 31 characters.
4. Class lists are 31 characters, and deleted classes become inactive classes after migration.
5. Payroll preferences and product lists may see limitations.
Should I upgrade the company file while migrating?
The QB Desktop will automatically upgrade the company file when it gets exported from QuickBooks Online to the desktop.

Edward Martin
Edward Martin is a Technical Content Writer for our leading Accounting firm. He has over 10 years of experience in QuickBooks and Xero. He has also worked with Sage, FreshBooks, and many other software platforms. Edward’s passion for clarity, accuracy, and innovation is evident in his writing. He is well versed in how to simplify complex technical concepts and turn them into easy-to-understand content for our readers.