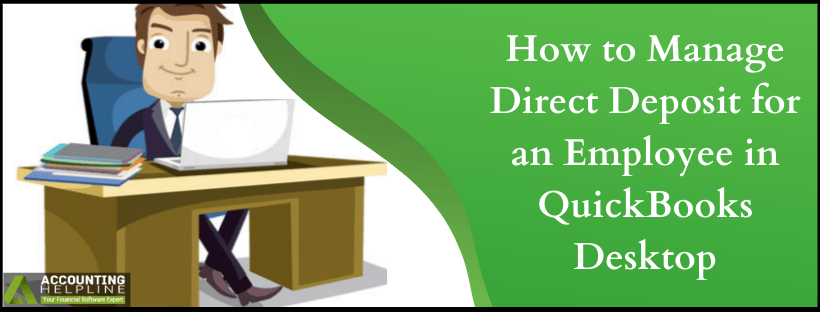Direct deposit is the most convenient way for an employer to pay their employees, and QuickBooks Desktop makes it easier for the employers to process direct deposit payments with its direct deposit service. Sometimes you might need to make changes to the direct deposit of an employee, and in this article, we will guide you on how to set up, remove, and edit a direct deposit service for an employee. We have also listed some standard requirements that you need to fulfill before setting up the direct deposit, so follow the complete article for detailed information.
Need Help Setting up Direct Deposit in QuickBooks Desktop! Call Desktop Support Number 1.855.738.2784

Essential Points to Consider before Setting up Direct Deposit for an Employee
- While setting up direct deposit for an employee make sure to gather the account info from the check given by your employee.
- Employee’s account should not be outside the United States as QuickBooks only supports direct deposits for the accounts that are within the states.
- If you want to pay your employees using a payroll card, then you must contact the provider of the card for account info like account and routing number.
- The employee who wants to get the direct deposit in their savings account can contact their financial institution for account info.
- Make sure the accounts used by your employees are tagged as saving or checking. QuickBooks does not support other types of accounts like money market accounts, and the employee can contact their bank to make the required changes to their accounts type.
- Your employees are required to fill and submit a Direct Deposit Authorization Form and a voided check form the bank account in which they want the direct deposit to be processed. Employers are not required to submit the direct deposit form and the voided check to QuickBooks it is just for keeping the records of an employee.
Follow the Steps to Set up an Employee for Direct Deposit
- Open QuickBooks Desktop, and from under the Employee Center select the Employees.
- Once the list of employees is displayed on your screen, double-click the employee’s name and choose the Payroll Info option.
- Click the Direct Deposit option and under the Direct Deposit window click Use Direct Deposit for [employee’s name].
- Select the option between depositing the paycheck in One Account or Two Accounts.
- Now fill out the account info of your employee like the bank’s name, account number, routing number, and the account type.
- Enter the percentage of the amount that needs to be deposited in the account if two separate accounts are selected for direct deposit.
- Hit the OK button and for the verification enter the verification PIN.
Steps to Edit an Employee’s Direct Deposit Info
- Go to the list of employees by selecting the Employee Center option under the Employee tab.
- Select the Pay Method beside the Employee’s name choose DD (Direct Deposit).
- Now enter the information of your new bank account and click OK to save the changes.
- Make sure the employee fill out a new Direct Deposit Authorization form before making the changes to the bank account info.
Steps to Delete Direct Deposit for an employee
- Click Employees and hit the Employee Center option.
- Now select the employee’s name whose direct deposit service needs to be deleted.
- Under the Payroll Info tab click the Direct Deposit button and uncheck the Use Direct Deposit for (Employees Name) checkbox.
If you have any trouble setting up and managing direct deposit for an employee or need the help of an expert to answer your questions regarding QuickBooks direct deposit for an employee, then you can reach us at our Payroll Support Number 1.855.738.2784 for instant support and help.

Edward Martin
Edward Martin is a Technical Content Writer for our leading Accounting firm. He has over 10 years of experience in QuickBooks and Xero. He has also worked with Sage, FreshBooks, and many other software platforms. Edward’s passion for clarity, accuracy, and innovation is evident in his writing. He is well versed in how to simplify complex technical concepts and turn them into easy-to-understand content for our readers.