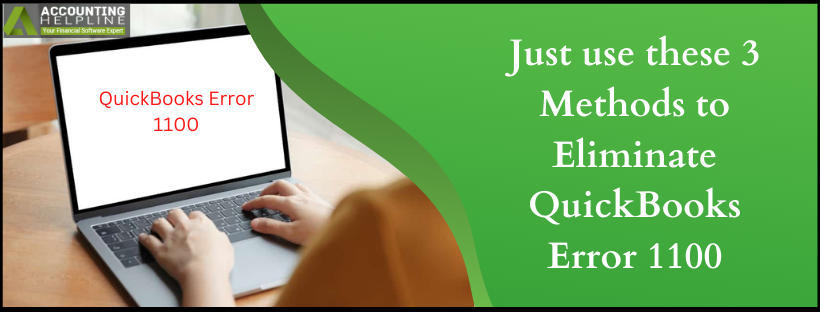Last Updated on September 13, 2022
Intuit developed the QuickBooks application to take care of the books of small to mid-sized businesses. The tool soon gained momentum, and now it is being used worldwide, thanks to its extensive features. The data in QuickBooks is stored as a company file, which is crucial for businesses. Therefore, regular backups are important to avoid any kind of data loss. But, it can be frustrating when this essential step is hindered by QuickBooks Error 1100. If you are also wondering what to do with this backup error 1100, this article is your answer.
Use the instructions in the blog to fix the issue, or save yourself some time by calling the support team on 1.855.738.2784
What is QuickBooks Error 1100?
QuickBooks error 1100 comes when a user is unable to create a backup of the QuickBooks company file. A backup is important to secure the essential data stored in the application. Therefore, when this vital task is hindered, it is common to see users trying to find a quick way to solve this backup issue.
Resolve Backup Error Code 1100 in QuickBooks
Backup error code 1100 in QuickBooks can be manually tackled using the steps listed in the blog, and here are the steps we suggest you follow. You must be careful when using these steps to avoid unwanted application changes.
Method 1: Deleting the Damaged Paychecks and Recreating them
QuickBooks error 1100 can root in damaged or corrupted paychecks; therefore, to fix the issue, we suggest you delete the damaged paychecks and recreate them. Additionally, it would be best to keep a screenshot of the paychecks before moving forward. Here is how you delete your paychecks:
- Click on the Employees menu.
- Next, choose the Edit/Void Paychecks option.
- Modify the dates to select the paychecks from a particular range using the top of the Edit/Void Paychecks window.
- Highlight the damaged paycheck and double-click on it.
- Choose the Delete button.
- Press OK to confirm.
The following section in this method is to create a fresh paycheck in QuickBooks Desktop. Here’s how to perform it:
- Open QuickBooks and navigate to the Employees section.
- Click on Pay Employees, and use one of the following options under the check types: Scheduled Payroll, Unscheduled Payroll, or Termination Check.
You can skip the next step if you are looking for unscheduled payroll. - Choose the proper schedule, and pick Start Scheduled Payroll.
- You must review the following details: Pay Period Ends date, Check Date, and QuickBooks Bank Account.
- Click on the employees you wish to pay.
- Use the grid to enter the hours.
- You can use the Open Paycheck Detail option to expand the paycheck details.
- Select Save & Next, which will navigate you to the next employee.
- To go back to the Enter Payroll Information window, click on Save & Close.
- Choose Continue.
- Check each employee’s amount and hit on Create Paychecks.
Read Also – Resolve QuickBooks Unrecoverable Error
Method 2: Run the Verify and Rebuild Data Utility
Verify and Rebuild Data Utility is available in QuickBooks, and using this option, users can handle errors in the company file data. The glitches or damage in the company file sometimes cause QuickBooks error 1100. Therefore, this method comes in handy.
Steps to Verify Data:
- Firstly, you must close all the programs running on your system.
- Open QuickBooks and click on File.
- Choose Utilities and then Verify Data.
- From here, you will come across the following messages:
- “QuickBooks detected no problems with your data” means you can skip this method and navigate to the third one.
- You may see an error message with a code on the screen. You must use the dedicated solutions for the displayed error code in this case.
- “Your data has lost integrity” means you must follow the rebuild data process to fix QuickBooks error 1100.
Follow the Rebuild Data Process:
You can fix issues in the company file through the rebuild process and solve any backup errors due to data damage. Here are the steps you require to proceed.
- Click on File and then Utilities.
- Select Rebuild Data.
- You must click on OK when asked to create a backup of your company file. This backup is important to avoid any loss of crucial data.
- You must choose a location for your backup before clicking on OK.
- If a prompt asks you if you wish to replace a backup, click on NO and assign a new name to the backup using the File name field. Click on Save.
- If the backup fails and an error appears, you must move to the following method. Click on Cancel and exit the window.
- Once the backup is successful, The Rebuild Data utility will start running and fix glitches in the company file.
- Select OK after coming across the Rebuild has completed message.
Recommended To Read – How To Fix QuickBooks Error 1603
Method 3: Resend your Payroll Data to the Payroll Service
When you follow this method, you can resend any missed data and, as a result, restore the missing data that is causing the QuickBooks error 1100 message.
- Open QuickBooks Desktop and choose the Employee menu.
- Select Send Payroll Data.
- Review the Items to send box to see that you have 0 paychecks for $0.00.
- Finally, click on Send.
With the above steps, you can get back to creating a backup of the QuickBooks company file without encountering QuickBooks error 1100. But, if you are still seeing the error, we suggest you waste no time calling the support team on 1.855.738.2784 for advanced support.
Related Posts –
QuickBooks Already Has a Company File Open Issue : What to do next?
How to Resolve QuickBooks Company File Won’t Open?
QuickBooks Error 3371 Status Code 11118 | Top 6 Solutions to Fix
QuickBooks Not Responding When Opening Company File? Quick Fixes

Edward Martin is a Technical Content Writer for our leading Accounting firm. He has over 10 years of experience in QuickBooks and Xero. He has also worked with Sage, FreshBooks, and many other software platforms. Edward’s passion for clarity, accuracy, and innovation is evident in his writing. He is well versed in how to simplify complex technical concepts and turn them into easy-to-understand content for our readers.