Last Updated on March 10, 2025
QuickBooks error H505 commonly arises when users try to switch to multi-user mode. It can be a frustrating error, especially when businesses are set to allow multiple users to access the company file and work simultaneously. The error can suggest various things and require immediate attention so you can resolve the problem effectively. That is why our experts have brought this in-depth blog, where we will discuss the reasons for the H505 error in QuickBooks and provide expert recommendations to resolve it.
What Is QuickBooks Error H505?
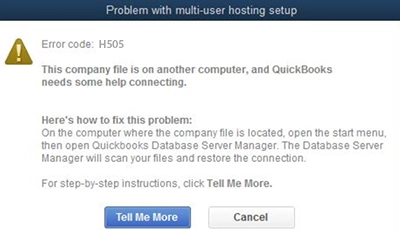
QuickBooks error code H505 appears when one or more of your workstations (other computers in the network) are set to host the multi-user access, becoming the server PC (the one hosting the company file). This setup will be incorrect because only one computer, the server, should be hosting the company files and the multi-user mode. The hosting option should be off on all other workstations. Also, QuickBooks error H505 appears in a multi-user environment when your company file cannot connect to the server.
Is QuickBooks error H505 making it challenging to run multi-user mode and access your company file? Call our Accounting Helpline experts at 1.855.738.2784 and let them use their proficiency to resolve the issue.
Reasons for QuickBooks Error H505
Here are the leading reasons behind QuickBooks H505 that you must consider before resolving it:
- Multiple workstations are hosting your company file instead of the server. This incorrect hosting configuration can cause the error H505.
- Something may be interfering with your QuickBooks connection, blocking or restricting it.
- The firewall may restrict incoming or outgoing communication to the company file.
- A damaged or incorrect .ND (Network Descriptor) file can cause this error.
- QuickBooks encounters issues in obtaining the IP address of the system or server housing the company file.
- Workstations are configured to access the file via the host’s Full Qualified Domain Name (e.g., computername.domain.com).
- The QuickBooksDBXX service has not been initiated.
- The file is in a non-native installed server, such as a Virtual Machine (VMWare, VirtualBox, Microsoft Virtual Server, etc.).
- Permissions for QBDataServiceuserXX lack READ/Write access and have not been set to “Include Inheritable permissions from the object’s parent.”
- The QuickBooks files folder on the server has not been scanned with the QuickBooks Database Server.
- Damaged QuickBooks company files can also trigger the error H505 in QB Desktop.
- The error may arise if the file is stored on a network drive (NAS).
- Launch QuickBooks on any workstation displaying the H505 error.
- Avoid opening your company file; instead, tap File and then Utilities.
- If the Host Multi-User Access option is on the screen, do not tap it. Proceed to the next workstation, as this one is not the source of the issue.
- If you see the Stop Hosting Multi-User Access option on the screen, select it.
- Repeat these actions on all workstations encountering the H505 error.
- Once you have checked the workstations, proceed to the server computer responsible for hosting your company files.
- Open QuickBooks on your server computer.
- Select File, then follow with Utilities.
- If Host Multi-User Access is an option, we recommend you choose it. If Stop Hosting Multi-User Access is available, refrain from tapping it.
- Hold the Ctrl key and launch QB to access the No Company Open screen.
- Click Open a sample file to launch it.
- Exit QuickBooks and download the QuickBooks Tool Hub from Intuit.
- Launch the QuickBooksToolHub.exe file from the download package.

QuickiBooksToolHub.exe file - Adhere to the on-screen InstallShield instructions for installation and agree to the provided terms and conditions.
- Once the installation is over, open the QuickBooks Tool Hub.
- When you access the QB Tool Hub, click Network Issues.

QuickBooks Tool Hub Network Issues - Hit QuickBooks Database Server Manager.

QuickBooks Database Server Manager - Inside the QuickBooks Database Server Manager, choose Start Scan if your company file folder(s) are visible.
- The QuickBooks Database Server Manager will work independently and manage your firewall permissions. Upon completion of the scan, click Close.
- Launch QuickBooks on every workstation with Error H505.
- Select File, then hit Switch to Multi-user Mode. Ensure you verify this on your server system if it also functions as a workstation.
- Search for *.ND in the folder with the company files. Note: If .ND files are not present; open a QuickBooks company file on the computer to create them.
- Right-click, then Delete or rename the existing files (Add .OLD to your folder name – .NDOLD).
- Use the Database Server Manager to rescan the folders. This action will create new files.
- Navigate to the File menu, then access Utilities and hit Rebuild Data.
- When you open the QuickBooks Information window, click OK. Then, follow the on-screen instructions to create a backup.
- The tool will now repair your file, so be patient, as this process may take some time. Even if QuickBooks appears unresponsive, the tool is actively working if your mouse is functional.
- Once the Rebuild Data tool completes the task, choose OK.
- Reaccess the File menu, hit the Utilities option, and tap Verify Data.
- The tool should now be able to examine your file for potential data issues.
- If QuickBooks does not show any problems, hit OK, and you can continue using your company file without any data damage.
- If QuickBooks recognizes an issue with your company file, choose Rebuild Now.

Rebuild Data Utility - Open QuickBooks Tool Hub.
- Tap Company File Issues.
- Click Run QuickBooks File Doctor. You need to wait a minute.
- Choose your damaged company file from the dropdown list in QB File Doctor. If the file isn’t visible, click Browse, then search your file.
- Choose the top option, check your file and network, and then click Continue.
- Put your QB admin password in the field and hit Next.
- Type Control Panel after pressing the Windows icon on the keyboard and putting your cursor on the search area.
- Once you have opened the Control Panel from the Start menu, tap the Uninstall a Program option under Programs.
- When a list of all the installed programs on your device appears, scroll down and click QuickBooks.
- Click Uninstall/ Change, choose Remove, then tap Next to delete QuickBooks from your system.
- After uninstalling QB, display all the hidden files and access File Explorer from the Start menu.
- Find and locate the folder holding your QuickBooks company files, which is usually your QB folder, in any of the following locations:
- C:\ProgramData\Intuit\QuickBooks (year)
- C:\Program Files\Intuit\QuickBooks (year)
- 64-bit version C:\Program Files (x86)\Intuit\QuickBooks (year)
- C:\Users\(current user)\AppData\Local\Intuit\QuickBooks (year)
- Right-click when you find the folder and tap Rename.
- Rename the folder by adding OLD at the end, preventing QB from opening these folders when you reinstall.
- Navigate to the Windows Start Menu on your server system.
- Write “Run” in search and launch the Run application.
- Input “services.msc” into the Run wizard and press Enter.
- Access QuickBooksDBXX in the list (where XX represents your QuickBooks version plus 10, e.g., QuickBooks 2023 corresponds to QuickBooksDB33).
- Double-click QuickBooksDBXX and manage the Startup Type to Automatic.
- Ensure that the Service status is set to either Running or Started. If not, tap Start.
- Right-click on the service, click Properties, and navigate to the General tab.
- Proceed to the Recovery tab and hit “Restart the Service” for First failure, Second failure, and Subsequent failures from the respective dropdown lists.
- Click Apply and then OK so you can save the changes.
- Repeat all of the above steps for QBCFMonitorService.

QBCFMonitorService - Once finished, launch QuickBooks on each workstation. Tap the File menu and hit the Switch to Multi-user Mode option.
- If QuickBooks opens without any issues, the error h505 has been resolved.
- Use your keyboard to press the Windows key + R.
- Now, use it to type appwiz.cpl in the Run dialog box and click OK.
- Locate and tap the QuickBooks Database Server Manager, then choose Uninstall/Change.
- Access the location of your installation folder (e.g., C:\Program Files\Common Files\Intuit).
- Use your keyboard to press the Windows key + R.
- Copy and paste the folder location, then press Enter.
- Right-click on the folder, choose Rename and rename it to .OLD.
- Exit all open programs on your server computer, including QuickBooks.
- Run the installed file Setup_QuickBooks.exe and follow the onscreen instructions.
- When prompted to choose an install type, go with Custom or Network Options, then click Next.
- Tap the suitable option based on your network setup and click Next. If QuickBooks Desktop is already installed, both options will help install the Database Server Manager without overwriting existing company data.
- Suppose you want both Database Server Manager and QuickBooks Desktop on your server computer. In that case, you should tap the recommended choice “I’ll be using QuickBooks Desktop on this computer, AND I’ll be storing…”
- If you only want the Database Server Manager to remain on your server computer, click “I will NOT be using QuickBooks Desktop…”
- Click Install.
- Click the Windows key to open the Windows Start menu.
- Input “Windows Firewall” into the search box and launch the Windows Firewall application.
- Navigate to Advanced Settings.
- Right-click the Inbound Rules tab (later, you will create Outbound Rules) and then choose New Rule.
- Tap Port and proceed with Next.
- In the Advanced settings of the Windows firewall, focus on rules and specific local ports.
- Ensure that TCP is the selected option here.
- In the Specific local ports field, use the required ports corresponding to your QuickBooks version:
- For QuickBooks DT 2020 and later: 8019, XXXXX.
- For QuickBooks DT 2019: 8019, XXXXX.
- For QuickBooks DT 2018: 8019, 56728, 55378-55382.
- For QuickBooks DT 2017: 8019, 56727, 55373-55377.
- Once you input the port number, click on Next.
- Hit Allow the Connection, then move forward to click Next.
- If prompted, ensure that you have checked all profiles. Select Next.
- Create a rule and offer a name such as “QBPorts(year).”
- Once over, click Finish.
- Duplicate the aforementioned steps to generate outbound rules.
- Click the Windows key to open the Windows Start menu.
- Input “Windows Firewall” into the search box and launch the Windows Firewall application.
- Navigate to Advanced Settings.
- Right-click the Inbound Rules tab(later, you will create Outbound Rules) and then choose New Rule.
- Click Program and proceed to click Next.
- Select the This Program Path option and then Browse.
- Find and pick one of the executable files listed in the table below. Then, click Next.
- Select Allow the Connection, then proceed to click Next.
- If prompted, ensure that you have checked all profiles. Select Next.
- Create and name the rule.
- Follow the aforementioned steps and create outbound rules.
- Type Check for updates in the Start menu after pressing the Windows icon.
- Hit Enter and Install updates if available.
- Press the Windows key, access the Windows Start menu, and launch File Explorer.
- Find and right-click on the QB folder with your company files.
- Choose Properties, then go to Sharing, and tap Share Add.
- Hit the relevant QBDataServiceUserXX for your version.
- Set Full Control as the permission level for both users and then click Share.
- Press Windows (keyboard key) to open the Windows Start menu and type “Run” into the search bar. Thus, the Run Command will launch.
- Type in ServerManager and click OK.
- Hit File and Storage Services and then Shares in the Server Manager window.
- On the Task dropdown list, click New Share. A list of File Share Profiles will be displayed, and you can explore the differences between them by clicking on each profile and reading the description.
- Select SMB Share – Quick. Note: SMB Share – Quick is the default profile, but this choice may differ.
- In the Share location section, choose the Type a custom path option, then click Browse to locate the folder you want to share.
- Select the appropriate folder, click Select a folder, and then tap Next.
- Note: You can leave the default selections under the Configure Share settings window and then click Next again.
- Click the Windows icon on the keyboard to access the Start menu on the server and workstations.
- Input “Network” into the search area and open the Network and Sharing Center.
- Choose Change advanced sharing settings.
- Ensure that Turn On Network Discovery is clicked in both the Network Discovery and File and Printer sharing sections.

Turn On Network Discovery
- Ensure that Turn On Network Discovery is clicked in both the Network Discovery and File and Printer sharing sections.
- Press Windows to open the Start menu on your server computer.
- Type “Run” when you see the search bar and open the Run application.
- Enter “CMD” when you access the Run window, then press Enter.
- Input “ipconfig/all” into the CMD window that launches and press Enter.
- Detect the Host Name in the Windows IP Configuration section. Your server name will be highlighted on the right. [Note: This is a representation of the command window after entering IPconfig]
- Make a note of the host name or copy it to a Word document for quick reference.
- Press Windows to open the Start menu on your workstation.
- Type “Run” when you see the search bar and open the Run application.
- Enter “CMD” when you access the Run window, then press Enter.
- Write “ping [your server name]” (without the brackets around your server name) and press Enter. [Note: This shows the command window and the path to ping your server]
![ping [your server name]](data:image/svg+xml;base64,PHN2ZyB4bWxucz0iaHR0cDovL3d3dy53My5vcmcvMjAwMC9zdmciIHdpZHRoPSI0MjgiIGhlaWdodD0iMzQyIiB2aWV3Qm94PSIwIDAgNDI4IDM0MiI+PHJlY3Qgd2lkdGg9IjEwMCUiIGhlaWdodD0iMTAwJSIgc3R5bGU9ImZpbGw6I2NmZDRkYjtmaWxsLW9wYWNpdHk6IDAuMTsiLz48L3N2Zz4=)
ping your server name - Repeat these steps for each workstation encountering Error H505.
- If you receive a reply for each packet with no loss, your server is functioning correctly.
- In case of packet loss or significantly delayed replies, halt the process and seek assistance from an IT professional for network troubleshooting.
- Close QuickBooks.
- Press the keyboard’s Windows key to open the Start menu on the server system.
- Choose Computer.
- Navigate to either:
- C:\Windows\System32\Drivers\Etc
- C:\Windows\Syswow64\Drivers\Etc
- Double-click the host file, then access it with Notepad.
- Input the IP address followed by the computer name, using the Tab key to add space.
- The server system should include the workstation’s IP and computer name.
- The workstation should include the server computer’s IP and PC name.
Expert Fixes for QuickBooks Error H505
If you want to resolve the QuickBooks H505 error, undertake the following solutions:
Fix 1: Correct The Hosting Configuration Settings
As established already, we must maintain the correct hosting configuration for the multi-user environment. Let’s help you set only the server and not the workstations for multi-user access:
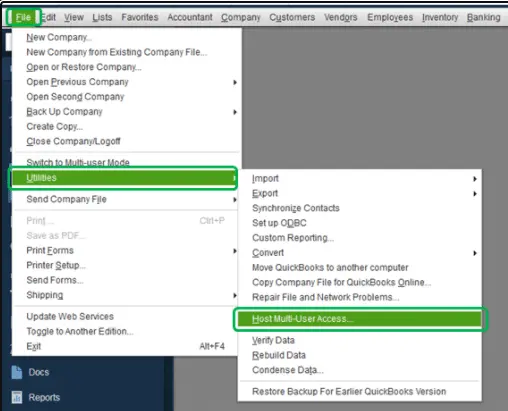
Please note: Perform these steps for QuickBooks enterprise error H505 before you access a company file.
Fix 2: Open QB Sample File and Run in Multi-User Mode
You can try resolving the multi-user error by looking at your file size. If it’s big, condense it. Then, open your sample company file in multi-user mode to isolate the cause for error code h505 QuickBooks as follows:

If the file opens and you can run it in multi-user mode, the problem might be with your QuickBooks company file. In other cases, your QB installation might need a fix.
Fix 3: Consider Installing a Trial Version
Depending on your problem, you can install a trial version of the latest or previous QuickBooks version. Then, run a sample file in this version and see if error h505 QuickBooks Desktop pops up. If it does, the issue may be with your app.
Fix 4: Host Your Own Network
Begin by hosting your own network. If you are using an alternative solution or one of the affiliated Intuit Hosting Providers, contact them directly to initiate the restart of your hosting environment. Collaborate with them during the troubleshooting process for QuickBooks error 505.
Fix 5: Run the QB Database Server Manager on the Server
QuickBooks Database Server Manager is an excellent utility for fixing network issues in multi-user mode. It’s available in the Tool Hub, which you can download and access through the following steps:
Fix 6: Rename the Network Descriptor File
If you have a damaged Network Descriptor file, a crucial part of the multi-user configuration, you will face the error h505 in QuickBooks Desktop. The presence of the QuickBooks Database Server Manager (QBServerUtilityMgr.exe) is essential as it creates .ND files, which specify the database server for the program.
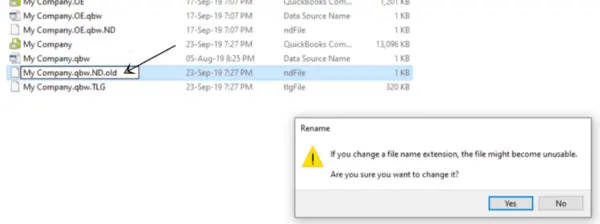
This could potentially be the cause of error H202 or H505 errors. To address this, you can examine and recreate it by following these steps:
Fix 7: Resolve Data Damage in the Company File
If your company file data is damaged, you need to fix it through the following utilities:
Step 1: Run Verify and Rebuild Data Utility
Verify and Rebuild Data are one-of-a-kind utilities that scan the company file, detect errors, show them to you through the Verify Data scan, and resolve them using Rebuild Data. The steps involved in running Verify and Rebuild Data are as follows:

Step 2: Get QuickBooks File Doctor for Help
QuickBooks Tool Hub provides another tool that works exceptionally well for the H505 QuickBooks Desktop error. If data damage causes the error, try the QB File Doctor to fix the problem as follows:
Fix 8: Clean Install QuickBooks Desktop
The following procedure involves deleting QuickBooks Desktop and reinstalling it once again. This process resolves any issues related to faulty installation that can potentially trigger the H505 QuickBooks error. Cleanly installing QuickBooks takes three steps: removing QB, renaming the installation folders, and reinstalling the app.
Before beginning this process, you must protect your data from losses. Therefore, download an installer for your QuickBooks version, and keep the product and license numbers handy.
Part 1: Uninstalling QB
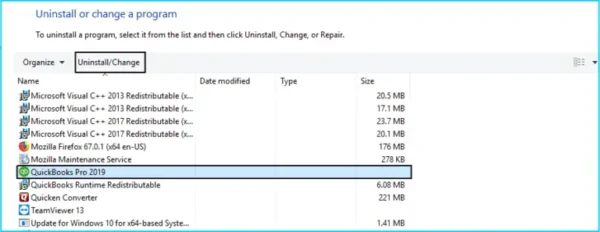
Part 2: Rename Installation Folders
Part 3: Reinstall QuickBooks
Finally, perform the steps to reinstall the QB program.
Fix 9: Ensure QuickBooks Database Services are Running
Your Database Server Manager might have stopped, leading to the error H505 in QuickBooks. Starting these services and keeping them running can help resolve the error H505.
Follow these instructions to verify QuickbooksDBXX and perform the same steps for QBCFMonitorService:
Fix 10: Reinstall QuickBooks Database Manager
When the QB error H505 appears, and the Database Server Manager keeps stopping, implement the following steps to uninstall and clean install QuickBooks Database Server Manager:
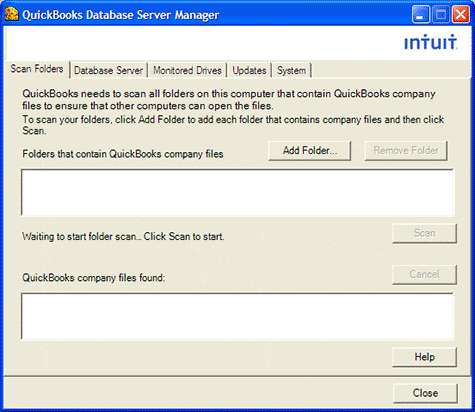
Follow these steps to perform the actions described:
After completing the uninstallation, proceed to rename the installation folder using the following steps:
Now, proceed to reinstall QuickBooks Database Server Manager with the following steps:
Fix 11: Look into Firewall Permissions
Ensure you correctly configure the firewall and antivirus permissions because they can interfere with multi-user access and cause QuickBooks error H505. So, open your ports for QB by adding the program as an exception:

After following the steps above, come to program exceptions for Windows Firewall as follows:
Executable File | Path |
DBManagerExe.exe | C:\Program Files\Intuit\QUICKBOOKS YEAR |
QBDBMgrN.exe | C:\Program Files\Intuit\QUICKBOOKS YEAR |
QBCFMonitorService.exe | C:\Program Files\Common Files\Intuit\QuickBooks |
Fix 12: Upgrade Your OS Build
If you’re running old Windows operating systems, getting the error H505 on a multi-user environment has a higher possibility. Upgrade it so you don’t get the ‘lost connection’ error or error code H505 while running the multi-user mode.
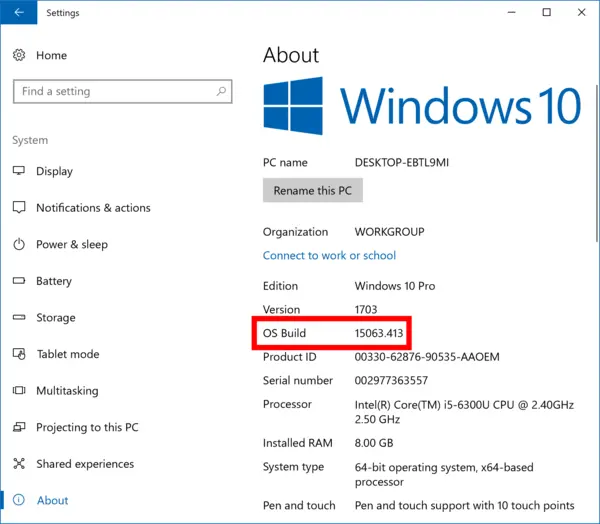
To update Windows,
Fix 13: Provide Windows Access Permissions to Share Company Files
Ensure QuickBooks has the appropriate access level to mitigate potential future issues when working with your company files on the network.
For Windows 10:
For Windows Server 2012:
Make sure File and Storage Services are installed before proceeding with the following steps:
Now, access QB on your server and workstations and look for the error H505.
Fix 14: Start Testing The Network Connectivity
Initiate a ping from a workstation to your server to verify the connection. If you encounter error H505 while pinging your server from each workstation, begin by enabling Network Discovery on both your server computer and workstations:
Following that, retrieve your server name from your server using the following steps:
Come back to your workstation to verify the server. These steps can be complicated, so it might be advisable to seek assistance from an IT professional if needed.
Fix 15: Edit Windows Host Files by Adding the Server
Perform the subsequent actions on both the server computer and workstations when you get the error H505. We’ll add the server to the Windows hosts file as follows:
After you have completed these steps, try opening QB on your workstations and checking the error H505.
Summing Up
We hope our comprehensive blog about QuickBooks error H505 helps you resolve the error from the root. However, if you find this error appearing again or you are noticing other problems on your system, contact our Accounting Helpline expert team immediately. We will investigate the issue by scanning your files and acquiring relevant details in a secure environment. Call us on 1.855.738.2784 and resolve the H505 error immediately.
FAQs
The QuickBooks error code h505 can be fixed with the solutions below (steps are detailed above):
1. Configure hosting settings
2. Access the sample company file and run it in multi-user mode.
3. Install a trial version to test the functionality and errors
4. Host your own network
5. Run QuickBooks Database Server Manager
6. Change the name of the Network Descriptor file
7. Run Verify and Rebuild Data
8. Clean Install QuickBooks
9. Use QB File Doctor
10. Reinstall QB Database Server Manager
11. Verify Firewall permissions
12. Upgrade your Operating System
13. Ensure QB Database Services are Running
14. Offer Windows Access Permissions to share company files
15. Test the Network Connection
16. Add the Server to Windows Hosts File
The following scenarios are where QuickBooks error H505 appears:
1. Multi-user failure occurs with codes like errors H202, H505, and 6190 816. While the server is in multi-user mode, workstations fail to connect to it. The program states that someone has opened the program, and you need to switch it to multi-user despite already being in the multi-user mode.
2. After you set up the multi-user connection on a new PC or Windows OS, you may encounter error codes H202 or H505, which render the system unable to host multi-user mode. Your machine setups might not have significant differences.
3. Either the H505 or connection lost error appears, requiring you to log into the server. The database is reachable, and the network might also be configured correctly.
4. An annoying error with H505 keeps appearing, in which the QBDB service is stopped and has to be started manually every time.
5. When you open QB, you get the error h202 or h505. Otherwise, it says it can’t reach the database. When someone tries opening the QB file, the Database Server crashes.
6. The effective performance of the application gets ruined because of QuickBooks error H505.
The following QB and Windows versions face the error H505:
1. QuickBooks Enterprise Contractor 2022
2. QB Desktop Pro 2020 on a Samba Share
3. Windows 10
4. QB 2019
5. Windows 10 Pro
6. QB Enterprise 2017
7. Windows Server 2012 R2
8. QB Enterprise 2023

Edward Martin is a Technical Content Writer for our leading Accounting firm. He has over 10 years of experience in QuickBooks and Xero. He has also worked with Sage, FreshBooks, and many other software platforms. Edward’s passion for clarity, accuracy, and innovation is evident in his writing. He is well versed in how to simplify complex technical concepts and turn them into easy-to-understand content for our readers.
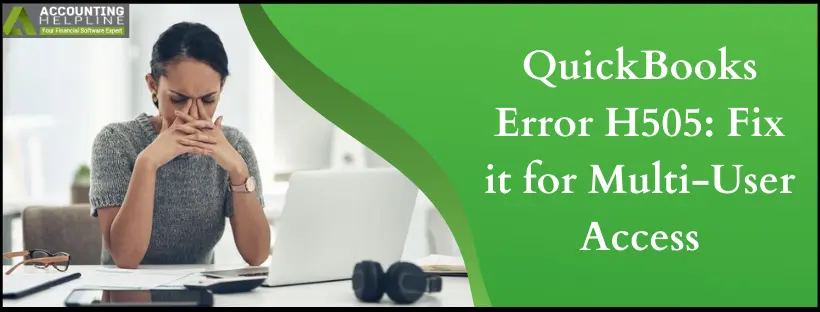

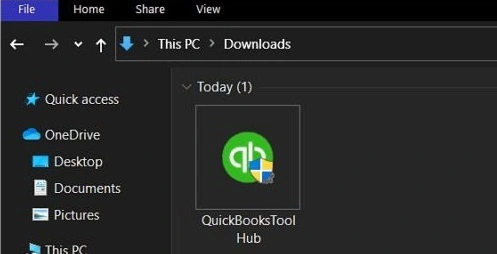
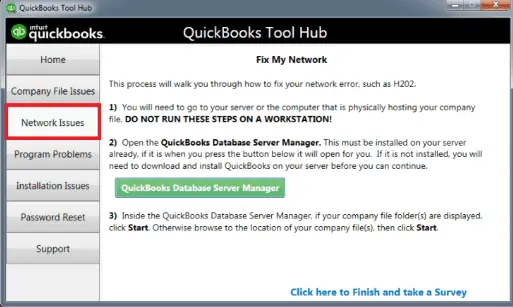
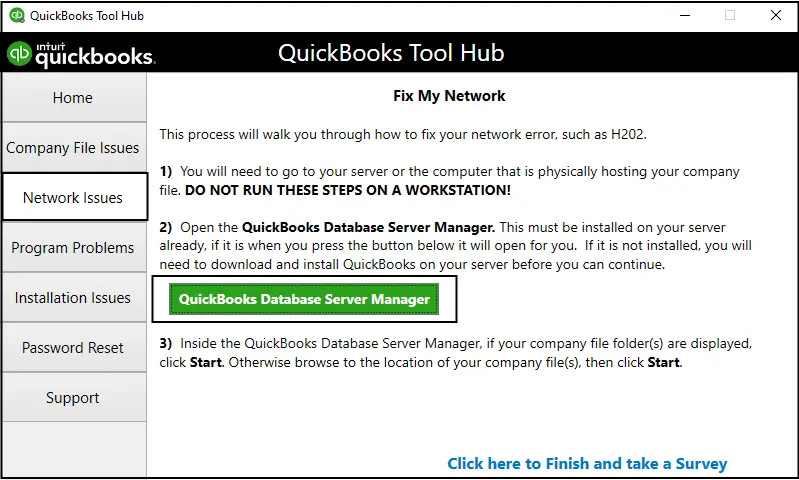
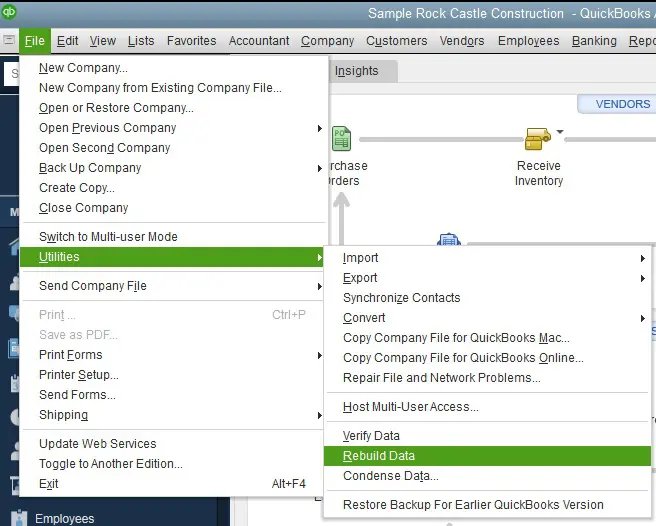
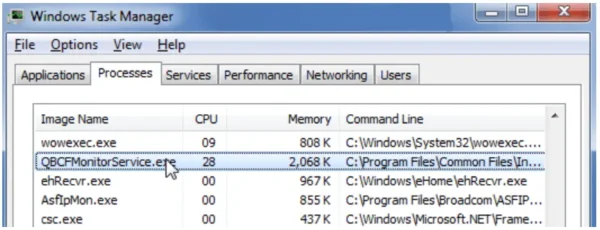
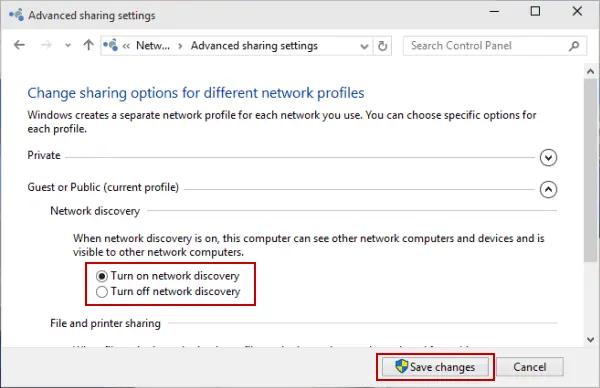
![ping [your server name]](https://blog.accountinghelpline.com/wp-content/uploads/2023/12/ping-your-server-name-e1706216845613.webp)