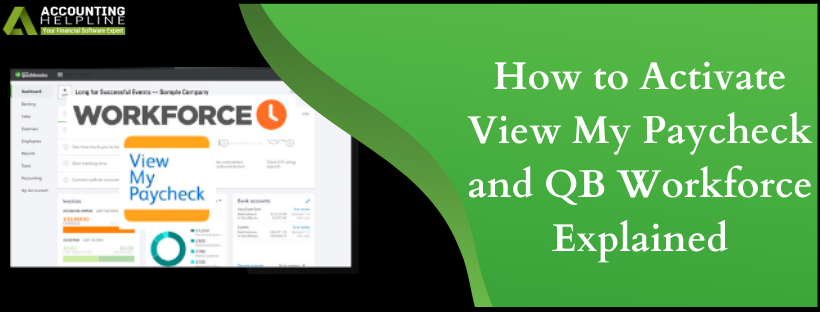Last Updated on March 16, 2022
The View My Paycheck website by Intuit® eased the task of employers to let employees view their paycheck information. The employees have access to their paycheck data 24/7 with the right credentials. Instead of employers taking the pain of sending payroll data, employees have self-service and can view their paychecks in the online portal. Additionally, for your employees, there was access to their pay stubs and tax information. At present QuickBooks Workforce has taken over the formerly ViewMyPaycheck. All the features and benefits have been incorporated in the QuickBooks Workforce. In this blog, we cover the steps to activate view my paycheck or Workforce in QuickBooks and you can observe that it is similar for both.
Having Difficulties while trying to Activate View My Paycheck? Call Customer Service Number 1.855.738.2784 and Talk to a Certified Expert Now
In-depth Information about View My Paycheck
ViewMyPaycheck is available free of cost and all you need is a Web Browser and QuickBooks 2009 or later Intuit® account to access it. Your employees can login and have a look at their payroll information anytime, anywhere and can use the ViewMyPaycheck site as a portal to get easy and secure online access to their paycheck information. A few highlights of View MyPay check are listed below:
- View My Paycheck itemizes your current and year-to-date earnings and deductions. Thus, you always know how your paycheck was calculated and where your money is going.
- Need a printed copy of your pay stub? No problem. Click Save as PDF to save a PDF copy of it to your computer and then print it for your records.
- Go to Preferences and put a checkmark at the Send me an email when new pay stubs are available checkbox. This gets you notified the time a new pay stub is uploaded to ViewMyPaycheck.
Activating ViewMyPaycheck in QuickBooks
- Open QuickBooks Online and go to the Employees
- Click on Manage Payroll Cloud Services and checkmark the ViewMyPaycheck
- Where asked, create a payroll service PIN that is to be used to send pay stub information. Re-enter the PIN as a confirmation.
Sending the Payroll Information to View My Paycheck
- Create paychecks just as you did earlier.
- Follow the on-screen instructions and when a screen appears for check printing confirmation, click Send to Intuit®.
- Finally, click on Send option in the Send/Receive Data
Getting Started with ViewMyPaycheck as an employee
To start with View My Paycheck you will need the following:
- An Intuit® Account: If you have been using the Intuit® products then you can login with those credentials. The other option is to create a new account when you sign up for View My Paycheck.
- Your Social Security Number (SSN) and the net pay from your last paycheck. ViewMyPaycheck verifies that you are what you claim to be with the above details.
Follow through the instructions given below to start using ViewMyPaycheck
- Open intuit.com in the web browser.
- Click on Sign up.
- Enter the email address. If you already have an Intuit® account, click on Sign in link and proceed as per the instructions.
Note: Run at least one payroll so that View My Paycheck is officially set up for your employees.
- Create and confirm a password you’ll use when you sign in to ViewMyPaycheck.
- Pick a security question that will be required if you forget your user ID and password.
- Click on Sign Up.
- Then, enter your SSN and the Net Pay from your last paycheck. Your net pay is the amount of your paycheck after all of the taxes and other deductions have been taken out.
- Click on All Done.
Note: ViewMyPaycheck has been updated to QuickBooks Workforce. The above mentioned processes remaining constant and can be followed as such. You can access QuickBooks Workforce from here to activate View My Paycheck in QuickBooks.
Set up QuickBooks Workforce for QuickBooks Desktop Version
- In QuickBooks Desktop Company, navigate to Employees and click on Manage Payroll Cloud Services. (Make sure to Update QuickBooks Desktop and Install Latest Payroll Tax Table Updates.)
- Once the Payroll Cloud Services window opens up. Turn status of QuickBooks Workforce to ON.
- When asked, create or confirm the PIN and then, select Save Changes.
- In the confirmation window click Return to QuickBooks.
- For uploading paycheck information after every payroll, follow steps given below:
- In your QuickBooks Desktop company file, create paychecks as you normally do.
- In addition to printing checks, make sure to select Send to Intuit® on the Confirmation and Next Steps screen.
- On the Send/Receive Data window, select Send. When prompted, enter your Payroll Service PIN.
Sending Invite for QuickBooks Workforce to your Employees
- In QuickBooks Desktop Company, navigate to Employees and click on Manage Payroll Cloud Services.
- In the Payroll Cloud Services Window, under QuickBooks Workforce Status click on Invite Employees.
- The Employee List opens thereafter. Select the employees you want to give access to and add their email addresses.
- Click on Send Invite.
ViewMyPaycheck and then QuickBooks Workforce, they have given work flexibility to QuickBooks users. The employees are able to get hang of the information they require related to their payroll. This in return saves task for the employers who had to print out the information earlier. With the updates, at times errors can appear as well. The technical problems linked therefore, can be resolved by experts. The accounting helpline team is available at Support Phone Number 1.855.738.2784. Talk to the support team to either activate View My Paycheck or resolve queries linked to it.

Edward Martin is a Technical Content Writer for our leading Accounting firm. He has over 10 years of experience in QuickBooks and Xero. He has also worked with Sage, FreshBooks, and many other software platforms. Edward’s passion for clarity, accuracy, and innovation is evident in his writing. He is well versed in how to simplify complex technical concepts and turn them into easy-to-understand content for our readers.