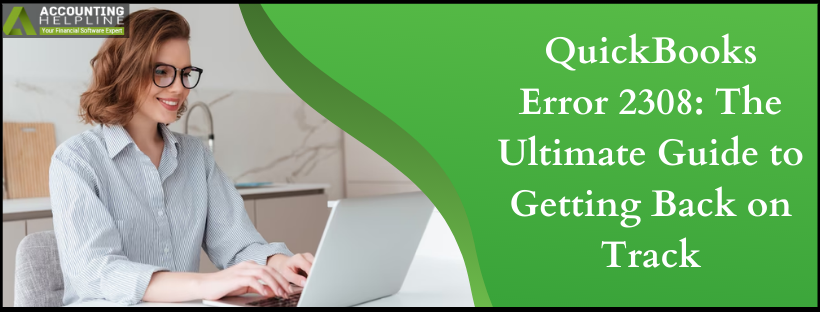Last Updated on March 14, 2024
QuickBooks error 2308 can arise when QB users try submitting their payroll, and a deposit account may cause a glitch to appear. Users may get flustered with this bug because they must present their entire payroll without issues with the components and functionalities. So, let’s dive into this in-depth guide about the message code 2308 and how users can eliminate the problem effectively from their system.
QuickBooks Payroll allows users to infuse efficiency and effectiveness in this aspect through automated calculations, reports, and functioning. However, the technical operation experiences glitches and bugs due to unforeseen errors, which causes significant troubles for the department. However, there isn’t much to worry about in the 2308 code, as straightforward resolutions and detailed insights into the whys and hows of the error will remove any confusion you bear.
Are you troubled by the presence of the error message 2308 when attempting to submit payroll? Worry not, as our experts bring this in-depth troubleshooting guide as well as their proficiency to the table. Reach out to our qualified and certified QuickBooks Pro team at 1.855.738.2784 to get your queries and errors immediately satisfied and removed
What Does QuickBooks Error 2308 Mean?
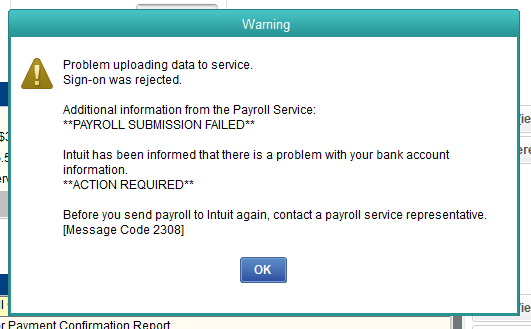
QuickBooks 2023 error 2308 is a payroll service error with a detailed message about the issue appearing as a warning on a user’s screen. The error interrupts users when they submit their payroll or direct deposit checks. The exact message begins as follows:
“Warning
Problem uploading data to service.
Sign-on was rejected.
Additional Information from the Payroll Service”
**PAYROLL SUBMISSION FAILED**
Intuit has been informed that there is a problem with your bank account information.
**ACTION REQUIRED**
Before you send payroll to Intuit again, contact a payroll service representative.
(Message Code 2308)
OK”
This error message that pops up on the screen implies an issue with uploading data to the payroll service in QuickBooks. If you read its specifications, you’ll see it mentions that the sign-on was refused and a problem with the bank account information was detected.
We have broken down this error message into small parts to understand each individual and make sense of Why I am Getting QuickBooks Error 2308. Hence, here’s what this message means and the recommended action:
Sign-on Rejection:
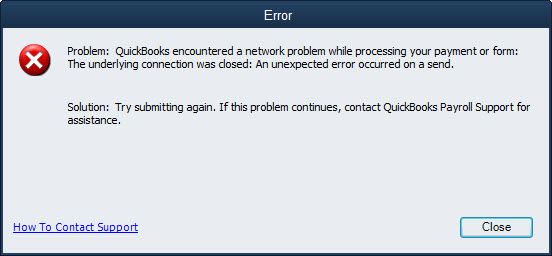
The error message suggests that the sign-on process for authenticating and verifying your account credentials was unsuccessful. This rejection may generate from incorrect login information, expired or invalid details, or other authentication issues.
Problem with Bank Account Information
Another aspect of the error message further indicates an issue with the bank account information associated with your payroll service. Problems with your bank account details may incorporate incorrect account numbers, expired account details, or mismatched information between QuickBooks and your bank.
Read Also – How to Fix QuickBooks Error 6190 and 816
Action Required
The message advises you to take action before attempting to send payroll data to Intuit again. Per the message warning, the recommended course of action is to contact a payroll service representative. By reaching out to the payroll service support team, you can receive guidance on resolving the issue and ensuring that your bank account information is accurate and up to date.
Message Code 2308
The message concludes with a message code (2308), which you must provide to the payroll service representative so he understands the error better. Message codes are unique identifiers that help support representatives diagnose and address specific issues. You will assist the representative in understanding the exact nature of the problem when you contact them and communicate the particular code igniting your crisis.
Now that we’ve peeled and understood every layer of error 2308, let’s move on to the reasons for this issue.
Why do I see Error 2308? Causes and Triggers
Whenever we wish to troubleshoot any error, understanding its reasons should be your priority because it allows instant and effective troubleshooting of the issue.
Here, we have explained in-depth the reasons why you see QuickBooks error 2308 and things you must take care of in the future:
Invalid Security Certificates
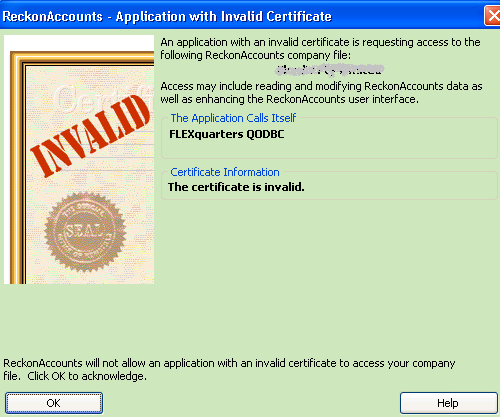
QuickBooks payroll and direct deposit functions may not run smoothly when the security certificates necessary to undertake these activities or invalid or expired. The program won’t compromise the security of your transactions and data and would thus display a warning message.
General Connection Issues
If your internet connection isn’t reliable, stable, and robust per the QB payroll and direct deposit requirements, it may lead to errors like the 2308 highlight on the screen.
Misconfigured Internet Security and Personal Firewall Software
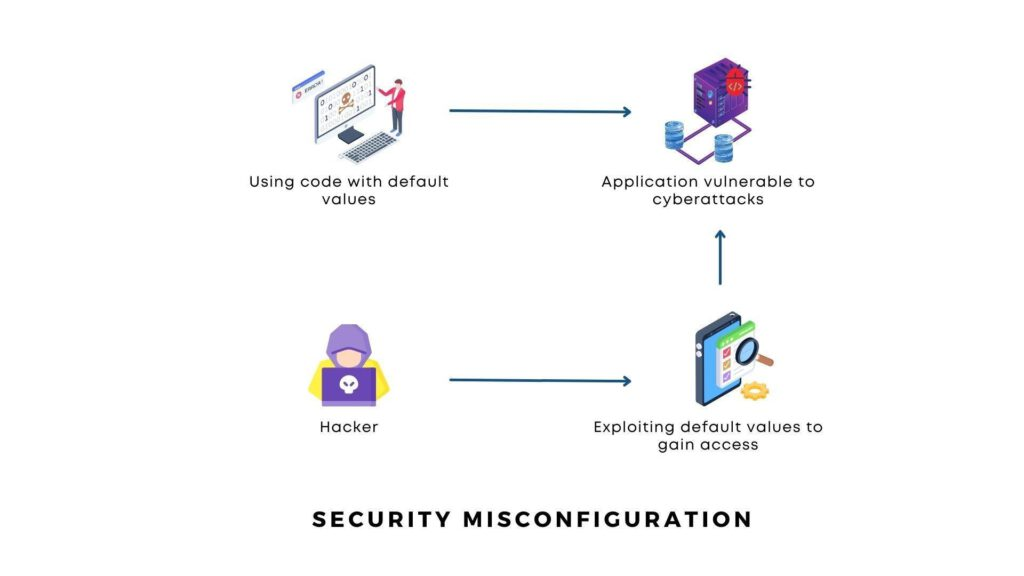
Internet security and personal firewall restrictions may block QuickBooks’ connectivity to the Internet and other requirements. The security programs may consider Intuit website and QB Desktop as a threat to the system, thereby cutting its access to internet connectivity. It will disrupt the payroll submission and direct deposit paycheck feature.
Inaccurate System Date and Time
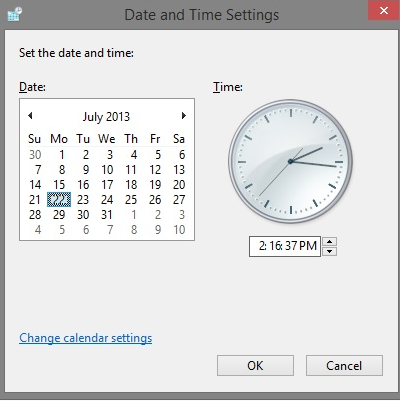
Sometimes, your system’s date and time settings go haywire without your fault. If you don’t pay attention to these settings, you’ll face issues accessing QuickBooks, running the internet browser, submitting payroll, and directly depositing paychecks, among many other activities. Therefore, verifying the date and time details becomes a crucial factor while operating your programs.
Your Multi-User Mode is ON:
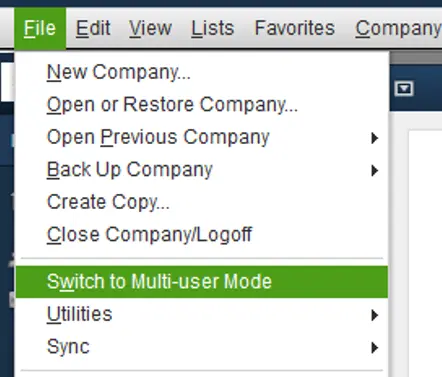
If you’re attempting to send or submit payroll and direct deposit paychecks while your multi-user mode is ON, you will receive QuickBooks error code 2308. These functions have to be conducted in single-user mode only to work effectively.
Server Connections Due to Network Time-out
When QuickBooks Desktop encounters issues connecting to the server and network time-out happens, the error 2308 will flash on the screen.
Inaccurate Bank Account Credentials
As suggested in the warning, you may encounter error 2308 because the bank account details you entered were incorrect. These include your account number, routing number, or other essential elements required by QB. It would be best to double-check the accuracy of the bank account information you entered in QuickBooks to ensure it matches your actual bank account details.
Outdated or Invalid Bank Account Details
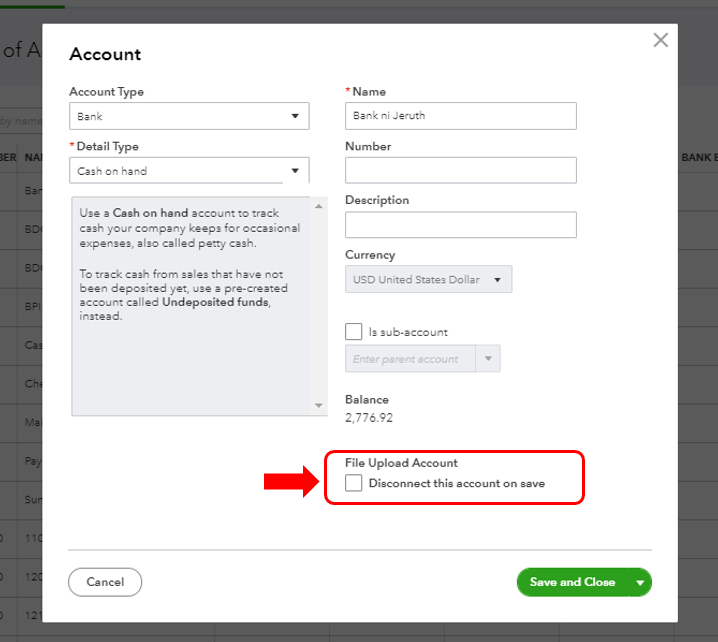
Your bank account details may have expired or been modified, rendering the current input information outdated and invalid. The QuickBooks payroll service will reject your submissions due to this issue and would want you to verify the correctness and validity of your details.
Login Authentication and Verification
QuickBooks prioritizes user security in its interface and sets several authentication checks at different steps, including logging in through your account with the payroll service. So, if there are issues with your login credentials or the authentication process fails unknowingly, the submission of payroll data can be rejected.
Service Interruptions and Technical Glitches
Sometimes, technical issues or service disruptions on the payroll service provider’s end can cause errors during the sign-on or data upload. These issues may be temporary and can affect multiple users. In such cases, QuickBooks users are advised to contact the payroll service support team to report the problem and seek expert assistance.
Other Factors
Other factors specific to your situation or setup can contribute to error 2308 on your system. These can include issues with the payroll service’s server, connectivity problems, software conflicts, or compatibility issues with your operating system or QuickBooks version.
Detailed knowledge of the reasons set the precedence straight for troubleshooting error 2308. However, before we delve into the approaches to rectify the error, we will look into its consequences to understand the depths of its impact.
Recommended To Read – Getting QBDBMgrN Not Running on This Computer
Symptoms of QuickBooks Error 2308
Every error brings along with it some unpleasant consequences which impact a user’s productivity and functioning terribly. The same case goes for QuickBooks error 2308, which poses some specific challenges for users to go through that require immediate troubleshooting:
Error 2308 Warning
QuickBooks displays a pop-up or error message box with the above mentioned specific error message. This warning alerts you that there is an issue with uploading data to the payroll service and that the sign-on process was rejected.
Payroll Submission Failure
The error prevents you from successfully submitting your payroll data to the payroll service. After receiving the error message, your attempt to submit payroll is unsuccessful, and the data is not transmitted to the service provider.
Direct Deposits Don’t Work
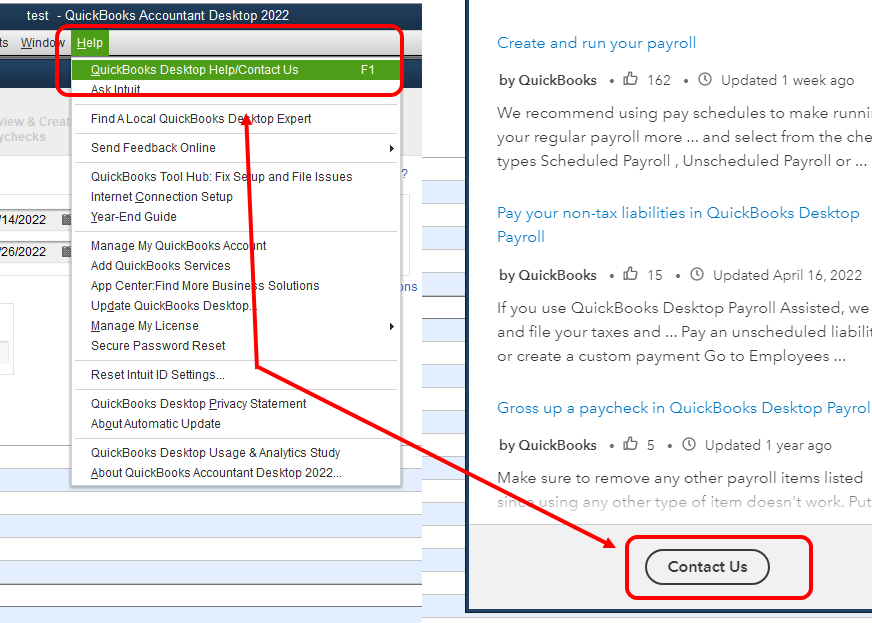
QuickBooks users can’t work with direct deposits, which leads to troubles or delays in paying the employees, and their paychecks may get stuck.
Notification of Bank Account Issue
The error message provides additional information stating a problem with your bank account information. It signals that the issue relates to the bank account associated with your payroll service in QuickBooks.
Action Required
The error message instructs you to act before sending payroll data again. It explicitly advises you to contact a payroll service representative for further assistance. This requirement indicates that the error is beyond a simple configuration issue and requires additional intervention.
Message Code 2308
The error message includes a specific message code, in this case, “2308.” This code serves as a reference for support representatives to identify and address the issue more effectively when you contact them for assistance.
Sluggish QuickBooks Performance
A frustrating effect of QuickBooks 2023 error code 2308 lies in the program’s performance. You’ll notice that your application keeps crashing, freezing, or responding very slowly to your mouse and keyboard commands. These terrible consequences can impact your system and function adversely.
Frustrations and Despair
Apart from the technical signs of error 2308, QuickBooks users undergo despair and frustration when their payroll doesn’t submit, and direct deposits don’t go through timely.
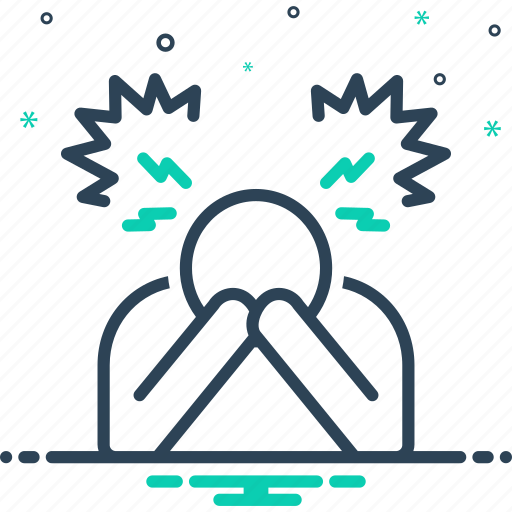
Now, if you have gained enough clarity on this error and would like to jump to troubleshooting it, we have detailed the different methods you can utilize. However, you must follow some measures beforehand, which make rectification smoother.
Pre-considerations To Rectifying QuickBooks Error 2308
Knowing the primary steps before implementing the error resolutions becomes crucial once you’ve understood the reasons and impacts of QuickBooks error message 2308. We have detailed these insights in a concise yet understandable manner below:
Activate Your QuickBooks Payroll Service
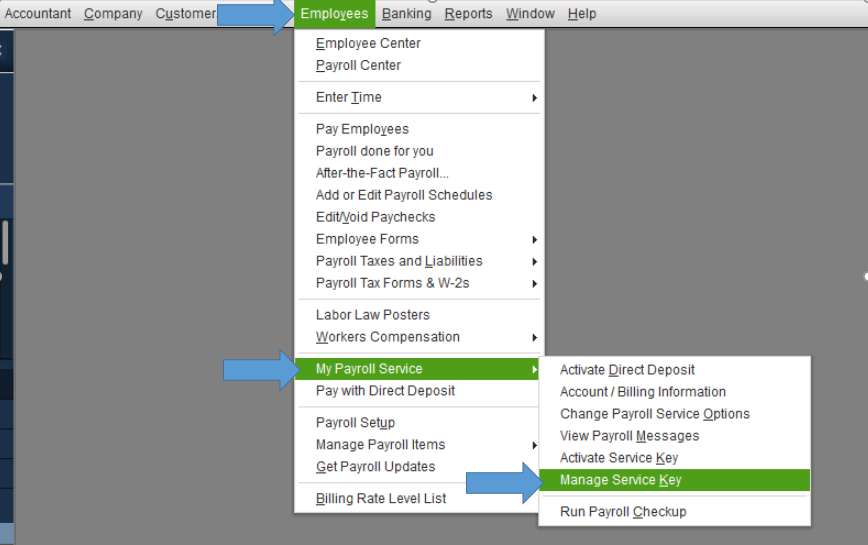
You must be using QuickBooks Payroll service or have an active subscription to a payroll service integrated with QuickBooks. Since this error is typically associated with payroll-related tasks and data submission, you need to ensure having an “ACTIVE” status on your payroll add-on.
Seamlessly Set Up Payroll
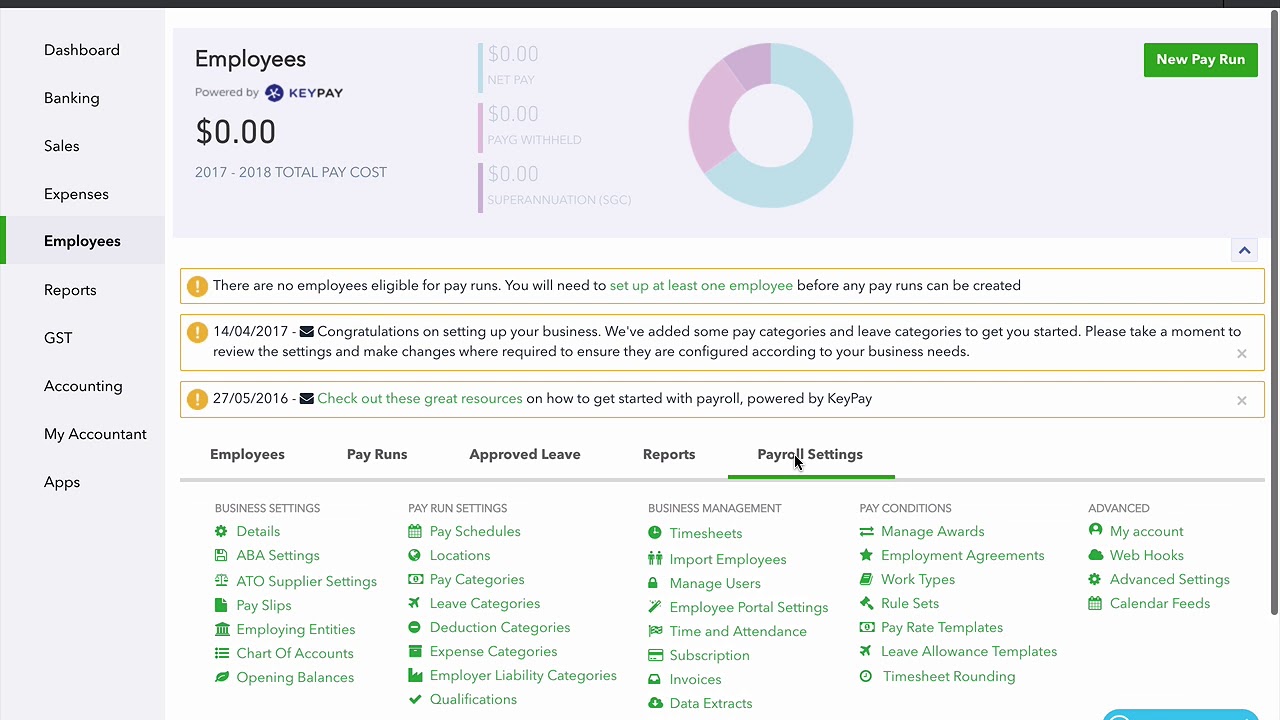
You should have completed the initial setup process for payroll in QuickBooks, which includes configuring your payroll preferences, entering employee information, and setting up the bank account for payroll transactions. Further, ensuring accurate employee details with no troubles is critical for future processing.
Reliable Internet Connectivity

A steady and trustworthy internet connection is necessary for communicating with the payroll service provider’s servers. If you have poor or intermittent internet connectivity, it can lead to disruptions during the sign-on process or data transmission, triggering the error.
You May Also Like To Read – What is QuickBooks Data Migration Services
Verify the Accuracy of your Login Credentials
You need to have the correct login credentials to access the payroll service. It typically includes a username and password associated with your payroll service account. Incorrect or outdated login credentials can result in a sign-on rejection, which triggers error 2308.
Accurate Bank Account Information
You must have entered accurate and up-to-date bank account information in QuickBooks to prevent problems and warning pop-ups. For this, you must check the correctness of your account number, routing number, bank name, and other required details. When the bank account information remains inaccurate or outdated, rejection of the sign-on process in QB payroll occurs.
Active Payroll Subscription
Sometimes, you may be registered with the QB payroll service providers but do not activate your subscription. Utilizing payroll without an active subscription is a breeding ground for payroll errors. Therefore, make sure if you have a subscription-based payroll service, you have it functional and up-to-date. In case your subscription has expired or is inactive, you’ll have to encounter sign-on rejections that prevent successful data upload.
Compatibility and Software Updates

Confirm your QuickBooks software is compatible with the payroll service and meets system conditions. Additionally, updating your QuickBooks software with the latest releases and patches is essential for compatibility and bug fixes.
Keep Payroll Tax Tables Up-to-date
QuickBooks payroll tax tables must be up-to-date, or else you will get errors like 2308 on your screen. Old payroll tax tables cause computation problems, resulting in inaccurate numbers and legal implications later.
After verifying all these details, it’s time we get into the rectification aspects for QuickBooks error 2308.
Resolution Techniques to Eliminate QuickBooks Error 2308
After considering everything about QuickBooks error 2308, we are now free to resolve it through the expert-recommended solutions mentioned below:
Resolution Technique 1: Resend Payroll After Updating QuickBooks and Payroll Tax Table
Updating QuickBooks Desktop is a primary measure you must take to ensure your issues are resolved with the security patches and software improvements:
Step 1: Verify Your Version and Check for Updates
Initiate the resolution by knowing which QuickBooks version you currently have. You can do so by pressing Ctrl + 1 or F2 keys leading to QuickBooks’s Payroll Information window.

Once you know your version, you can return to the QuickBooks Desktop and visit the Help menu. When the drop-down menu appears, pick “Update QuickBooks Desktop.”
Step 2: Let’s Update QuickBooks
The Update QuickBooks window will pop up on the screen, where you must choose the “Update Now” tab. If you wish to reset any previously downloaded updates, you can opt for the “Reset Update” checkbox. Further, tap the “Get Updates” button to commence the update process.
Step 3: Download Your Updates
QuickBooks will now link to the Intuit server to download the available updates. If you’re running the update process, you know it may take some time, as the size of the updates and your internet connection speed varies. While running the update, do not forget to keep your internet connection dependable.
Step 4: Initiate Updates Installation
The updates download procedure ends with you getting a prompt asking you to install them. If you wish to kickstart your installation journey, you can do so via the “Install Now” button. If pressed, you must close all open QuickBooks company files before proceeding.
Step 5: Restart QuickBooks
After the installation concludes, you will see a message asking you to restart QuickBooks Desktop. Proceed with the “Yes” button to close and restart the software.
Step 6: Verify Update
After restarting QuickBooks Desktop, verifying if the update was successful is critical. Re-access the Help menu and choose “Update QuickBooks Desktop.” Now, you switch to the “Update Now” tab and check if the “Update Complete” message appears, indicating the update was installed successfully.
Step 7: Additional Updates
In some cases, additional maintenance updates or critical fixes may be released after a significant update. To ensure you have the latest updates, repeat the process of checking for updates and installing any additional updates if available.
QuickBooks Payroll Tax Table Updates
After finishing your QuickBooks update, you can return to the desktop to get the latest payroll tax tables. For this, the following procedures will be beneficial:
Step 1: Check for Payroll Updates
Commence the solution by verifying if any payroll and tax table updates are available. The steps involved in this verification include launching QuickBooks Desktop and moving to the Employees menu. Pick the “Get Payroll Updates” button from the drop-down menu that fills your screen.
Step 2: Choose Your Update
Once the Get Payroll Updates window fills your screen, pick the option “Download Entire Payroll Update.” It ensures that you download the complete set of payroll tax table updates.
Step 3: Set the Update Location
Determine the area where you want to save the payroll updates file on your device. You may be recommended by QuickBooks to choose a particular default location. Whatever you choose, note the file name for reference somewhere.
Step 4: Download the Updates
It’s time you finally download the payroll updates by tapping the “Download Latest Update” button and beginning the download process. QuickBooks will establish a link to the Intuit server and download the latest payroll tax table updates. As you know, the update process takes time based on the size of the updates and your internet connection speed. So, you can’t do much but wait while your updates install successfully in the system. However, one critical thing you can take care of at this time is to keep your internet connection steady while the updates become available on your system.
Step 5: Install the Updates
As the download gets over, you’ll garner a message from QuickBooks, exhibiting that the updates are ready to be installed. If you wish to get out of this wizard, you can hit the “OK” button. Now, QuickBooks will let the installation of the updates run automatically in the background while you perform other tasks.
Step 6: Verify the Updates
Once the installation is over, you can verify if the payroll tax table updates were successful and didn’t lead to missing or incomplete items. Head to the Employees menu to do so and opt for the “Get Payroll Updates” button again. Next, switch to the “Update” tab and review the “Last Update” date to confirm that the latest tax table updates have been installed.
Step 7: Set up Automatic Updates (optional)
You can arrange automatic updates to maintain your payroll tax tables’ current status. For this, you’ll need to go to the Employees menu and choose the “Get Payroll Updates” button. Further, pick the “Set my payroll to update automatically” button and track the prompts that enable automatic updates. This feature will periodically check for and install the latest tax table updates.
After you’re done downloading and installing QuickBooks and payroll tax table updates, you can follow the steps to resend payroll data. Your intention must be to see if you’re still getting QuickBooks error 2308.
Resolution Technique 2: Verify Your System’s Date and Time Settings
As established in the reasons section, incorrect time and date on your computer can lead to QuickBooks error 2308. So, rectify this problem through the following solutions:
In Windows:
- Commence the process by Right-tapping the date and time shown in the taskbar at the bottom right corner of your display.
- Pick the “Adjust date/time” or “Date and time settings” button from here, which appears out of the menu.
- In the Date & Time settings window, ensure that the “Set time automatically” option is toggled on. It will allow your computer to synchronize with an internet time server and automatically set the correct time.
- Suppose the automatic time setting is already enabled, and the time is incorrect. In that case, you can manually correct it by toggling off the “Set time automatically” option and hitting the “Change” button under the “Change date and time” tab. Further, you can terminate this stance by adjusting the date and time as required and hitting “OK” to reserve the changes.
- If needed, you can also alter the time zone to rectify the error 2308 in QB. The time zone alteration process is a piece of cake. All you are required to do is connect with the “Change time zone” button and pick the appropriate time zone from the drop-down list. Finally, end everything with an OK.
In Mac:
- The Mac date and time change procedure begin with the Apple menu at the top left corner of the screen. Here, choose “System Preferences.”
- Once the System Preferences window emerges, you can tap “Date & Time.”
- Further, you might be navigating the “Date & Time” tab for more adjustments. In such cases, you must ensure to choose the “Set date and time automatically” option. When you accomplish this procedure, you will be able to let your Mac synchronize with an internet time server and automatically arrange the correct time.
- Sometimes, you might have already given permissions for automatic time settings. However, it may still not be showing you the accurate time for some reason. In such situations, you can manually modify the settings by selecting the “Set date and time manually” option.
- Further, concluding the error 2308 requires tapping the lock icon at the bottom left corner of the window; next, a wizard will appear asking you to enter your administrator password. After you do so, you must tap the “Date & Time” tab, and this step will be over.
- Moreover, you are allowed to alter the date and time whenever required.
- QuickBooks users also bear the choice to determine the appropriate time zone from the map or the “Time Zone” tab in the Date & Time preferences.
After all the necessary adjustments, your system’s date and time should stand corrected. It is vital to have accurate date and time settings as they can affect various functionalities, including software updates, file timestamps, and synchronization with online services.
Resolution Technique 3: Verify Employee Information
Some users have reported getting QuickBooks error 2308 because of one employee and issues with their direct deposits, health and saving account information, etc. When they remove the employee, the payroll works fine. But in other cases, error 2308 keeps appearing, and no other resolution works.
QB users must consider the particular employee and verify their details in such circumstances. We have detailed the recommended steps in such situations below:
Step 1: Enter into QB as an Admin
The primary thing you must do is use your admin credentials to enter into the QuickBooks program. Doing this is easy as you only need to right-tap the QuickBooks Desktop icon and let the Run as Administrator option do its job.
Step 2: Switch to Single-user Mode
Another thing you need to modify in your system is ensuring the multi-user mode is OFF. It means you’ll have to visit the File menu and opt for the Switch to Single-user mode option.
Step 3: Review the Employee Information
Now, it’s time you verify the Employee Information and ensure it’s accurate and to the point. There should be no extra or special characters in the employee’s name as well as no blank employees in the Employees List QB. The review can be undertaken as follows;
- Opt for the Employee Center once you navigate the QuickBooks Employees section at the top menu bar.
- Locate the employee name in question and double-tap it to correct the information.
- After you’ve adjusted everything, finish the procedure by tapping OK.
Finally, verify if the error 2308 persists after you attempt these steps.
Resolution 4: Run Verify and Rebuild Data Utility
Another straightforward yet critical solution you can try when getting error 2308 is running the verify and rebuild data utilities. The error 2308 happening due to file errors can be rectified with this procedure. The following approach will assist you in implementing this solution:
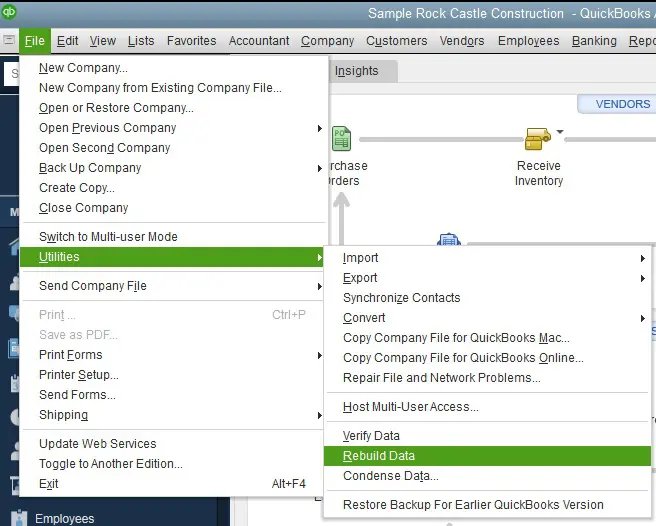
- Begin by getting into QuickBooks with admin privileges, as mentioned in the last solution.
- Once you’ve gained sufficient rights, move your cursor to the File menu and pick the Utilities button.
- Under the Utilities drop-down, the Verify and Rebuild Data Utilities options will appear.
- It would help if you first tapped the Verify Data button to let the system look into the files and investigate the error causes.
- The scanning will run for a few moments and give you accurate results- if the file integrity is damaged or not.
- After you get the results and see any damage present, you can return to the File menu >> Utilities button >> and pick Rebuild utility to run and repair the problem.
- After the rebuild procedure, you can re-verify and ensure no error persists.
- Then, you can return to QuickBooks payroll to submit things and check the presence of message code 2308.
Bottom Line
Finally, we have completed this thorough guide about QuickBooks error 2308 with professional insights into its meaning, causes, and resolutions. However, if you’re still terrified by the problem and require an expert beside you to implement the methods, we suggest you contact us at 1.855.738.2784 immediately.
FAQs
Why does the error message mention a problem with my bank account information?
The error message suggests an issue with the bank account information associated with your payroll service in QuickBooks. It could be due to incorrect or outdated bank account details, which can lead to the rejection of the sign-on process when attempting to upload payroll data.
Can I fix the “Warning: Problem uploading data to service. Sign-on was rejected” error on my own?
While some troubleshooting steps can be attempted on your own, such as verifying your bank account information and ensuring your login credentials are correct, resolving this error may require assistance from a payroll service representative. They have access to specific tools and resources to help diagnose and fix the underlying issue.
Can connectivity issues cause error 2308 in QB?
Yes, connectivity issues can contribute to the “Warning: Problem uploading data to service. Sign-on was rejected” error. If your internet connection is unstable or there are server issues on the payroll service provider’s end, it can result in difficulties during the sign-on and data upload process.

Edward Martin is a Technical Content Writer for our leading Accounting firm. He has over 10 years of experience in QuickBooks and Xero. He has also worked with Sage, FreshBooks, and many other software platforms. Edward’s passion for clarity, accuracy, and innovation is evident in his writing. He is well versed in how to simplify complex technical concepts and turn them into easy-to-understand content for our readers.