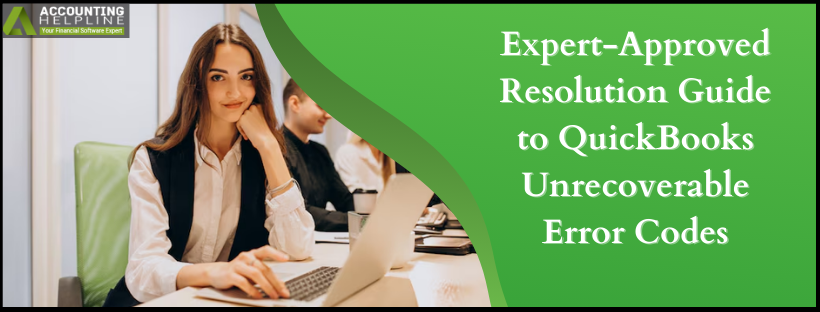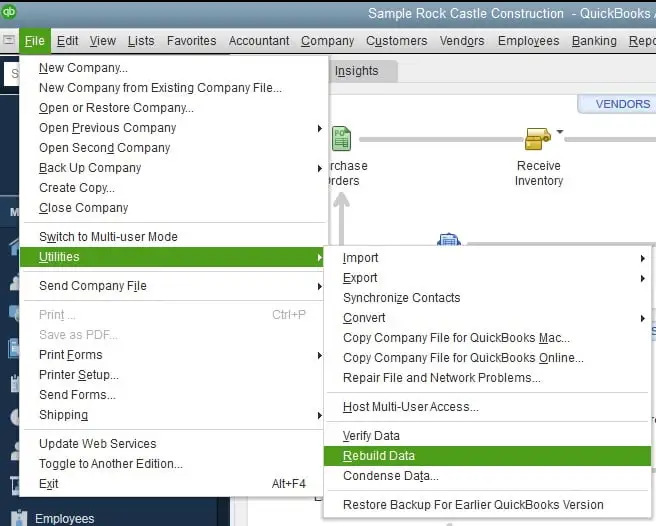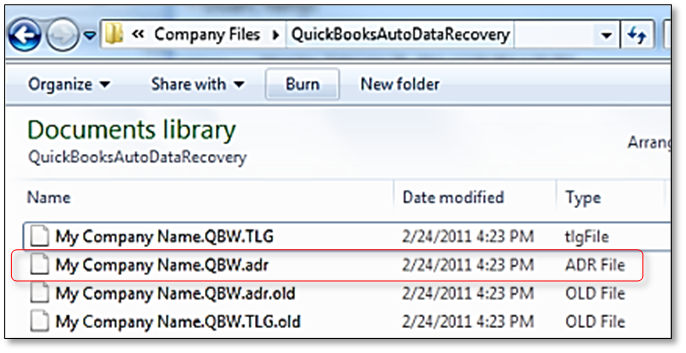Last Updated on February 27, 2025
Acquiring the QuickBooks unrecoverable error continues to impact multiple users across the platform. The QuickBooks unrecoverable error has become a common issue affecting many users. Let us dive into a detailed guide to understand and resolve it effectively.
The error might arise when you are opening the file on a workstation, simply launching QB Desktop, registering QuickBooks for the first time, etc. There can be many reasons for this error, including a damaged QB app or a corrupted company file location. In this blog, we will discuss the various reasons why you encounter unrecoverable errors in QuickBooks in different instances and how you can fix them. We will follow that up with the troubleshooting steps to eliminate the issue and get your application working smoothly.
Fixing QuickBooks Unrecoverable Error Desktop applications create a frustrating situation that requires difficult troubleshooting. You can refer to step-by-step explanations to resolve the error, yet our team of specialists is ready to help at 1.855.738.2784 if self-help is not your option.
Reasons for Unrecoverable Error in QuickBooks Desktop
If you receive a QuickBooks unrecoverable error when opening or working in your QB application, the following reasons might be responsible:
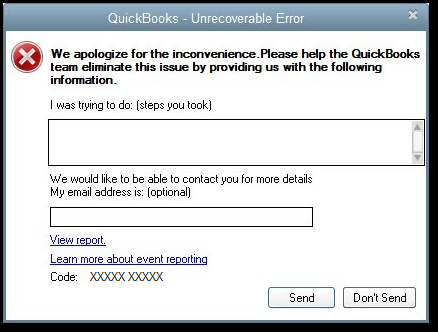
- You may not have updated Windows and QuickBooks completely, leading to missed updates.
- Your QuickBooks data may be damaged, triggering unrecoverable errors.
- There may be computer issues causing an unrecoverable QB error.
- Your program code may be corrupt, need repair, and trigger a QuickBooks Unrecoverable Error.
- Your QB company file might be stored in a damaged folder or in a corrupted file location.
- You are not running QuickBooks as an admin user or are using a damaged user account to operate the app.
- There are installation issues in QB, and essential installation files might be damaged/corrupted.
- There are issues with the QBCFMonitorService while opening the company file on the network.
- The printer properties are incorrectly set, the folder permissions might be insufficient, or the printer might be damaged.
- An outdated Adobe Reader app can cause QuickBooks unrecoverable error while viewing the previous reports.
- Problems or damage to the Microsoft components can cause unrecoverable issues while opening QB.
- Incorrect internet connection and SSL settings can be another reason for this error while running QB.
General Troubleshooting for the QuickBooks Unrecoverable Error Codes
Here are the general troubleshooting solutions to fix the QuickBooks Unrecoverable Error:
Note: Before starting any troubleshooting process for the QBDT unrecoverable error, you should always create a backup of your company file to safeguard against accidental data loss.
Solution 1: Update QB to the Latest Release
An out-of-date QuickBooks software version or absence of current features can be why your application encountered an unrecoverable QuickBooks error. To fix this error code, you must download and install the most recent QB Desktop updates before operating the application.
However, if you experience an unrecoverable error even in an updated QB app, move to the next troubleshooting solution.
Solution 2: Access QB after Closing all Windows
QuickBooks is designed to reopen any windows left open when you close your company file. However, if you have a large report or several windows set to open automatically, you may encounter a QuickBooks Unrecoverable Error upon startup.
To open your file with all windows closed, follow these steps:
- Unlock QB Desktop.
- Choose the required company file when the No Company Open window shows up.
- As you hold the Alt key for a long time, select Open. Don’t release this key until the file launches.
- If you are asked for login credentials, let go of the Alt key and perform as required.
- Select OK, but press and hold the Alt key. The Alt key will be held until the desired company file opens up completely.
Solution 3: Open a Sample Company File
Know if the damaged or corrupted file is the reason for QuickBooks Unrecoverable Error. The damage might lie within the company file. At the same time, it might be rooted in the folder where the company file is stored. In such a case, copying the company file to a new location and then accessing it from the new location can let you know what caused the QuickBooks Unrecoverable Error.
Open a Sample Company File
- As you hold the Ctrl key, double-click on the QuickBooks Program icon on the Windows Desktop.
- The Ctrl key must be held till the No Company Open window appears.
- In the No Company Open window, select Open a sample file option.
- Click on any of the sample files from the list.
If the error persists, restore your file using a recent backup or ADR. If your backup or ADR is insufficient, perform basic data damage troubleshooting to get you back on track.
Solution 4: Move a Copy of the Company File to a Different Location
When you copy the company file to a different location, and it becomes accessible without error, this implies the folder is a damaged entity or the path is too long. Let us look at how to copy the company files to a new location.
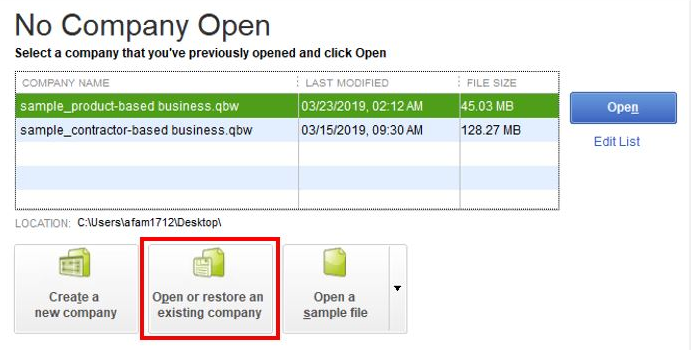
When you copy the company file to a different location, and it becomes accessible without error, this implies the folder is a damaged entity, or the path is too long. Let us look at how to copy the company files to a new location.
- Right-click desktop > New > Create Folder, naming it QBTEST.
- Next, open the folder with the company file and copy it from there.
- Paste it in the QBTEST folder you have created.
- Finally, try to access the company file from this new location.
If the file opens, you must create a new folder to locate your company file and fix the problem. However, if the error persists, follow other solutions.
Solution 5: Log in to Windows with the new Windows Administrator
If the Windows user account is damaged, it can not only result in unrecoverable errors in QuickBooks but can also cause other programs to crash during operations. The following steps will help you create a new user account on your Windows PC that can help you rectify the QuickBooks Unrecoverable Error.
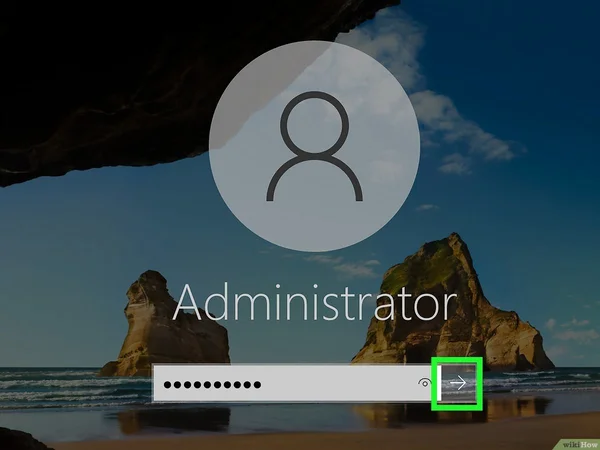
Create administrator for Windows 10
- In the Start menu, select Settings and open Accounts. Click on Family & Other Users, and in the options under Other Users, select Add Someone else to this PC.
- Select I don’t have this person’s sign-in information, then Add a user without a Microsoft account.
- For security purposes, please fill in the new account’s name and assign a password. Finally, hit Finish.
- Assign administrative rights to the newly created account using the Account Type option.
- Hit on OK.
Managing Administration on Windows Servers
Note: Before implementing these steps, consult your IT team, as licensed computer technicians maintain the servers.
For Windows Server 2012
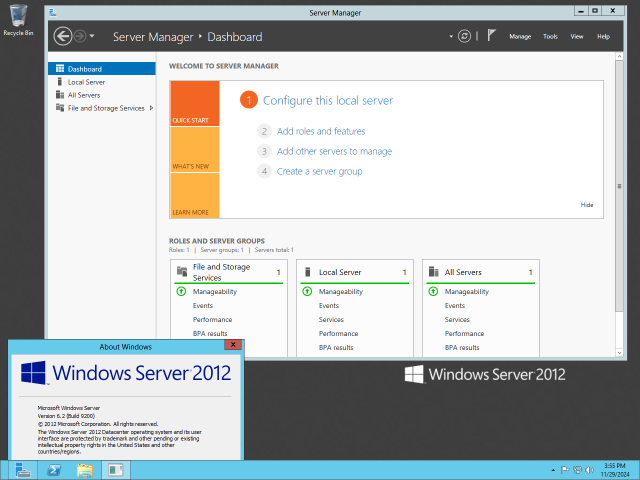
- Go to the Server Manager> Tools > Computer Management.
- Then, you must expand Local Users and Groups to select the Groups
- Launch the Administrator properties window by double tapping on the Administrator Groups button > then the Add
- Enter the account you wish to add to the local admins’ group by browsing through the select users, computers, service accounts, or groups window. Finish the process by pressing OK.
Once you’ve configured the new admin account, follow these steps to troubleshoot:
- Log out of your current Windows user account.
- Log back into Windows.
- Open QuickBooks.
If you don’t encounter the error when using the new admin account, it’s possible that your original Windows user account either lacks the necessary access rights or is corrupted. In this case, you should seek assistance from your IT professional to either repair or replace your Windows user account for a resolution.
Solution 6: Opt for a Different QB User
You can try opening your company file with a different QuickBooks user to troubleshoot further. Follow these steps:
- In QuickBooks, go to “Company,” then opt for “Set Up Users and Passwords,” and pick “Set Up Users.”
Note: Enterprise users: Navigate to the “Company” menu, then select “Users,” and choose “Set Up Users and Roles.” - Select “Add User,” then enter a username and password (do not use the problematic username).
- Customize the new user as necessary, and select “Finish.”
- Go to “File,” then choose “Close Company/Logoff.”
- Sign in to the company file using the new login credentials.
If the new user can access the file without encountering the error, it may indicate an issue with the previous user. In that case, consider deleting the problematic user and recreating them.
Note: Users who encounter this error while accessing the file with administrator privileges should execute QuickBooks File Doctor for diagnostic purposes.
By following these steps, you can determine if the issue is specific to the user or if there is a more general problem, then proceed accordingly to tackle it.
Solution 7: Run a QBDT Repair from the QB Tool Hub
Several utilities are available in the QuickBooks Tool Hub to resolve unrecoverable errors in QuickBooks Desktop by repairing the application as follows –
Step 1: QB Tool Hub- Download and Install
The QuickBooks Tool Hub is a helpful tool for resolving common errors. To use it, close QuickBooks. Using the Tool Hub on a Windows 10, 64-bit system is recommended.

- Close QuickBooks.
- Download the newest QB Tool Hub version (6.0.3). Keep the file in an accessible location, like your Downloads folder or the Windows desktop.
Note: If you’ve used the Tool Hub before, you can verify the version by selecting the Home tab; the version number is at the bottom. - Open the downloaded file (exe).
- Carry the on-screen instructions to install the tool and accept the terms and conditions.
- After installation, double-click the icon on your Windows desktop to open the Tool Hub. If you can’t find the icon, search Windows for “QuickBooks Tool Hub” and opt for the program.
Step 2: Run the Quick Fix My Program from the Tool Hub
The Quick Fix My Program option will close any background processes related to QuickBooks and perform a quick repair on your program.
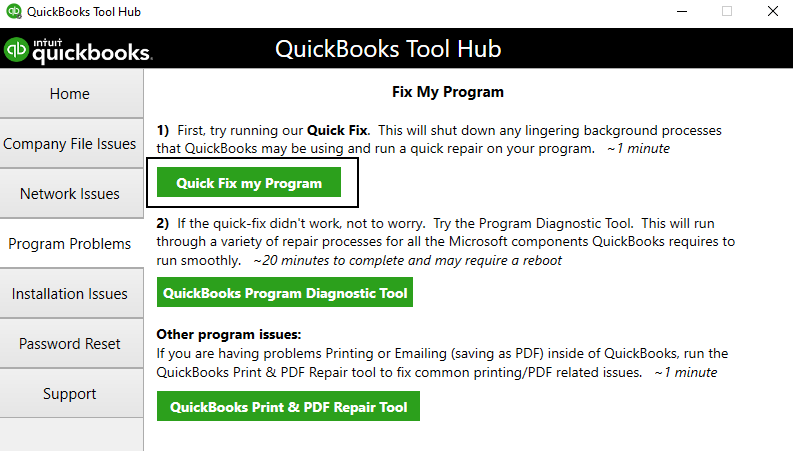
- In the QuickBooks Tool Hub, tap “Program Problems.”
- Click “Quick Fix My Program.”
- Unlock QuickBooks Desktop and access your data file.
Step 3: Employ the QB Install Diagnostic Tool from the Tool Hub
The automated QuickBooks Install Diagnostic Tool examines Microsoft program components vital to QuickBooks operation before it applies fixes automatically.
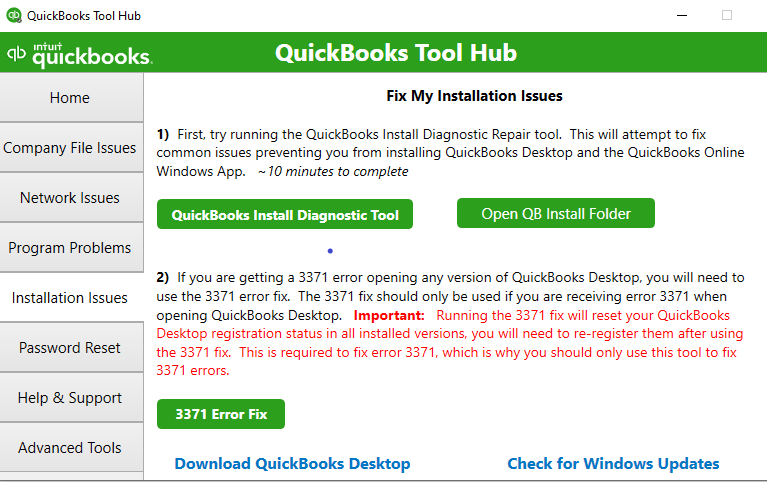
- Open the QuickBooks Tool Hub if it’s not already open.
- In the Tool Hub, select “Program Problems.”
- Choose “QuickBooks Program Diagnostic Tool” and let the tool run, which can take up to 20 minutes.
- The tool should stop after its diagnostic work and require a computer restart followed by reopening QuickBooks.
By following these steps, you can utilize the QuickBooks Tool Hub to diagnose and resolve issues related to your QuickBooks program that are causing unrecoverable scenarios.
Solution 8: Reinstall QuickBooks
When no other solution works for QuickBooks unrecoverable error, try reinstalling the application for relief. To install a fresh QBDT version, you can use the QuickBooks Clean Install Tool, which will help you remove the current version and install a new version free of issues.
After the reinstallation is successful, activate the app and access it to ensure the unrecoverable error in QuickBooks is dismissed.
Various Instances of QuickBooks Unrecoverable Errors & How to Fix Them
QuickBooks unrecoverable error may arise in the following scenarios and require specific troubleshooting after the general solutions don’t work:
Case 1: When Opening the QB Desktop File on Workstation
Follow these troubleshooting procedures if you encounter an Unrecoverable error when opening a company file over the network using a workstation. This issue may arise when the QBCF monitor service is active on a workstation that does not serve as the company file’s host.
Please note: Validate that your QuickBooks Desktop software has the latest updates before starting with the new steps.
- Suppose you operate QuickBooks in a multi-user environment and have a dedicated server or primary storage machine for your company files. In that case, enabling server or central computer hosting is essential.
- Prevent the recurrence of this issue by turning off hosting on all workstations except for the server.
Solution 1: Use Quick Fix My Program and restrict QBCF from restarting
The steps to download and use Quick Fix My Program are given above. Use them to fix the QuickBooks unrecoverable error, then see below to stop QBCF Monitor Service from starting on the workstations:
- Execute the following sequence on your keyboard: Simultaneously press the Windows key with the ‘R’ key to launch the Run window.
- Type in “msc” and then click “OK.”
- Scroll through the services and double-click “QBCFMonitorService” to open its Properties.
- In the Properties window, choose “Disabled” as the Startup type.
- Tap “Apply” and “OK” to save your changes.
However, if the unrecoverable issues persist while opening the company file, follow the steps in the next solution to counter it.
Solution 2: Repair QB through Install Diagnostic Tool
Run the QuickBooks Install Diagnostic Tool from the QB Tool Hub to scan the application and repair the installation problems that might lead to QB unrecoverable error codes.
Case 2: PDF & Printing Problems in QBDT
If the QuickBooks Unrecoverable Error emerges while printing and generating PDFs, follow the troubleshooting steps given below to counter the error code with ease. Use the PDF & Print repair tool from the tool hub, and follow other steps to fix this issue.
Solution 1 – Run the PDF & Print Repair Tool
The PDF and Print Repair tool is one of the essential utilities in the QB Tool Hub that can help fix printing issues that might be causing unrecoverable errors in QBDT.
After running a print repair, rerun QuickBooks, but if QB unrecoverable error persists, follow the steps in the next solution to fix it.
Solution 2 – Reset the Temp Folder Permissions
Insufficient folder permissions for the temp folder can be another reason for this error and can be resolved by resetting the permissions as follows –
- Open the Run window from the Start tab, access the command box, type %TEMP%, and press Enter to execute the command.
- Right-click an empty area of the temp folder, select Properties, click Security, and ensure all user names and groups have Full Control.
Once the permissions have been set, save it as a PDF again in QuickBooks to check if the unrecoverable error is fixed; otherwise, follow the next solution.
Solution 3 – Update the Printer Spooler Service Properties
Problems with the Printer Spooler can evoke unrecoverable errors while running the PDF or printing operations. To fix these errors, automatically start the spooler service using the detailed steps below –
- Type Services.msc in the Run command box of the Start menu, select Ok, and search for Print Spooler service.
- Right-click the Print Spooler service, then access its Properties page to choose Startup type and set it to Automatic.
- Finally, click Apply and OK, right-click the Print Spooler service, and hit Start to restart the service.
Once done, rerun QuickBooks and perform some operations to ensure the unrecoverable error code is removed.
Case 3: Target Chaining Errors when Using Rebuild Utility
When your company file contains these chaining errors, bills (or sometimes invoices) and payments are unlinked, leading to unassigned names. You may also notice “Version 2.0” in the Entered/Last Modified column instead of the transaction date in Audit Trail or Transaction Detail reports.
These errors may be attributed to insufficient memory (RAM) allocation during the Verify/Rebuild process. If your company file exceeds 2GB, don’t hesitate to contact professionals for assistance in resolving this issue.
For company files under 2GB, follow these steps:
Run the Rebuild function.
Note: Do not run Rebuild over a network. Ensure you run Rebuild from the location of the company file or copy the file to another location to run Rebuild locally.
- Restart your workstation or server before initiating Rebuild to free up memory.
- Run Rebuild on the device with the most available physical RAM.
- Users can access the QuickBooks File menu through Utilities to activate the Rebuild Data option.

- Select OK and wait for the Rebuild process to complete.
Note: Sometimes, the View Results screen following the Rebuild may show inaccurate results in the “Errors we couldn’t fix” section. Please disregard these. - Run Verify Data tool to confirm the absence of additional errors.
- Go to the QuickBooks File menu, select Utilities, and then Verify Data.
- Select OK and wait for the verification process to finish.
If these steps do not fix the issue, you must restore a backup created before the Rebuild that triggered the Target Chaining error. If unsure which backup to restore, access the company file and press the keyboard’s F2 (or Ctrl+1) keys to access the Product Information screen. Check the “RB date” in the “Versions used on File” section.
On the restored company file:
- Press the keyboard’s F2(or Ctrl+1) to check the Product Information page. Ensure the RB date is not close to the day the problem initially occurred.
- Run the Rebuild utility, followed by a Verify. If it fails, and you continue to experience bills, invoices, and payments issues, or if you keep noticing “Version 2.0” in Transaction Detail reports, search for another backup.
If a viable backup is unavailable, you must generate a new company file and re-enter your transactions.
Case 4: Undertaking Bank Reconciliation or Seeing Previous Reports
These steps should be used when QB Desktop experiences crashes with Unrecoverable Error after launching PDF files or performing reconciliations that use outdated Adobe Reader or Adobe Acrobat versions.
Errors often occur when Adobe Reader 10.0, 9.0, or 8.0 is installed, and the “Display PDF in Browser” preference is selected.
Adobe 11.0 (XI) and later versions don’t have the option to show PDFs in the browser; instead, they show them outside the browser by default, resolving the issue.
Note: You must replace your Adobe Acrobat version 10.0, 9.0, or 8.0 with a newer edition since that program is available only through paid purchase (whereas Adobe Reader does not require payment).
Solution 1: Download and Install the Latest Adobe Reader Release
Follow the extensive steps below to update your Adobe Reader app to the latest release before running QuickBooks –
- Open Adobe Reader, go to Help and then select About Adobe Reader.
- Remember, detecting versions 0, 9.0, or 10.0 requires an upgrade to 24.002, which can be obtained by downloading Adobe Reader 24.002 from the official website link.
- Follow the installation instructions for Adobe Reader 24.002 and restart your computer after the update. Try opening your previous bank reconciliation report again.
If an unrecoverable QuickBooks error keeps appearing, use the steps in the next solution to eliminate the issue.
Solution 2: Change the “Display PDF in Browser” Preference (Adobe 10.0, 9.0, 8.0 Only)
Changing the PDF display preference can help fix this QBDT issue in the following manner –
- Unlock the Windows Start menu and select Programs/All Programs to view the list of installed programs.
- Choose Adobe Reader or Acrobat.
Note: Adobe XI (11.0) and later versions no longer display PDFs in the browser by default, so updating will resolve the issue. - Choose Edit, then select Preferences.
- In the Preferences window, select Internet from the Categories list.
- De-select the “Display PDF in Browser” preference in the Web Browser Options section.
- Select OK.
Once the preferences are set, rerun QuickBooks to ensure the unrecoverable error code is dismissed.
Case 5: QuickBooks Unrecoverable Error when Selecting a Transaction for Reconciliation
If a damaged Primary Name List and/or Chart of Accounts results in an Unrecoverable error when reconciling transactions, consider the following solutions:
- Perform Basic Data Damage Troubleshooting.
- Restore Your Company File Using a Recent Backup or Auto Data Recovery (ADR).

Case 6: Data Damage on Company File
If your QB Desktop company file has data damage, do as follows:
- Repair the company file with the QuickBooks Rebuild data tool.
- Employ QB File Doctor.
Case 7: Importing Data Changes
Several unrecoverable errors may arise while importing an accountant’s changes to a client’s company file. The import process resolves most of these errors automatically and completes the import. Once finished, QuickBooks Desktop generates a report listing the changes that couldn’t be imported and potential reasons why. The unapplied modifications can then be manually entered into the client’s company file.
Solution 1: Continue the Import Process
You can resume the data import process using the detailed instructions below –
- Choose ‘Send’ when the error message appears.
- Select ‘OK’ to resume the import.
- If changes aren’t applied to the client’s file, a list will be displayed. Manually enter these changes.
Once done, check the status of QB’s unrecoverable error, and if it persists, use the steps in the next solution.
Solution 2: Verify Data and Recreate Change File
Running the Verify and Rebuild Data tool can help resolve the unrecoverable issue while importing data changes in the following manner –
- Restore a recent backup or the backup created during the accountant’s changes import.
- Run a verify and rebuild data process on the client’s file.
- Update QuickBooks Desktop to the latest release.
- Recreate the change file in the Accountant’s copy in QuickBooks Desktop.
However, if the QuickBooks Desktop unrecoverable error persists, move to the next step and abandon the changes.
Solution 3: Abandon Changes
You can abandon the changes in the accountant’s copy by implementing the detailed steps below –
- Remove the accountant’s copy restriction in the client file.
- Address data damage issues through basic troubleshooting.
- Create an accountant’s copy to recreate the changes.
Once done, access QB Desktop again to ensure that the unrecoverable error code is successfully removed.
Case 8: QuickBooks Unrecoverable Error When Registering or Activating QB Desktop
In the process of registering or Activating the QuickBooks Desktop application, the user might encounter an error that might say:
“QuickBooks Desktop Unrecoverable Error (error code) Microsoft .NET Framework is corrupted and needs to be repaired.”
or
“Unrecoverable error: QBGDS plug-in has encountered a problem and needs to close.”
For detailed and step-by-step troubleshooting instructions, continue reading.
Solution 1: Repair Microsoft .NET Framework Manually
The QuickBooks Desktop application requires Microsoft .NET Framework as its base component, which may produce errors when Windows component installation problems or outdated versions exist. Try updating or reinstalling Microsoft .Net Framework to resolve QuickBooks Unrecoverable Error.
If repairing the file doesn’t help, you must move to the next solution to counter the unrecoverable error codes.
Solution 2: Check If QB Desktop Can Use SSL 2.0 and SSL 3.0
Configuring the advanced internet and SSL settings can help fix this QBDT issue in the following manner –
- Look for the QuickBooks Help menu and click Internet Connection Setup.
- Checkmark the option “Use my computer’s Internet connection settings to establish a connection when this application accesses the Internet” and then click Next.
- Now go under Advanced Connection Settings and click the Advanced tab at the top.
- Under the Advanced Settings, check if SSL 2.0 and SSL 3.0 are selected; if not, then choose both of these options.
If the unrecoverable error still pops up, follow the next troubleshooting solution to resolve this QB issue.
Solution 3: Run QuickBooks Install Diagnostic Tool
As mentioned in the above sections, you can run the QuickBooks Install Diagnostic Tool to scan and repair the installation problems in QB that might cause unrecoverable errors.
Once the process is complete and the tool stops, rerun QB, but if the unrecoverable error keeps coming up, move to solution four below.
Running this tool will automatically diagnose all the installation errors in QuickBooks Desktop.
- Close all the programs, open windows, and reboot your computer.
- Download and run QuickBooks Install Diagnostic Tool- Download Now.
- Open QuickBooks Install Diagnostic Tool and follow the steps to repair the installation.
- After the repair process is complete, restart your computer and run the QuickBooks application.
Solution 4: Reinstall QuickBooks Using the QuickBooks Clean Install Tool
If none of the above-mentioned troubleshooting steps works for you, then try reinstalling the QB Desktop application with the help of the QuickBooks Clean Install Tool. Reinstalling will completely remove the app and rename all the installation folders for a fresh new installation of the QuickBooks Desktop application.
This will resolve unrecoverable errors when registering or activating QuickBooks Desktop.
We hope this detailed troubleshooting guide helps you eliminate the QuickBooks unrecoverable error with ease. However, if these solutions aren’t effective and the error codes keep appearing, you must contact our QB support experts at 1.855.738.2784 to seek direct and prompt assistance resolving them.
Common User Questions
Are There Any Other Approaches to Fix QuickBooks Unrecoverable Error?
Apart from the methods mentioned above, you can:
– Run QuickBooks Diagnostic tests.
– Verify that the latest version of QuickBooks has been installed.
– Restart the device regularly to address problems experienced.
– Identify issues in the hosting environment.
– Check the scenario when you receive the QuickBooks unrecoverable error and resolve it using the solutions mentioned in our blog.
What Reasons Prompt the Unrecoverable Error in QBDT?
QuickBooks unrecoverable error usually occurs due to the following causes:
– A damaged or corrupted QuickBooks component can be the culprit behind this error.
– Issues in your device can prompt QuickBooks unrecoverable errors to flash.
– A network blip occurring while the user is logged into the QB company file can lead to this error.
– Data integrity issues or missing files can be the cause.
– A program code needing repairs or damaged files can trigger the error.
Specific scenarios may have particular reasons triggering the unrecoverable error in QuickBooks Desktop.
How can I easily fix the unrecoverable error in QuickBooks Desktop?
There are many ways to fix QuickBook’s unrecoverable error codes, which include updating the application, moving the company file to another folder, and repairing QB. Moreover, this error can be resolved by using a different user account and utilizing your admin privileges to run the app.
Should we consider cleaning up and installing QuickBooks for QuickBooks Unrecoverable Error?
Yes, you can clean install QuickBooks when faced with the QB unrecoverable error. The following steps can help you undertake the process:
– Begin with downloading and installing the latest QB Tool Hub version.
– From there, open it and go to the Installation Issues tab.
– Tap the clean install tool button > Choose the QB version > Click Continue.
– Now, you will see a message flashing on your screen asking you to install a QuickBooks copy to the default location. Tap OK to apply this change.
– Uninstall QB, use the Clean Install tool and then reinstall QB.
What should I do if the QuickBooks Unrecoverable Error occurs when Writing Checks with QB Online Bill Pay?
Users need to discontinue their QuickBooks Online Bill Pay service starting from December 2, 2019. You must disconnect the QuickBooks Online Bill Pay service before continuing with your operation when this system displays an unrecoverable error while accessing the “Write Checks” feature. Disconnecting this feature will stop any errors that are bugging you and causing disruptions in your productivity.
What should I do before Fixing QuickBooks Unrecoverable Errors?
Before troubleshooting QuickBooks unrecoverable errors, do the following:
– Update QB- Go to the Help menu and opt for the Update QB Desktop option. From there, Update Now and utilize the most recent QB updates.
– Generate Backups- Produce QB company file backups from the File menu in QuickBooks and pick the Create Local Backup option.
What does QuickBooks Unrecoverable Error Mean?
QuickBooks might unexpectedly close when you receive an unrecoverable error. These indications can be observed when you:
– Open or close a file in QuickBooks.
– Save a copy, whether it’s a backup or portable copy of your data.
– Select any menu option, button, or link within the QuickBooks software.
– Update QuickBooks, which includes program or payroll updates.
– Run various file utilities, such as verify, rebuild, or condense functions.
Is there a way to recover data if QuickBooks crashes due to an unrecoverable QuickBooks error?
You can restore data from a backup file if QuickBooks crashes due to an unrecoverable QuickBooks error. If a backup is unavailable, you may need to use data recovery tools or seek professional services.

Edward Martin is a Technical Content Writer for our leading Accounting firm. He has over 10 years of experience in QuickBooks and Xero. He has also worked with Sage, FreshBooks, and many other software platforms. Edward’s passion for clarity, accuracy, and innovation is evident in his writing. He is well versed in how to simplify complex technical concepts and turn them into easy-to-understand content for our readers.