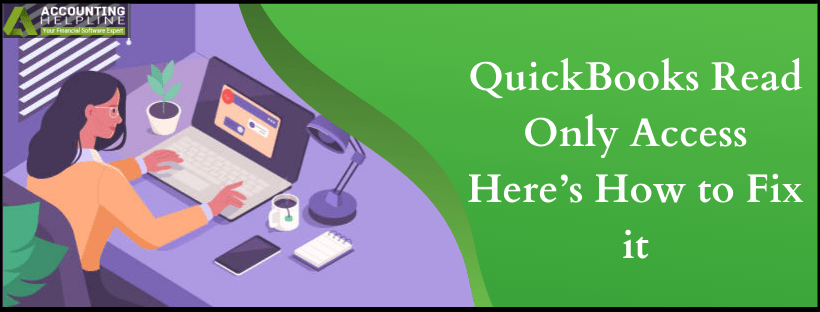Last Updated on July 28, 2023
QuickBooks Desktop Enterprise has the function of modifying role for the users to QuickBooks Read Only Access so as to ensure that each user is given the correct access. QuickBooks Enterprise contains fourteen predefined roles for the users in the same account. A role restricts access to areas used by certain separate functions within your company, such as Accounts Payable, Accounts Receivable, Sales, Purchasing, and Human Resources. In this blog, we cover the method to Grant a User Read Only Access in QuickBooks.
Call Support 1.855.738.2784 and Get Immediate Help Removing QuickBooks Read Only Message
What is QuickBooks Desktop Read Only Access?
It is the QuickBooks Desktop Enterprise version which is capable of assigning “view-only” function to the user. In QuickBooks Desktop Enterprise 19.0, you can now restrict access to certain areas used by certain users in QuickBooks. Learn about How to Restrict Users in QuickBooks Online by giving a call on 1.855.738.2784.
Note: Changing access for one user’s role affects all other users assigned to the same role. If you want to change access for only one user, duplicate the role, assign the duplicate role to that user, then edit the permissions for the duplicate role. This prevents the need to recreate the role each time a new user for that role is added. Make sure to Update QuickBook before troubleshooting the error.
Different functions involved with Read Only Version of QuickBooks
Add a new user role
- Go to the Company menu, then select Users and Set Up Users and Roles under it.
- Go to the Role List tab, then click on New.
- Enter a name and description for the new role.
- Assign the appropriate Area Access Level for each Area and Activity.
- When done, select OK. The new role is displayed in the Role List.
Note: If the new role allows users unrestricted view of all transactions including payroll, it will be marked with an asterisk (*).
Edit a user role
- Go to the Company menu, then select Users.
- Click on Set up Users and Roles.
- Go to the Role List tab, and then highlight the role you want to modify.
- Click the Edit
Note: Some roles cannot be edited such as Admin and External Accountant.
- Change the name and the description if necessary.
- Under Areas and Activities, select or expand the Area you want to edit, and then select a specific Activity.
- Assign an Area Access Level as needed.
- Repeat steps 5 and 6 for all Areas and Activities you want to change.
- When you’re done, select OK.
- Any users who have the modified role assigned to them will see the changes the next time they log in to the company file.
View roles and permissions report
- Go to the Company menu, and then select Users.
- Hit Set Up Users and Roles.
- Go to the Role List tab, and then select View Permissions.
- Highlight any role, and then select Display.
- You’ll see a report that shows all roles as well as the assigned permissions.
Troubleshooting Steps to Unexpected results with QuickBooks Desktop Read Only Access
Error message “There is already a user with that name.”
Solution : Create or restore QuickBooks portable Company File
Create a portable company file
- From the File menu, select Create Copy.
- Select Portable company file, then click Next.
- Choose the location where you want to save the portable copy.
- Select Save and OK.
Restore a portable company file
- From the File menu, select Open or Restore Company.
- Select Restore a portable file, and then select Next.
- Select the portable copy (.qbm), and then select Open.
- Read through the Where do you want to restore the file? page, then select Next.
- Choose the location where you want to restore your portable file.
- Note: You can change the name of the portable file to prevent it from overwriting your existing file.
- Select Save.
Error : Users without payroll permissions can see payroll information on reports and the calendar.
Solution: Remove sensitive reporting
- Sign in as the QuickBooks Admin.
- Go to the Company menu, and then select Setup Users and Passwords.
- Click on Set up Users.
- Highlight the user, and then select Edit
- Follow the Change User Password and Access wizard to remove sensitive reporting access.
In this blog, we have listed down all the detail with respect to QuickBooks Read Only Access along with the errors that a user can come across due to user roles and permissions. Any help if needed related to Read Only Version of QuickBooks, then place a call to the experts at 1.855.738.2784.
Related Posts –
Fix QuickBooks Missing PDF Component Error Like a Pro
How To Email QuickBooks File Step-by-Step Instructions
Convert QuickBooks Online to Desktop in Easy Steps
QuickBooks Multi-user Mode not working! Here’s What to Do
Fix QuickBooks Error 1601 With Troubleshooting Tips

Edward Martin is a Technical Content Writer for our leading Accounting firm. He has over 10 years of experience in QuickBooks and Xero. He has also worked with Sage, FreshBooks, and many other software platforms. Edward’s passion for clarity, accuracy, and innovation is evident in his writing. He is well versed in how to simplify complex technical concepts and turn them into easy-to-understand content for our readers.