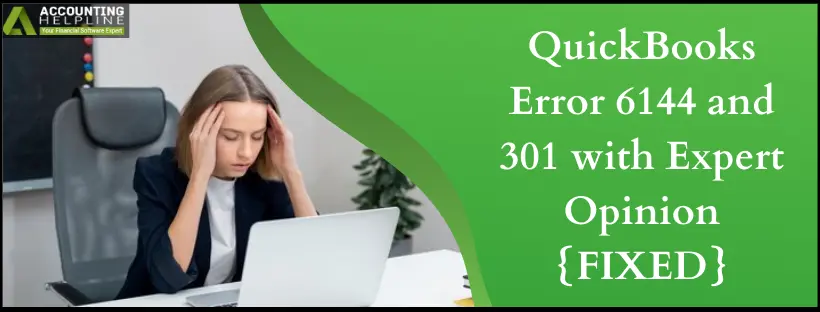Last Updated on March 14, 2024
Is QuickBooks error -6144, -301 not letting you open or restore a company file? If you answer YES, we have got what you are looking for in this detailed troubleshooting guide.
QuickBooks application works on the data that a user stores in a company file. The company file holds the crucial aspect of QuickBooks; therefore, it is essential to get rid of any company file error as soon as possible. This article will cover the not-so-common QuickBooks Error 6144 and 301, which appear when opening or restoring a company file. Follow this guide until the end to gain some quick insights on the error, its causes, and solutions that you need to implement to get rid of it in no time.
Feel free to contact the support team at 1.855.738.2784 if you are not from an IT background and feel confident solving the error independently
Reasons that Can Trigger Error 6144 301 in QuickBooks
There are not so many reasons that can trigger error 6144 301 in QuickBooks Desktop, but a few that do so are listed below.
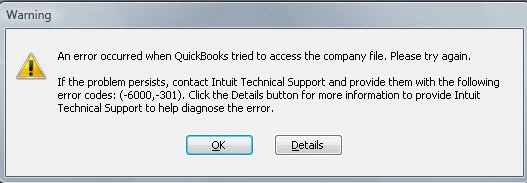
- Damage in the QuickBooks company file that you are trying to open or restore a backup on is damaged.
- General issues in the QuickBooks Desktop program itself can trigger the same error in the program.
Solutions that Experts Use to Fix QuickBooks Error 6144 301
Here are the steps that will help you manually fix QuickBooks Error 6144 and 301. You must follow them carefully to eliminate the error manually.
Solution 1: Fix Company File Errors using Quick Fix My File and QB File Doctor Tool
In this very first solution, we will talk about some troubleshooting tools by Intuit that help tackle common errors in QuickBooks. This solution is divided into steps and can get technical at some ends, but you must follow them as directed to fix the QuickBooks Error 6144 and 301.
Step 1: Download and Install the QuickBooks Tool Hub on your System
Part one is to install the Tool Hub on your system to use it and fix QuickBooks Error 6144 301 eventually. After the installation, you can tackle errors effortlessly. But before starting this step, we suggest you use Windows 10, 64-bit.
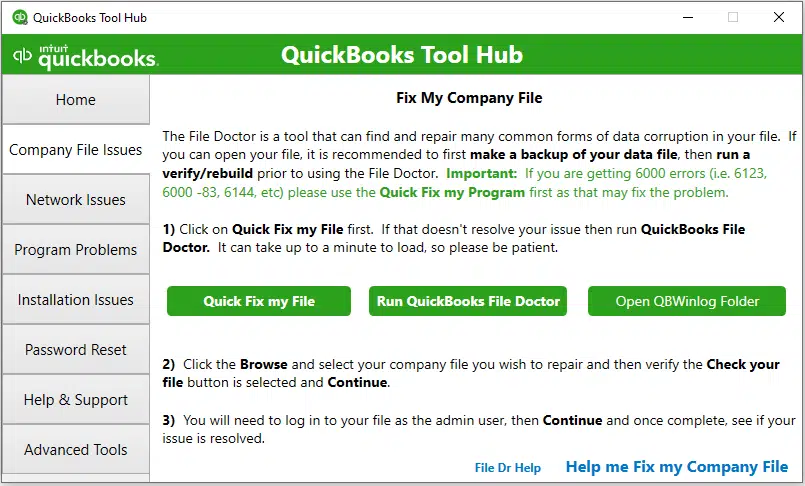
- Close QuickBooks and related programs.
- Open Internet Explorer and get the Tool Hub’s installation file. Ensure you are getting its latest version.
- Soon, a prompt asks you to save the file on your system, and we suggest you choose a location you can easily find.
- After the (QuickBooksToolHub.exe) file gets downloaded, open it to start the installation.
- Follow the on-screen steps to install QuickBooks Tool Hub.
- Additionally, you will be asked to agree to the terms and conditions.
- Double-click the Tool Hub icon on your desktop to open the Tool Hub when the installation finishes.
Step 2: Run the Quick Fix My File Utility
The next step of the solution is to run the Quick Fix My File option available in the tool hub.
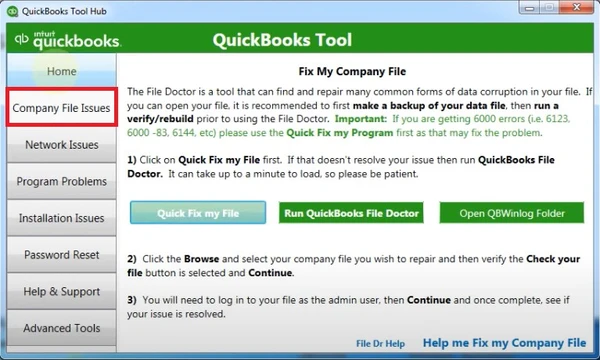
- Open the QuickBooks Tool Hub using its desktop icon and choose Company File Issues.
- Next, click on Quick Fix My File.
- After the scan is complete, click on OK and access your QuickBooks.
If you receive QuickBooks Error 6144 and 301 on working with the company file, move to the third step of the solution.
Step 3: Use QuickBooks File Doctor
In this last step, we will help you use the QuickBooks File Doctor to tackle errors in the QuickBooks Company file. You will know where the error lies at the end of this scan.

- Double-click on the Tool Hub icon and select Company File Issues.
- Click on Run QuickBooks File Doctor.
- The File Doctor will take some time to open up; if it does not load, search for File Doctor and launch it manually.
- In QuickBooks File Doctor, select your company file from the drop-down menu, and if you don’t see your file, select Browse and search to find your file.
- Select the Check your file option available in the middle.
- Click on Continue.
- You will be prompted to enter the QuickBooks admin password.
- Select Next.
As soon as you click Next, File Doctor will start scanning. You must know that it may take around 5 minutes to complete the scan. Once completed, open QuickBooks and your company file.
Solution 2: Restore a Backup of your Company File
In this solution, we will help you restore a backup so that a previous version of the company file is restored and an error in the current one is not transferred.
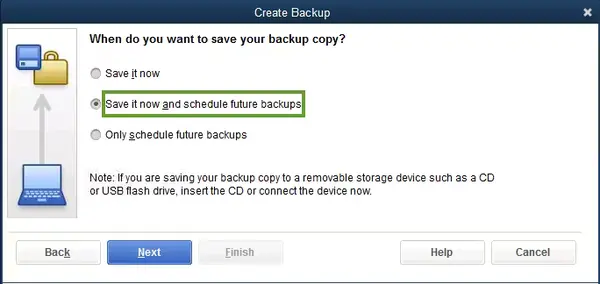
- Open the QuickBooks application and click on the File menu.
- Choose Open or Restore Company and then Restore a backup copy.
- Select Next.
- Choose the Local Backup option and then Next.
- Locate the latest backup of your company file on the system, and it will appear something like [Your company name].qbb.
- You must choose a folder on the system to save your restored company file.
- Click on Open and then Save.
You will have an error-free copy of the company file and try working with it to see if QuickBooks Error 6144 and 301 take place.
Solution 3: Verify and Rebuild Data
Verify and Rebuild Data Tool will help you tackle corruption or damage in the company file. Since QuickBooks Error 6144 and 301 are rooted in the corruption in the company file, this solution can be highly beneficial to you. The Rebuild Data tool is a built-in tool in QuickBooks Desktop to eliminate minor company file data issues automatically. Here are the steps to accomplish this solution.
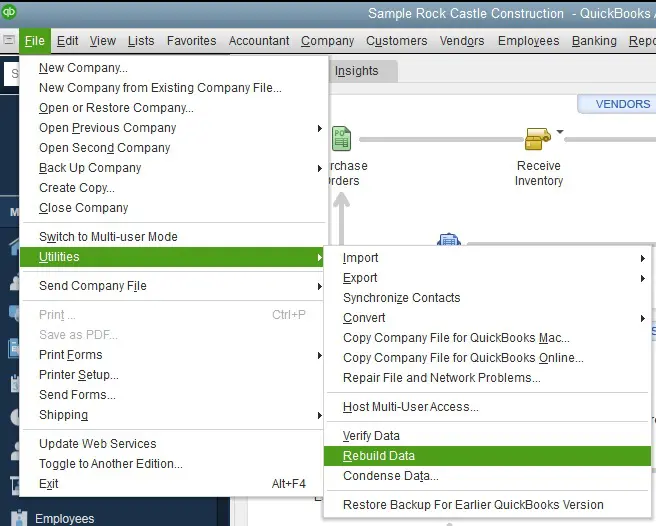
- Open QuickBooks and select the File menu.
- Choose Utilities and then Rebuild Data.
- After reaching the QuickBooks Information window, select OK.
- On-screen instructions will guide you through creating a backup.
- The tool will then repair your data file. Move your cursor on the screen to see if the tool is still working.
- Finally, click on OK.
- Next, use the File menu and then Utilities.
- Click on Verify Data, and the tool will look for errors in the company file.
If QuickBooks can’t find any issues, choose OK, and your company file is good to go. In the second scenario, if the tool finds corruption with the company file, click on Rebuild Now.
Advanced Solution: Recover the Company File Using
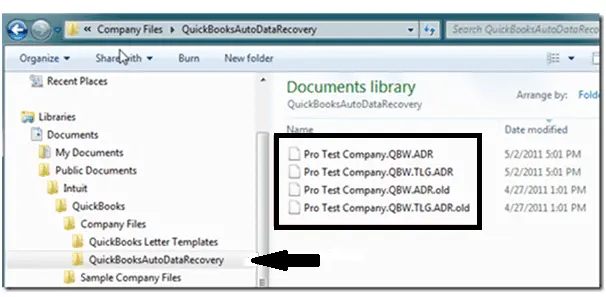
QuickBooks auto data recovery is a process to recover a company file that has been damaged to an extent where it cannot be fixed using basic troubleshooting tools like QuickBooks File Doctor. Follow our article on QuickBooks Auto Data Recovery for detailed instructions, and once the company file is recovered, retry to open and restore it to check if the error is resolved.
Were you able to fix QuickBooks Error 6144 and 301 with the help of this article? We hope it served its purpose, but if the error still occurs when accessing the company file, you must take the case for expert guidance by calling the support team at 1.855.738.2784.
FAQs
Is QuickBooks error 6144 301 the same as other 6144-series errors?
Most of the errors from the 6144 series have the same causes, and thus, the troubleshooting solutions are also somewhat similar. However, when it comes to QuickBooks error 6144 301, it clearly indicates corruption in the company file that you can fix with the solutions above in this article.
What else can be done to resolve error 6144 301 in QuickBooks?
One crucial point that you must keep in mind while resolving error 6144 301 is to have the portable copy or the backup copy of the file on the local storage of the system. If you have these files on an external storage device like a USB device, you might face different errors, including error 6144 301.
How can I fix my QuickBooks to avoid error 6144 301?
You can fix QuickBooks Desktop using the QuickBooks Program Diagnostic Tool, which can be accessed from QuickBooks Tool Hub. This tool instantly identifies underlying issues in the QuickBooks installation and resolves them automatically, which helps resolve several errors in QuickBooks that you can face while accessing or restoring a company file.

Edward Martin is a Technical Content Writer for our leading Accounting firm. He has over 10 years of experience in QuickBooks and Xero. He has also worked with Sage, FreshBooks, and many other software platforms. Edward’s passion for clarity, accuracy, and innovation is evident in his writing. He is well versed in how to simplify complex technical concepts and turn them into easy-to-understand content for our readers.