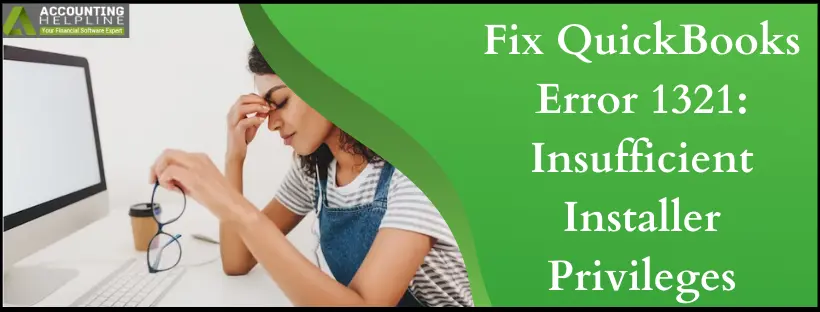Last Updated on March 14, 2024
This troubleshooting guide will discuss what QuickBooks error 1321 is, its most common causes, and solutions to fix it quickly.
Windows installer requires adequate permissions, space, and a specific system requirement to be fulfilled. You must have a supported operating system, browser, RAM, and files. However, specific errors may arise when executing the installer, causing the procedure to end or pause. One such problem is QuickBooks error 1321, which appears when installing or updating the app. It may appear with different error messages. Although the actual .dll file appearing in the error message varies for every error, tapping Retry may bring more such error messages while installing or updating the app. Let’s see why you get this error and its fixes.
If the steps seem overwhelming and you want additional support, dial 1.855.738.2784. The professionals will look into your case so that you can avoid causing irreversible changes in the company files.
Different QuickBooks Error 1321 Messages
You may encounter any of the following error messages concerning QuickBooks error 1321:
- The installer has insufficient privileges to modify the file C:\Program Files\Intuit\QuickBooks\sdkeventl.DLL.
- The installer has insufficient privileges to modify the file C:\Program Files\Intuit\QuickBooks\CfScan.DLL.
- The installer has insufficient privileges to modify the file at C:\Program Files\Intuit\QuickBooks YEAR\QBONLI32.DLL.
- The installer has insufficient privileges to modify the file [2].
- The installer has insufficient privileges to modify the file C:\Program Files\Intuit\QuickBooks Point of Sale X.0\dataimporter.exe.
Reasons why QuickBooks Error Code 1321 Occurs
The several possible causes that are responsible for the error 1321, the installer has insufficient privileges QuickBooks are listed below:
- The process of updating the file might be quicker than that of copying the file.
- The antivirus or any other security software is blocking QuickBooks updates or installation.
- The files are restricted due to Windows permissions, leading to QuickBooks Error code 1321.
- Files required to install the QuickBooks application are corrupt, in use, or damaged.
Methods to Fix QuickBooks Installation Error 1321
Now that we know the causes and signs of error 1321 QuickBooks, let’s dive into troubleshooting it for immediate relief from this issue.
Solution 1: Solve QuickBooks Update Error 1321 with QB Install Tool
The QB Install tool is a wonderful utility that helps fix the application’s installation issues. Proceed with the steps mentioned below to fix this error.
Step 1: Download QuickBooks Tool Hub

- Download QuickBooks Tool Hub and save it somewhere on the local storage from where you can easily access it.
- Open the QuickBooksToolHub.exe file from the downloaded location.
- The instructions to install it appear on the screen. Follow the instructions and agree to the terms and conditions.
- Once the installation finishes, double-click the QuickBooks Tool Hub icon on the desktop.
Step 2: Run QuickBooks Install Diagnostic Tool

- In the QuickBooks Tool Hub, click on Installation Issues.
- Choose QuickBooks Install Diagnostic Tool. The tool will run for about 20 minutes.
- Once that is done, restart the system and check if QuickBooks Update Error 1321 persists.
Solution 2: Retry the Update
Attempt to update the application again as follows:
- On the occurrence of QuickBooks Desktop Error 1321, click Retry to see if the update gets completed.
- If it doesn’t work and an error message still appears, hit Cancel.
- You need to follow the next solutions to fix QuickBooks Error 1321.
Solution 3: Temporarily Disable the Antivirus Software and then try to Reinstall or Update
Restrict the antivirus software that blocks the connection to QB as follows:
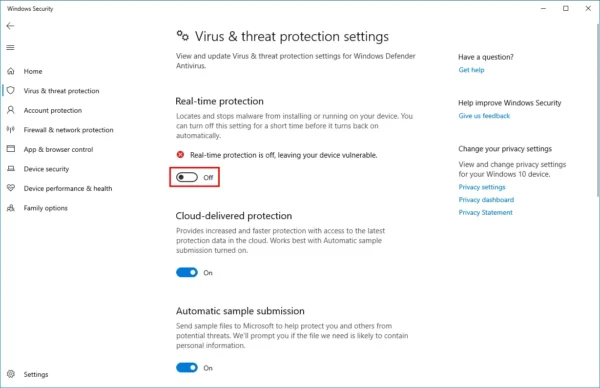
- Visit your anti-virus or firewall’s support website and look for the method to disable it.
- Once you have disabled it, install QuickBooks and try to update.
- Enable the security applications software once again.
Caution: It is not advisable to disable antivirus software while connected to the Internet through a persistent connection like DSL or cable. Prior to disabling antivirus software, disconnect the computer from the Internet. Once the process is complete, remember to re-enable the antivirus software before reconnecting to the Internet.
Solution 4: Modify the Windows Permissions for the Folder to Resolve QuickBooks Install Error 1321
Grant the necessary permissions to write the file so error 1321 doesn’t emerge on the screen as follows:
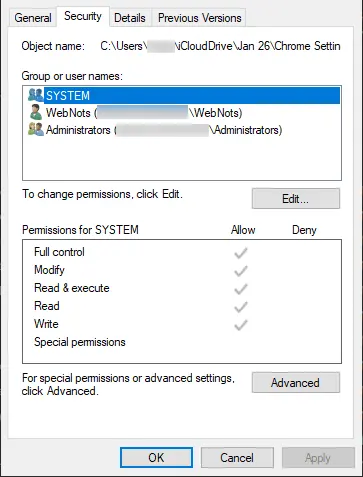
- Open the Run box on your system using the Windows + R keys together.
- In the Open Field that appears, enter the path location for folders with your company files. Then, press Enter. As per your system, the file locations are below.
32-bit versions of Windows (10, 8, 7)
Desktop Enterprise
- C:\Program Files\Intuit\Enterprise Solutions 20.0
- C:\Program Files\Intuit\Enterprise Solutions 19.0
- C:\Program Files\Intuit\Enterprise Solutions 18.0
Pro and Premier
- C:\Program Files\Intuit\QuickBooks 2020
- C:\Program Files\Intuit\QuickBooks 2019
- C:\Program Files\Intuit\QuickBooks 2018
Point of Sale
- C:\Program Files\Intuit\QuickBooks Point of Sale 12.0
- C:\Program Files\Intuit\QuickBooks Point of Sale 11.0
64-bit versions of Windows (10, 8, 7)
Desktop Enterprise
- C:\Program Files (x86)\Intuit\Enterprise Solutions 20.0
- C:\Program Files (x86)\Intuit\Enterprise Solutions 19.0
- C:\Program Files (x86)\Intuit\Enterprise Solutions 18.0
Pro and Premier
- C:\Program Files (x86)\Intuit\QuickBooks 2020
- C:\Program Files (x86)\Intuit\QuickBooks 2019
- C:\Program Files (x86)\Intuit\QuickBooks 2018
Point of Sale
- C:\Program Files (x86)\Intuit\QuickBooks Point of Sale 12.0
- C:\Program Files (x86)\Intuit\QuickBooks Point of Sale 11.0
- Click the View tab and move to Customize this folder into the window that opens up.
- Go to the Security tab in the Properties window.
- Click on Administrators and select the Allow checkbox next to Full Control.
- Again, from the Security tab, choose the System user.
- Select the Allow checkbox next to Full Control.
- With OK, close the Properties window and try to install QuickBooks.
Solution 5: Clean Install QuickBooks Application
Try clean installing the QB application as follows to eliminate the 1321 error.
- Enter Windows with admin privileges because limited or power user accounts can’t run, install, or uninstall properly.
- Turn off your internet connection, firewall, and antivirus software while clean reinstalling QuickBooks.
- Turn off specific services running in the background in Windows through the following steps:
- Enter into Windows with admin log-in details.
- Hit Search, type msconfig, and choose System Configuration from the results list.
- Access the Services tab on System Configuration. Choose Hide All Microsoft Services in this tab, then hit Disable All. Tap Apply.
- Visit the Startup tab of the system configuration and hit the Open Task Manager button.
- See each Enabled item on the Startup tab and click to Disable it.
- Exit Task Manager.
- Tap OK on the Startup tab of System Configuration. The clean boot environment will come when you restart.
Now, follow the uninstall steps for QB:
- Open the Control Panel and hit the Programs and Features section.
- Choose the QB application from the list and hit the Uninstall a program option.
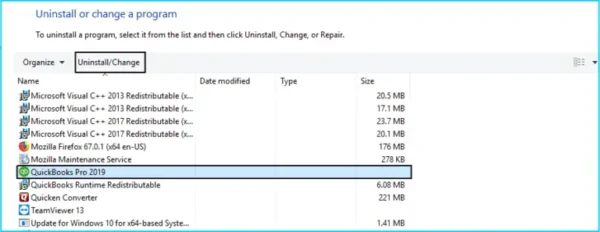
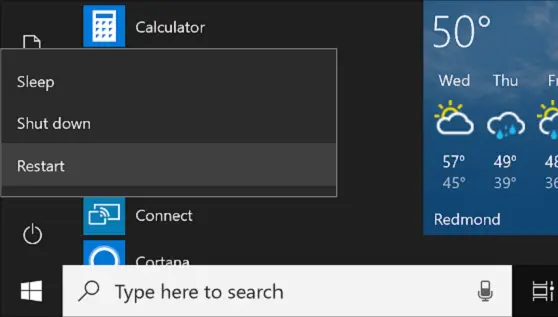
Conclusion
We have listed steps to fix QuickBooks Error 1321 in simple and easy-to-follow ways. If you still feel stuck on the “QuickBooks Error 1321: The Installer has Insufficient Privileges to Modify the File” error message, contact the QB support team at 1.855.738.2784. If the error is due to damaged files, it is wiser to opt for professional help and avoid data loss.
FAQs
How to fix QuickBooks error 1321?
Users can resolve QuickBooks error 1321 by targeting its root cause of insufficient permissions. The various methods include:
1. Use the QB install diagnostic tool.
2. Modify the Windows permissions.
3. Try updating again.
4. Disable the antivirus application temporarily.
5. Clean reinstall QB.
How will I know if a corrupted QB file is causing error 1321 in QuickBooks?
A corrupted QB file can be detected as follows:
1. Go to the File menu in the QB application.
2. Choose Utilities > Verify Data.
3. Run it to detect corruption in the file.
What should I do after clean reinstalling QuickBooks for error 1321?
After successfully installing QuickBooks with clean reinstallation, you can reverse the clean boot and get your computer back to normal.

Edward Martin is a Technical Content Writer for our leading Accounting firm. He has over 10 years of experience in QuickBooks and Xero. He has also worked with Sage, FreshBooks, and many other software platforms. Edward’s passion for clarity, accuracy, and innovation is evident in his writing. He is well versed in how to simplify complex technical concepts and turn them into easy-to-understand content for our readers.