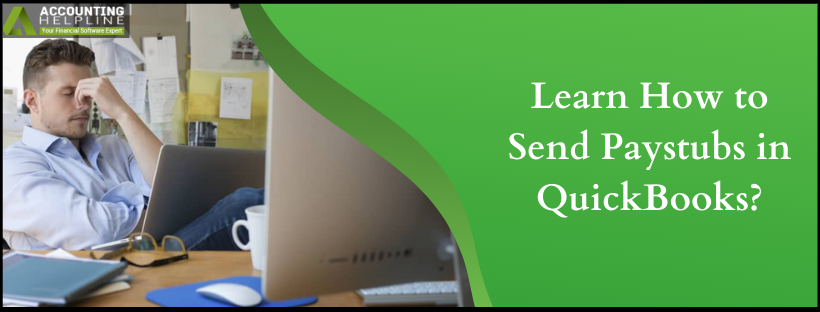Last Updated on March 14, 2024
Are you wondering how to send paystubs in QuickBooks? The process has never been more straightforward, and we ensure you can execute it seamlessly with our in-depth guide about the topic. So, let’s dive into the nooks and crannies of sending paystubs to employees using QuickBooks.
When employees get paid their salaries and wages, they may want paystubs as proof of payment for various purposes. Users who rely on QuickBooks for their payroll can benefit significantly from the payroll features offered by Intuit QuickBooks. While users can print physical paystubs for their employees, the QB Desktop and Online payroll also allow them to email them directly to employees. Moreover, depending on their needs, they can invite employees to view their paystubs in the company records and email or print them themselves. Therefore, it makes sending paystubs via email QuickBooks 2023 smooth for all users.
We have brought this comprehensive blog if you’re interested in knowing the procedure for sending paystubs to employees through QuickBooks. Read it till the end to accomplish the process.
Do you want to send paystubs to your employees through QuickBooks but can’t handle it yourself? Let QuickBooks technicians step in and train you with the most straightforward steps for the process. Ring our number at 1.855.738.2784 and simplify your work
What are QuickBooks Paystubs?
QuickBooks paystubs are an extensive breakdown of salaries and wages paid to employees. It includes every minute detail, including the sum that goes toward funds, taxes, etc. The paystubs are essential for various reasons, including securing loans, personal references, etc. When you Email pay stubs from QuickBooks Desktop 2023, you get a file similar to a printable check in a PDF format. You can print it for physical evidence or keep digital copies as emails.
The QuickBooks paystub feature contains the firm name, address, email address, phone number, and other details at the top or bottom of the page. So, when you print, this information will be highlighted.
How to create a paystub in QuickBooks?
Before diving into the procedure for how to send a paystub from QuickBooks, let’s clarify how to create one in the application. The steps for the same are given below:
- Open the QuickBooks application on your system and head to the Edit menu.
- Tap the Preferences menu to open this window.
- Further, opt for Payroll and Employees.
- Next, click Company Preferences and tap the Full Payroll checkbox in the QuickBooks payroll feature section.
- Hit the Voucher Printing button in the Set Preferences section.
- The payroll printing preferences window will emerge on the screen.
- Click the checkboxes adjacent to the items you require on the pay stub. Undertake these activities in the paycheck vouchers and paystubs print section.
- After choosing all the items, click OK in the Preferences window.
- These steps explain how to send paystub automatically with QuickBooks direct deposit. These get printed every time in the same format with the must-have details and your paycheck.
Recommended To Read : How To Fix QuickBooks Error PS033
How to send paystubs In QuickBooks?
If you’re wondering how to send paystubs in QuickBooks, know that the app allows you to print or email them to your employees. Thus, the process becomes streamlined and more accessible.
Although you can learn how to send paystub automatically with QuickBooks through the printing method, it will consume considerable time. Since times have changed, businesses can no longer spare time and money to print paystubs with each paycheck. That is why they allow their employees to keep digital paystub copies with themselves, which the firm sends through email.
Here, we have considered the emailing concept in-depth to analyze how QB users can simplify their process of sending paystubs.
Emailing Paystubs from QuickBooks Desktop
When a user wishes to send paystubs to its employees without wasting time, they can consider emailing them digital copies. The QB Desktop app delivers every paystub as a PDF to your employees’ email addresses. Further, a unique password is set for each file so only authorized persons can access it.
When you keep sending paystubs via email QuickBooks, you need not print anything, stress about printer cartridges, or wait for the physical mail. Instead, the firm and its employees can store digital copies. So here are the sequential steps to consider when users send paystubs through QB:
Step 1: Update QB to the latest version

Ensure to have the latest QuickBooks version from the Help menu. Follow the steps mentioned below:
- Tap the Help menu.
- Select Update QuickBooks Desktop.
- Let the system find any updates by clicking the Get Updates option.
- If any are available, hit the Update Now option.
Let the update download successfully. Once you are done, you should also consider Adobe Acrobat Reader. It’s crucial to keep it the latest version as Adobe helps convert paystubs to PDFs.
Step 2: Verify your Email Settings
The paystub feature doesn’t get enabled by default in QuickBooks. So, before emailing paystubs, you must enable this feature. The steps for the same are as follows:
- Navigate to the Edit menu in QuickBooks and tap the Preferences option.
- Head to the Send forms menu, and from here, move to the My Preferences tab.
- Choose any of the following options in the Send Email Using section:
- Opt for Web email if you use Google, Yahoo, and related services.
- For Microsoft Outlook, choose Outlook and locate the steps through an easy setup process.
- Choose QuickBooks email if you wish to use the QuickBooks email service.
- After setting up your email and completing the preparations, you can click OK.
Read Also – I am getting Intuit Printer Library Error
Step 3: Emailing Paystubs
Here’s how to send paystub in QuickBooks via email to employees:
- Launch QuickBooks Desktop and move to the File menu. Tap the Switch to Single-user mode button. If you see Switch to Multi-user mode, you need not do anything because you’re already in the single-user mode.
- Now, return to the File menu and tap Print Forms, followed by Pay Stubs.
- Choose the Bank account you use for payroll transactions.
- Arrange the date range for the pay stubs you wish to email.
- Opt for the employees you wish to send the pay stubs to. Select or deselect the box against the employee name to include/ not include them in the paystub list. Note that employees won’t be able to open their email if parenthesis or brackets exist in their last name in your QB records.
- Hit the Review button to review every email before sending it to the employee. Then, tap Email.
- An automatic password gets generated by QuickBooks for every employee and email. Note the passwords to offer to the recipients and hit OK twice to confirm.
- Enter the email address of each employee individually and review them at the end.
- Head to the Send Forms window and review the email. You can edit the subject line, To and From fields, and the email body or choose any email template offered by QuickBooks.
- Once you are done, you can tap the button Send Now.
What to do if employees do not get their paystubs?
Employees may complain about Paystubs not emailing after not receiving them in their email. In such circumstances, the company should undertake the following actions:
- Check your email service by sending test emails to yourself. If you can’t receive them, the problem lies on your end.
- Request your employees to scan their promotional and spam folders, as filters may have blocked emails.
- Ensure employees enter a valid password. If not, they need to fix their webmail password.
Invite Employees to see Paystubs and W-2s in QuickBooks Desktop Payroll
Another way to send paystubs to employees involves inviting them to see and print their own paystubs and W-2s online in QuickBooks Desktop Payroll. It means you can save time and not individually cater to each employee’s paystub needs. You can allow them to sit at their home and access their records. Thus, the company skips the printing and emailing section and lets employees address these needs themselves.
QuickBooks Workforce is an excellent addition to QuickBooks, allowing the company employees to view their paystubs and W-2s anytime they need. For example, when the firm runs payroll, the employees receive an email telling them that their paystubs are available to print and view. Similarly, they can print or view their W-2s for tax purposes.
Here are the steps detailing how to send paystub in QuickBooks using QuickBooks Workforce.
Step 1: Enable QuickBooks Workforce and invite the employees
It would help if you began by enabling the QuickBooks Workforce feature in QB and inviting fresh and existing employees. The steps are detailed below to add them:
Inviting Existing Employees to QB Workforce
- Initiate by adding employees’ email addresses to their profiles. Next, set up the invites.
- Enter into QuickBooks Desktop with administrative privileges.
- Tap Employees, followed by Employee Center.
- Double-tap the first employee you wish to invite.
- Add their email address to the list from the Address and Contact tab, then click OK.
- Repeat the above steps(3-5) for every employee you wish to invite.
- Tap the Employees menu and hover over Manage Payroll Cloud Services. Update your QB version if you can’t see Manage Payroll Cloud Services.
- Set the QuickBooks Workforce status On. Now, hit the Invite Employees button.
- Login with the Intuit account, and the details should belong to the person owning the QuickBooks Payroll license.
- Opt for the employees to add to the Workforce, then add their email address details.
- Hit the Send Invite button. The Invited section in the status column shows to whom you’ve sent the invites.
Inviting New Employees
- Head to Employees > Employee Center.
- Click the Add New option, and add your new employee. Ensure to fill in their email address details in the Address and Contact tab.
- Tap Employees, followed by Manage Payroll Cloud Services.
- Choose to Invite Employees from QB Workforce.
- Login with the Intuit account details of the owner of the QuickBooks Payroll license.
- Opt for the employees and their respective email addresses to add to the Workforce.
- Tap the Send Invite button and check the Invited section in the status column after sending.
Step 2: Upload paychecks and W-2s
The following step involves uploading paychecks after every payroll to let the employees access them in QuickBooks Workforce. Further, upload your W-2s in January. Here’s how to upload different information to QB Workforce:
Uploading current paychecks
You can upload current paychecks as follows:
- After running the payroll, tap the Send to Intuit data option on the Confirmation and Next steps screen.
- Click Send on the Send/ Receive Data window. Enter the payroll service PIN when requested.
In case you forgot to click the Send to Intuit data after sending paychecks, you need not worry. Instead, you can go to the Employees menu and choose to send payroll data.
Uploading prior paychecks
The following steps will help you upload prior paychecks to QB Workforce. Note that paychecks from Jan 2021 to current upload automatically as you run regular payroll. You can prevent errors like QuickBooks won’t send out paystubs by uploading the last salaries after running the current payroll:
- Tap the File menu and choose to print Forms. Next, click Print Pay Stubs.
- Modify the Date Range in the Checks Dated field in the Select Pay Stubs window. It will help include paystubs you’d like to send to QuickBooks Workforce. Note that Intuit recommends choosing only current calendar year paychecks. Upload them in 100-200 batches at a time to eliminate errors.
- Tap the Send Online button.
- Hit the Send All button from the Send/ Receive Data window and enter your payroll PIN.
Uploading W-2s
You can also upload W-2s for your employees to see. However, your employees can only see the current tax filing session’s W-2s.
In QuickBooks Desktop Basic and Enhanced
When you submit W-2s in the month of January, checkmark the checkbox that states, “Provide Employees with secure online access to their W-2s forms on Intuit’s free QuickBooks Workforce site and in Intuit TurboTax.”
In QuickBooks Desktop Payroll Assisted
The W-2s become available automatically to employees in the QB Workforce after January 15.
Step 3: The Next Steps
Once you’ve sent the things to employees, they’ll get an email with a link to set up and use QuickBooks Workforce. It allows them to add their personal info (if you have allowed this in settings) and view their paystubs and W-2s.
When the employee accepts the invitation in the email, they can set up their Intuit account. It allows them to handle their own user IDs, personal settings, and security information.
Step 4: Resending an Invitation
You may need to send the invitation again to employees due to various reasons, including:
- The employees didn’t get the original invite.
- Their email address is incorrect.
- Employees have a new email address.
So, you can resend or cancel an invitation when Outlook won’t send QuickBooks paystubs as follows:
- Tap Employees, followed by Payroll Setup.
- Head to the Action drop-down from the Employees list and opt for the resend or cancel option.
- Exit the setup window once you’re done.
Step 5: Disable QuickBooks Workforce
Finally, you can turn off QuickBooks Workforce when it’s no longer needed through the following steps:
- Tap the Employees option. Then, go to Manage Payroll Cloud Services.
- Turn Workforce OFF under QuickBooks Workforce.
You May Read Also : How To Resolve QuickBooks Installation Error
Invite Employees to View W-2s and Paystubs in QuickBooks Online Payroll
QuickBooks Workforce is an eco-friendly, time, and money-saving app for users. It allows employees to have paper or paperless access to their payroll info. Companies can invite employees to this account and let them add their personal information.
Here’s how to use QB Workforce for QB Online Payroll:
Step 1: Set up and invite a new employee
If your employees have access to your QB Online account, ensure they use a different email id for Workforce than the one used to sign in to your QB Online account.
- Move to Payroll and tap Employees.
- Tap the Add an Employee option.
- Add the employees’ names and email addresses, and they’ll get a link to set up their accounts to access paystubs, W-2s, etc.
- If you want that your new employees can update their personal info without your help, click the option that says “Ask this employee to enter their personal, tax, and banking info with the QuickBooks Workforce” checkbox.
- Hit Done.
Step 2: Invite Existing Employees
QB users can invite multiple or individual employees at a time to see paystubs and W-2s:
- Head to Payroll and tap Employees.
- Choose Invite to Workforce.
- Mark the boxes adjacent to the employee names you wish to invite and enter their email addresses.
- Once you’re done, tap Send Invitations.
Step 3: The following steps
Your employees will receive an email to link and set up their QuickBooks Workforce account. Once they set up, they can add personal details, opt out of a W-2 mailed copy, and see their paystubs and W-2s.
Step 4: Resend or cancel an invitation
You may need to cancel or send the invitation again to an employee due to reasons as follows:
- Employees changed their email addresses.
- They didn’t receive the original invite.
- Their email address was incorrect.
In such cases, resending or canceling an invitation can help:
Resend the invite to the same email address
- Move to Payroll and Employees.
- Choose a particular employee.
- Tap the Send Reminder button next to QuickBooks Workforce.
- Ensure the email address is correct, then click Send Reminder. A new invitation will go to the employee.
Cancel and send to a new email address
- Tap Payroll > Employees.
- Choose your employee and head to Actions.
- Opt for Turn off Workforce Access.
- Click Confirm.
- Choose the Send Invite button in the employee’s profile next to QB Workforce. The employee will get a new invitation.
What to do when QuickBooks can’t email paystubs to employees?
QuickBooks users may get stuck in a mess when their QuickBooks shuts down when trying to email paystubs. It can be a chaotic situation, especially when employees are waiting. In such cases, you must know what is happening and isolate the issue for appropriate troubleshooting.
Users may encounter system and app crashes when any issue arises in QuickBooks while emailing paystubs and documents. However, there may or may not be an error message accompanying it. In such cases, the user’s first priority should be to ensure they have the latest QuickBooks version.
Next, isolating the error-specific methods for can’t send email paystubs to employees are as follows:
- Let QuickBooks pass through the firewall exceptions for no restrictions.
- Update your MS Office, MS Windows, and Outlook to access the updated components while running QB.
- Set your email service up again for seamless use.
- Temporarily turn off your antivirus protection.
- Reboot your device and check if the emailing works after this.
- Undertake the Verify and Rebuild Data utility to locate issues within your data files.
Bottom Line
We hope you run QuickBooks and learn how to send paystubs in QuickBooks seamlessly through this guide. Although the procedure isn’t too complex, if you require any assistance, you can reach out to our QB experts at 1.855.738.2784 and resolve your issues. We are here to help you fight any QuickBooks issue smoothly.
FAQs
What should I do if I send the email but the employee can’t see it?
If employees can’t access their invite, try the following:
1. Ask them to check and get rid of any spam and junk on the system.
2. Ensure you sent the email to the correct address. Make sure the employee has a separate email id for QuickBooks Online and QuickBooks Workforce.
3. Try to send the invitation again.
If I cancel my payroll service, will my employees be able to use QB Workforce?
For QB Online- After you cancel your payroll subscription, your employees will have 12 months from the date of cancellation to access their paystub and other records. Ask them to print and keep the documents within this time.
For QB Desktop Payroll- Employees will lose access at the same time.
If I switch my payroll service, will my employees still be able to see the paystubs in QuickBooks Workforce?
In QB Online- After you switch and cancel your payroll service, employees can access their records for 12 months.
In QB Desktop- They’ll lose access immediately as you cancel or switch payroll subscriptions.

Edward Martin is a Technical Content Writer for our leading Accounting firm. He has over 10 years of experience in QuickBooks and Xero. He has also worked with Sage, FreshBooks, and many other software platforms. Edward’s passion for clarity, accuracy, and innovation is evident in his writing. He is well versed in how to simplify complex technical concepts and turn them into easy-to-understand content for our readers.