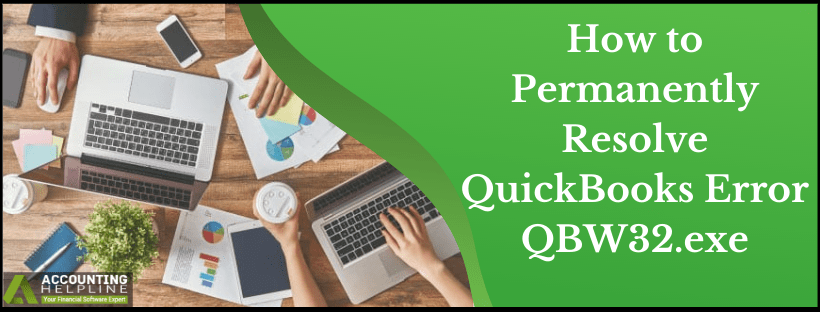Last Updated on March 9, 2022
QuickBooks is a vigorous accounting software that has several advanced features under its head. One of these prominent components of QB is the QBW32.exe file, where QBW32 stands for QuickBooks by Windows for 32-bit and is a program installation file. Any issue in this file could lead to a technical fault known as QuickBooks Error QBW32.exe. Many times, users are also forced to face a trigger stating, “AVMTimer: QBW32.exe – Fatal Application Exit.” Glitches in the system or the component files are the primary causes behind this error, and experts suggest that it should be eliminated immediately to protect your data. So, let us move ahead and get a better insight into this error, in our elaborative blog below.
We would like you to have a look at our detailed blog on QuickBooks Error QBW32.exe below. But, if you are unwilling to read the solutions, you can also connect with our pro-advisors at 1.855.738.2784 to receive step-by-step guidance on how to proceed further
Why is My QBW32.exe Not Responding?
Have a look at the most commonly arising factors that trigger QuickBooks QBW32.exe error –
- If the system hard drive is corrupted, the user can encounter this error and the same symptoms can be noticed with other programs as well.
- A damaged Windows operating system can lead to malfunctioning in QB application and can severely affect how QuickBooks and other programs perform.
- If QB component files or program files are missing, the error qbw32.exe can come up on your screen while opening QuickBooks Desktop.
- The company name is longer than the defined limit of characters.
- Obstructed installation for the latest updates.
What Should be Done to Overcome QuickBooks Fatal Error QBW32.exe?
There are several ways to get rid of QuickBooks Runtime Error QBW32.exe. Here we have listed some of the most effective ones –
Troubleshooting Method 1 – Perform an Update on QuickBooks
In order to ensure that QB runs uninterruptedly, a user must install the ongoing updates regularly. This is how –
- Exit QuickBooks Desktop and your company files.
- Tap on the Windows icon, you will find the Start menu on the screen.
- In the search box, type QuickBooks Desktop.
- Move your cursor to the QBDT tab, click right and choose the Run as Administrator option.
- You should now be on the No Company Open window.
- Click on the Help tab and tap on Update QuickBooks Desktop.
- Press the Options button, check the Mark All option and hit the Save button.
- Go to the Update Now section, mark the box against Reset Update and tap on Get Updates.
- After the update is finished, reopen QuickBooks and press the Yes button to install it.
Troubleshooting Method 2 – Run the QB Install Diagnostic Tool from the Tool Hub
The QB Install Tool is beneficial in identifying and erasing common technical glitches from the program. Follow the steps carefully to resolve the problem –
- Terminate all running QuickBooks screens and data files.
- Open your web browser, visit Intuit’s website and download QuickBooks Tool Hub.
- It is recommended that you save the file on the desktop for easy access. Double-click on the file, and the installation process will begin.
- Once the Tool is installed, open it on your screen.
- Press the Installation Issues tab and select QuickBooks Install Diagnostic Tool.
- Allow the Install Tool to run and repair the issues in your device.
- Reboot your computer and access QuickBooks.
Troubleshooting Method 3 – Terminate the QBW32.exe Process and Suppress QB Desktop
In many situations, QuickBooks qbw32.exe application error can arise when the program and the file are accessed incorrectly. Here we will perform a basic troubleshooting to fix the error –
- Close all QuickBooks windows and files.
- Press the Ctrl + Alt + Del keys on your keyboard to display a list of options on your screen.
- Here, click on the Start Task Manager option.
- When you see the Task Manager window, go to the Users tab and check if the processes are running for all the users.
- Tap on the Processes tab and search for QBW32.exe.
- Press QBW32.exe and hit the End Process button to terminate it completely.
- Now, move to your desktop where the QuickBooks Desktop icon is located.
- Tap twice on the QB icon while holding the Ctrl key on your keyboard.
- Do not release the key until the No Company Open window appears. Doing this stops QB from automatically opening the company file.
- Open the file from the regular path and check if the issue still comes up.
QuickBooks Runtime Error R6025 – Here is Your Right Advice to Fix
Troubleshooting Method 4 – Perform a Quick Repair on QuickBooks Desktop
Windows has an in-built feature to repair the applications installed on the device. Here, we will run the repair to fix one of the typical glitches in QuickBooks –
- If QuickBooks Desktop is running on your device, close it.
- Click on the Windows icon to open the Start menu.
- Go to the search field, type Control Panel and select the Control Panel option.
- When directed to the next window, tap on Programs and Features.
- Next, click on Uninstall a Program and select QuickBooks Desktop from the given list of programs.
- Hit the Uninstall/ Change button.
- The program will prompt you with a permission box asking to Repair or Remove.
- Press the Repair button and hit Next.
- Allow the program to fix your application and wait for some time.
- Once done, restart your computer and access QuickBooks.
It is time to conclude our blog on QuickBooks error QBW32.exe. We have given our best efforts to gather and share the most valuable information in context to this issue , that inculcates the factors that trigger the problem and the methods to troubleshoot it. However, if the issue fails to disappear, we recommend you get in touch with our tech professionals at 1.855.738.2784. They can perform a deep checkup of your device and provide you with the best advice.

Edward Martin is a Technical Content Writer for our leading Accounting firm. He has over 10 years of experience in QuickBooks and Xero. He has also worked with Sage, FreshBooks, and many other software platforms. Edward’s passion for clarity, accuracy, and innovation is evident in his writing. He is well versed in how to simplify complex technical concepts and turn them into easy-to-understand content for our readers.