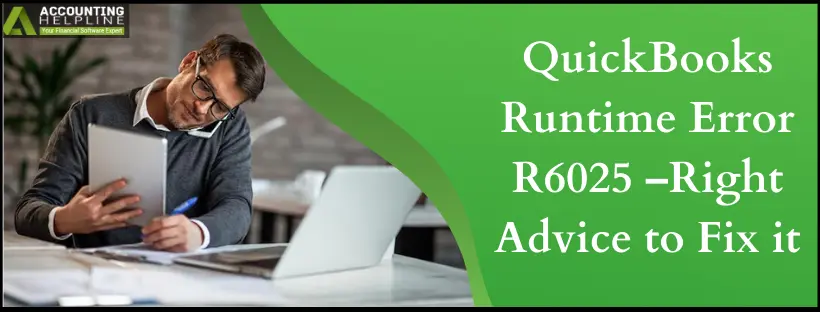QuickBooks is the fastest-growing application specializing in providing its users with accounting and bookkeeping facilities. Simultaneously, the population of its error-affected users is also increasing, as the software is prone to encounter various types of glitches regularly. This blog will talk about one such issue known – QuickBooks Runtime Error R6025, which arises when a user attempts to open their QB application. The error is also accompanied by a warning saying, “Program C: Program Files (x86) Intuit QuickBooks (year)qbw32.exe R6025 – Pure virtual functional call.” When you can’t open and edit your work in QB, you will be frustrated. So, continue reading below to gather more information revolving around error R6025.
If you are unwilling to spend your time going through our blog below on QuickBooks Runtime Error R6025, we have an alternate way out for you. Dial 1.855.738.2784 and get in touch with our certified experts to receive excellent and efficient resolution advice.
Factors Influencing QuickBooks Error R6025
Here are some of the most common reasons behind QuickBooks Desktop runtime error R6025–
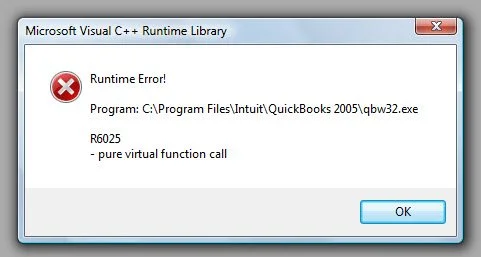
- When the items listed include special characters in the name like @. #, %, etc.
- If the company or vendor’s name is less than 32 characters.
- Using web pages running with a script error.
Quick Ways to Fix QuickBooks Runtime Error R6025
We have now come to an integral part of the blog that talks about various practices that can be followed to eradicate QuickBooks runtime library error permanently. Follow carefully –
Technique 1 – Run QuickBooks Install Diagnostic Tool
The QB Install Diagnostic Tool is designed to remove basic installation errors from your device. This is how you can use the Tool to fix this runtime error –

- If you are signed in as a basic user in the system, sign out and sign back in using your Administrator log in credentials.
- Visit Intuit’s official page and download the QuickBooks Tool Hub.
- Perform an un-interrupted installation of the Tool Hub and open it once done.
- Click on the Installation Issues tab and choose the QuickBooks Install Diagnostic Tool option.
- Allow the Tool to run a diagnose and fix session on your device. This can take a few minutes, be patient.
- After the process completes, reboot your computer and access QuickBooks.
Technique 2 – Update your Windows OS to the Latest Released Version
The motive behind updating Windows is to increase the security around your device from potential threats and viruses. Follow these steps to download the latest updates –
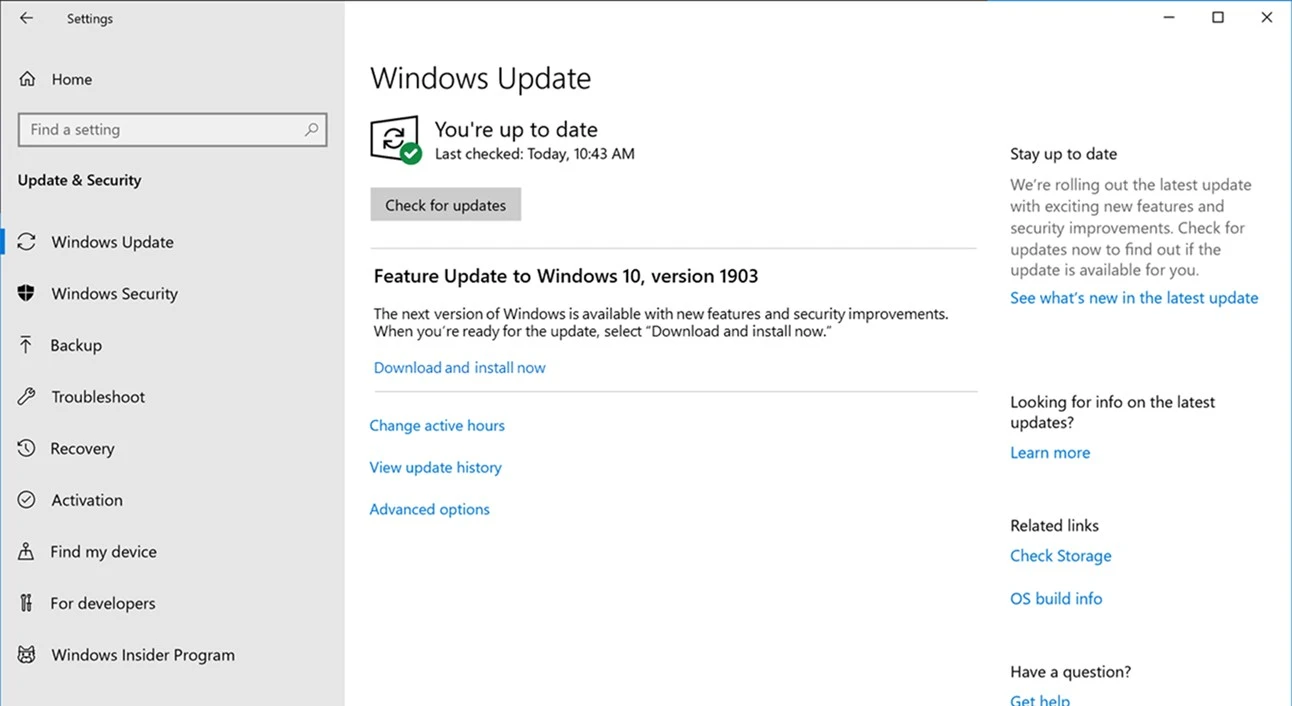
- Use your Administrator login details to log in to your device.
- Press the Windows icon to open the Start menu.
- Go to the search bar, type Settings, and select the Settings option.
- Choose the Update and Security option and select Windows Update.
- Finally, hit the Check for Updates button. Let the program install the available updates.
- Restart your computer and open QuickBooks.
Technique 3 – Perform a Quick QB Re-Installation in Selective Startup Mode
Clean installing QB is proven to fix numerous issues that arise in the program. Doing this removes bugs from the previous QuickBooks installation. Here is how it is done –
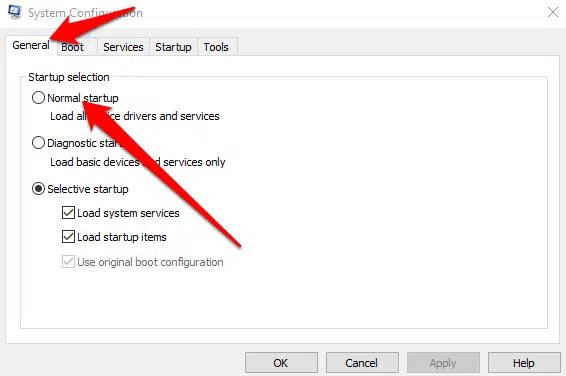
- Firstly, uninstall QuickBooks Desktop from the Programs and Features windows in your Control Panel.
- Press the Windows icon + R on your keyboard to open the Run prompt box.
- In the search box, type MSCONFIG and press the OK button.
- When directed to the System Configuration window, go to the General section and tick mark the following from the given list of options –
- Selective Startup
- Load System Service
- Move to the Services section and choose the “Hide all Microsoft Services” option.
- Hit the Disable All button.
- Now, unmark the “Hide all Microsoft Services” option and review all the services listed in the window.
- Mark the Windows Installer box, hit OK, and press the Restart button.
- Moving on, reinstall QuickBooks using the QB installation file.
- Follow steps 2 – 4 to go back to the Normal Startup mode and then Restart.
We shall now conclude our blog on QuickBooks Runtime Error R6025, which covers the most accurate and useful information about the causes and troubleshooting techniques for the same. We also hope that after going through the solutions above, you were able to remove the problem once and for all. But, if you are unable to move ahead and wish to clarify your doubts first, dial 1.855.738.2784 and have a one-to-one consultation session with one of our certified pro-advisors.
FAQs
Why do I get QuickBooks runtime error r6025?
QuickBooks runtime error R6025 typically occurs due to several reasons:
1. Damage to Windows registry keys related to QuickBooks or a recent QuickBooks-related software change can lead to this error.
2. If QuickBooks was not installed correctly or some files were left incomplete, it can result in runtime errors.
3. Malicious software or viruses can damage system files, triggering runtime errors.
4. Using an outdated Windows operating system or incompatible software versions can lead to R6025 errors.
5. Faulty hardware components, such as RAM or hard drive issues, can also cause runtime errors.
6. Errors within QuickBooks’ code or programming can trigger R6025 errors.
When does QuickBooks runtime error r6025 emerge?
QuickBooks runtime error R6025 can arise in various scenarios, including:
1. The error r6025 may occur when launching QuickBooks or attempting to open a company file.
2. It can happen when trying to print or generate specific reports within QuickBooks.
3. During the use of certain QuickBooks features, such as inventory management or payroll processing.
4. Errors might occur during software updates or installation.
5. Integration or interaction with third-party applications can trigger R6025.
6. After a significant operating system update, compatibility issues can arise.
How do I eliminate QuickBooks runtime error r6025?
QuickBooks runtime error r6025 can be fixed through the following solutions:
1. Uninstall QuickBooks, then reinstall it to ensure a clean installation.
2. Use the Clean Install Tool provided by Intuit to eliminate any residual files.
3. Ensure your Windows operating system is up-to-date with the latest updates and patches.
4. Update graphics cards and other hardware drivers to their latest versions.Perform a thorough scan of your system for malware or viruses.
5. Verify that third-party software isn’t conflicting with QuickBooks.
6. Use a dependable registry cleaner tool to repair corrupted registry entries.
What are the signs for QuickBooks runtime error r6025?
Signs of QuickBooks runtime error R6025 include:
1. Error Messages: You’ll receive an error message with the specific code “R6025” when the error occurs.
2. Sudden Shutdown: QuickBooks may abruptly close or crash when you’re working on it.
3. Freezing: The software may freeze or become unresponsive.
4. Slow Performance: QuickBooks might slow down significantly, hindering normal operation.
5. Inability to Execute Specific Tasks: You may encounter difficulties while performing certain tasks within QuickBooks, like generating reports or printing.
6. Windows Pop-Up Error: Windows may display a pop-up error message related to R6025.
What to do before you start troubleshooting QuickBooks runtime error r6025?
Before starting the troubleshooting process for QuickBooks runtime error R6025, taking a few preparatory steps is essential:
1. Ensure you have a recent backup of your QuickBooks company file to prevent data loss during troubleshooting.
2. Close QuickBooks and any related applications before troubleshooting to prevent interference.
3. Verify that your QuickBooks software and Windows operating system are up-to-date with the newest updates and patches.
4. If you use third-party applications or integrations with QuickBooks, temporarily disconnect them to check if they are causing conflicts.

Edward Martin
Edward Martin is a Technical Content Writer for our leading Accounting firm. He has over 10 years of experience in QuickBooks and Xero. He has also worked with Sage, FreshBooks, and many other software platforms. Edward’s passion for clarity, accuracy, and innovation is evident in his writing. He is well versed in how to simplify complex technical concepts and turn them into easy-to-understand content for our readers.