Last Updated on March 10, 2025
The QuickBooks double counting income issue can prevent users from seeing the correct calculations in their P&L account. This issue can occur if the invoices and payments are not matched or the invoices are reflected in a different account. To fix the issue, you must review the transactions and rematch the invoice. In this detailed guide, we will learn how to resolve this duplication issue in QBO.
If your QuickBooks double counting income, it can affect the payroll and paychecks. To fix this complex issue, you can follow this troubleshooting guide or reach out to Accounting Helpline professional team at 1.855.738.2784 for quick assistance.
What are the Reasons for QuickBooks Financial Reconciliation Issues?
If your QuickBooks double counting income or duplicate transactions, the following common reasons might be responsible –
- There are issues with the deposits you created manually.
- QuickBooks is unable to match the deposits/payments with the invoice.
- The invoice is showing as a different QB account than the bank account.
- The invoice is automatically linked to another transaction, which was deleted or voided, which can cause calculation issues.
- Your web browser has too much cache and cookies, which can cause issues while running QBO.
- You use a specific asset/bank account for the product or service item in your invoices instead of posting it to an income account.
- The initial payroll setup in QuickBooks Online might be incorrect, leading to double payroll expenses in the P&L.
These are the main reasons why you are seeing double income in QuickBooks Online. Now, let’s learn how to fix QuickBooks double counting income issue in the next section.
Solutions to Resolve QuickBooks Income Duplication
Until the QuickBooks double counting income issues are resolved, QBO won’t reflect your real income on the payroll. Thus, you must follow the troubleshooting solutions given below to easily fix the issue –
Solution 1 – Delete the Manually Created Deposit and Match the Invoice
If you experience double deposits in QuickBooks, you can delete the manually created deposit and then match the invoice in the following manner –
Step 1 – Delete the Manually Created Deposit
Firstly, you must delete the manually created deposit in QB as follows –
- Go to the Accounting menu, click Chart of Accounts, then locate and click the View register of your bank.
- Click the manually created Deposit, select Delete, then hit OK to confirm.
Step 2 – Undo the Added Deposit from Banking
After the deposit is deleted, you must undo the added deposit from the Banking page in the following manner –
- Open the Banking menu, select the bank where the deposit came from, and go to the Reviewed tab.
- Now, look for the deposit and click Undo under the ACTION column.
Step 3 – Match the Invoice
The last step is to match the invoice already paid to the cleared deposit from the Banking page as follows –
- On the Banking page, select the bank and look for the deposit in the For Review section.
- Click the deposit, select Find Match, and filter the Date range to include the date the invoice payment was created.
- Finally, check the Payment and click Save to confirm.
Once done, run the Profit & Loss account again and review the total. If you still encounter QuickBooks double counting income, move to the next solution.
Solution 2 – Create a Bank Deposit
Sometimes, the deposit comes through, but the invoice does not appear in the options list. In this case, you won’t be able to match the deposit, but the P&L might show double income as it records the deposit as well as the invoice. This can lead to QuickBooks income tracking issues.
To fix the problem, verify whether the invoice payment has been allocated to the bank or an undeposited fund. If the payment is in an undeposited funds account, create a bank deposit and select the invoice you want to match in the following manner –
- Firstly, select the + New button and choose Bank Deposit.
- From the Account dropdown, choose the account you want to put the money into and mark the checkbox for each transaction you want to combine.
- Using the deposit slip as a reference, ensure the total of the selected transactions matches, then click Save and Close.
- Don’t add the deposit to the bank feed; match it to the event to avoid duplicate entries or income.
These steps will ensure the Profit and Loss Report displays accurate income information. However, if QuickBooks double counting income, move to the next solution.
Solution 3 – Review the Transaction Journal
If the invoice shows in a different account (like the A/R account) than the actual bank account, the income might reflect twice in the P&L. To fix the income categorization in QuickBooks, review the transaction journal as follows –
- Go to Accounting, select Chart of Accounts, and find your A/R account (or the account where the invoice shows up) from the list of accounts.
- Under the ACTION column, select View register, then open the list of transactions.
- Open the invoices in question, select More, and click Transaction Journal.
Once done, go back and review the income account for the items used if they aren’t correct. If not, contact your accountant for assistance in modifying and understanding your accounts.
However, if you still cannot resolve QuickBooks double counting income, move to the next solution.
Solution 4 – Undo the Added Transaction
If the double income tracking happens due to a particular transaction, you must undo the added transaction to ensure the P&L shows the correct amount. To undo the transaction, follow the steps given below –
- Go to the Banking menu, select Banking, and choose the account you’re working on from the list.
- Navigate to the Categorized tab, tick the boxes for the payments, then click Undo and hit Continue.
- Once the entries show in the For Review column, mark the box for the payment and click Find Match.
Now, check if you can find a match for the transaction and if the P&L shows the correct amount. However, if QuickBooks is double counting the transactions, move to the next solution.
Solution 5 – Check if the Invoice Still Exists
If you have undone the transaction in the above solution but can’t match it due to a missing invoice, you must check if it still exists. Check if the invoice is automatically linked to another transaction, was deleted, or voided.
If the invoice is there, use the manual method to match the entry as follows –
- Click the downloaded transaction, select Find Match, and find the invoice from the list.
- Pick the correct date range for the invoice and find the right match for the transaction.
If this doesn’t resolve the double income issue or you can’t find the invoice, move to the next solution.
Solution 6 – Fix the Web Browser Issues
If your QuickBooks Online is double counting payroll, browser issues might be responsible. If the web browser has an excessive cache, it might not run properly. This can lead to issues while matching the transaction with the invoice, leading to an incorrect amount. To fix this, you must run QBO in an incognito browser by using the following shortcuts –
- Google Chrome: Ctrl + Shift + N
- MS Edge and Firefox: Ctrl + Shift + P
- Safari: Command + Shift + N
If you can find and match the transaction with the invoice, go back to your regular browser and delete the cache and cookies.
Remove the Web Browser Cache and Cookies
You can go through the following steps to delete the cache and cookies from your default web browsers –
Google Chrome
To remove the browser cache and cookies in Google Chrome, implement the following steps –
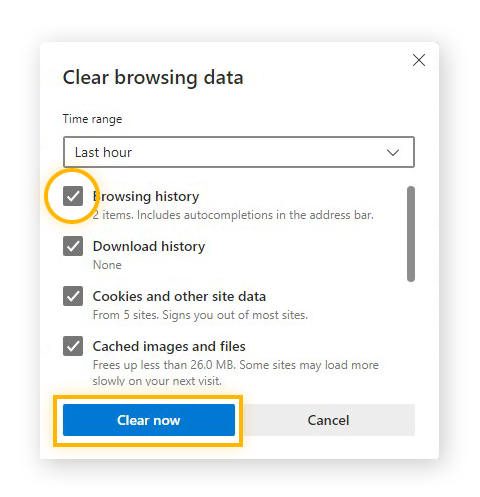
- Open Google Chrome on your PC, then go to the top-right corner and click the More button.
- Select Delete browsing data, then pick a time range (like All Time) and select the types of information you want to delete.
- Finally, click Delete Data, remove the cache, and end the process.
Firefox
If you use Mozilla Firefox as the default web browser for QBO, perform the steps given below to remove the cache –
- Open Mozilla Firefox, select the Menu button and navigate to the Settings tab.
- Next, go to the Privacy & Security panel and click Clear Data from the Cookies and Site Data tab.
- Unmark the Cookies and Site Data checkbox, ensure that Cached Web Content is marked, and select Clear.
- Once done, exit the settings page, and your web browser changes will be automatically saved.
Safari for Mac
You can implement the following steps to clear the browsing history in your Safari for Mac browser –
- Firstly, open the Safari app on your Mac, then click History and select the Clear History option.
- Go to the pop-up menu, select how far back you want your browsing history removed, and clear it.
Safari for iPad and iPhone
You can clear the cache and cookies in Safari for iPad and iPhone by implementing the steps given below –
- Move to the Settings tab, click Safari, and navigate to the Advanced section.
- Further, click Website Data and select the Remove All Website Data option to clear the cache.
Microsoft Edge
If you run QBO in the Microsoft Edge browser, go through the following steps to clear the browsing data –
- Open Microsoft Edge on your PC, click Settings and more, and select the Settings option.
- Click Privacy, Search, and Services, then move to the Clear Browsing Data section and click Clear Browsing Data Now.
- Further, click Choose what to clear, then move to the Time range section, and pick a time range from the drop-down menu.
- Now, select the types of browsing data you want to clear; for instance, you may want to remove browsing history and cookies but not the passwords.
- After the browsing data is chosen, click the Clear Now button to remove it.
Once the cache and cookies are cleared, rerun QBO in your browser and check if the issues are resolved. If the transactions are showing double, move to the next solution.
Solution 7 – Review the Account Used for Products/Services
It’s possible that you’re using a certain asset or bank account for the product/service in your invoices instead of posting it to an income account. This can cause a double entry and will automatically appear on your bank register. To fix the issue, you’ll want to review the account you’re using for the products and services on your invoices as follows –
- Go to the Gear icon, select Product and Services, then choose the item.
- Click Edit below the Action column, then go to the Income account.
- Ensure you’re using an income account, not a bank/asset account, then click Save and Close.
While matching transactions, the deposits can be matched with certain invoices, bank deposits, or payments. If you’ve created a transaction in QuickBooks Online, this should match the transactions from the For Review section.
If you are still encountering income-tracking issues, follow the next solution.
Solution 8 – Review How the Accounts are Mapped in Payroll Settings
The way your payroll was initially set up may cause doubled payroll expenses to reflect in the P&L account. This can be why paychecks are calculated incorrectly in QuickBooks Online. To resolve it, review how your accounts are mapped on the Payroll settings page by using the following steps –
- Click the Gear icon and select Payroll Settings under the Your Company section.
- Scroll down to the Accounting section, click the pencil icon, and open the Accounting Preferences page.
Note: You need to record direct deposit withdrawals in the Payroll Liabilities account to ensure all bank withdrawals for payroll are categorized as liabilities rather than expenses.
Once done, check the P&L account to ensure the payroll expenses are correctly reflected and there is no duplication.
Conclusion
We hope this troubleshooting guide helps you resolve the QuickBooks double counting income issues. However, if these solutions are ineffective and the income is still calculated twice, you can call Accounting Helpline expert team at 1.855.738.2784 for immediate assistance.
FAQs
Why are my payroll expenses getting duplicated?
Your payroll expenses might get duplicated if the payroll item was mistakenly added under the other tax upon setting up the employee’s profile. You can review the transaction by running the Audit Log Report in the following manner –
1. Go to Reports, look for Business Overview, and choose Audit Log.
After verifying that there is a duplicate item in the Audit Log, delete it by using the following steps –
1. Click the Payroll tab, select Employees list, and click Run Payroll.
2. Select Paycheck List, change the date range if necessary, and then select the paycheck you wish to delete.
3. Click Delete, mark the tick box to confirm the deletion, and click Delete Paycheck.
Moreover, you can open a report to check the accuracy of your transactions in QBO.
How can I replace a lost or expired paycheck in QuickBooks?
To replace an expired check, you can create a new regular paycheck for the present date in the following manner –
1. Open QBDT, go to the Banking menu and select Write Checks.
2. Select the employee from the Pay to the order of drop-down menu and open the Account column.
3. Choose the same bank account where the paycheck is and enter the amount, then enter the correct accounts and amounts for the original payroll taxes and deductions.
4. You can collaborate with your accountant or tax professional to enter the right amount, then select Print or Save & Close.
How can I create a secondary paycheck in QuickBooks?
You can create a second paycheck in QuickBooks by performing the following steps –
QuickBooks Desktop
1. Create an unscheduled paycheck by selecting Employees, then select Payroll Employees and click Unscheduled Payroll.
QuickBooks Online
1. Select Workers, then go to the Employees menu, and click Run Payroll.
2. Now, you can create another check for the employee’s name as required.

Edward Martin is a Technical Content Writer for our leading Accounting firm. He has over 10 years of experience in QuickBooks and Xero. He has also worked with Sage, FreshBooks, and many other software platforms. Edward’s passion for clarity, accuracy, and innovation is evident in his writing. He is well versed in how to simplify complex technical concepts and turn them into easy-to-understand content for our readers.



